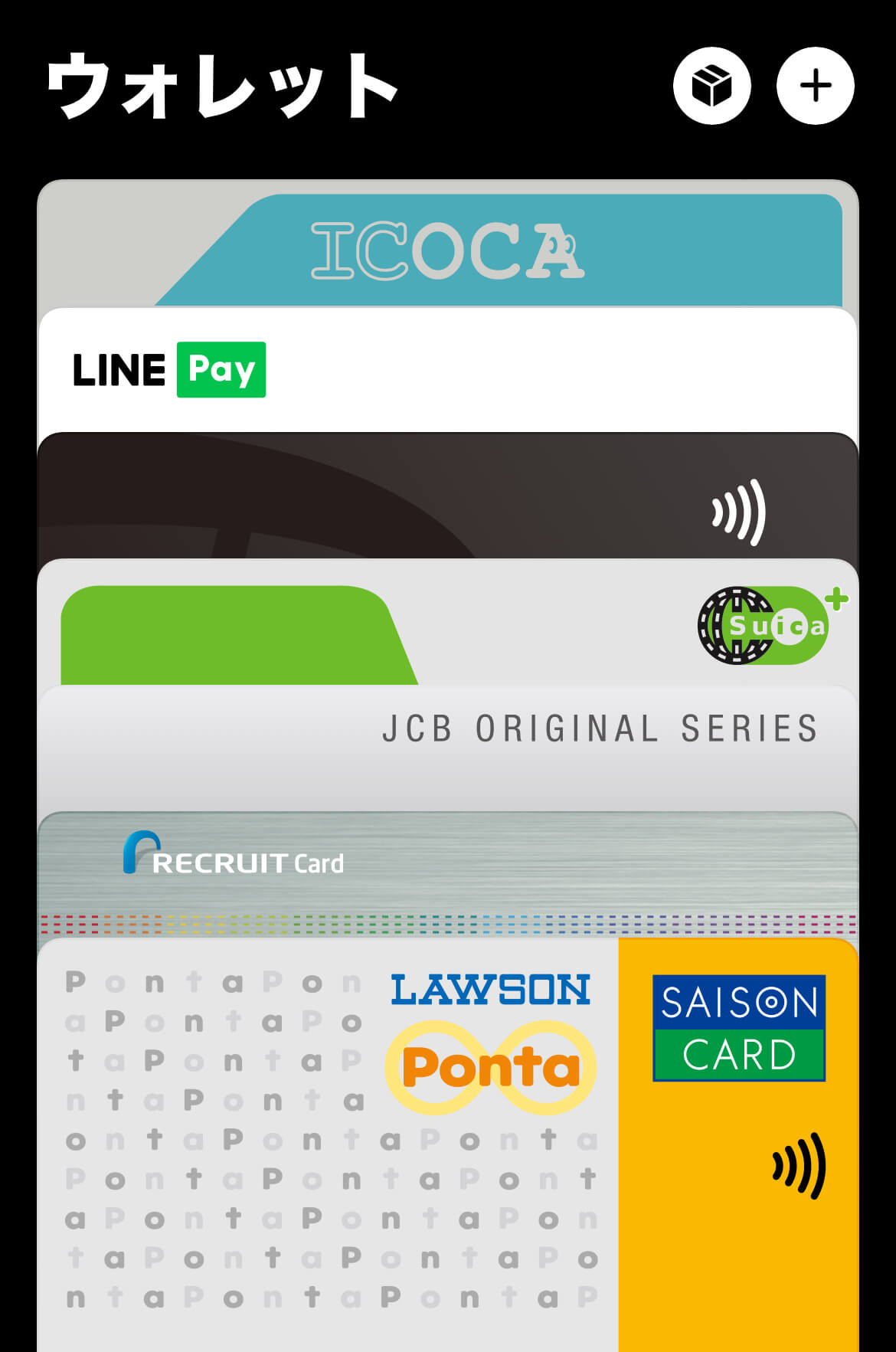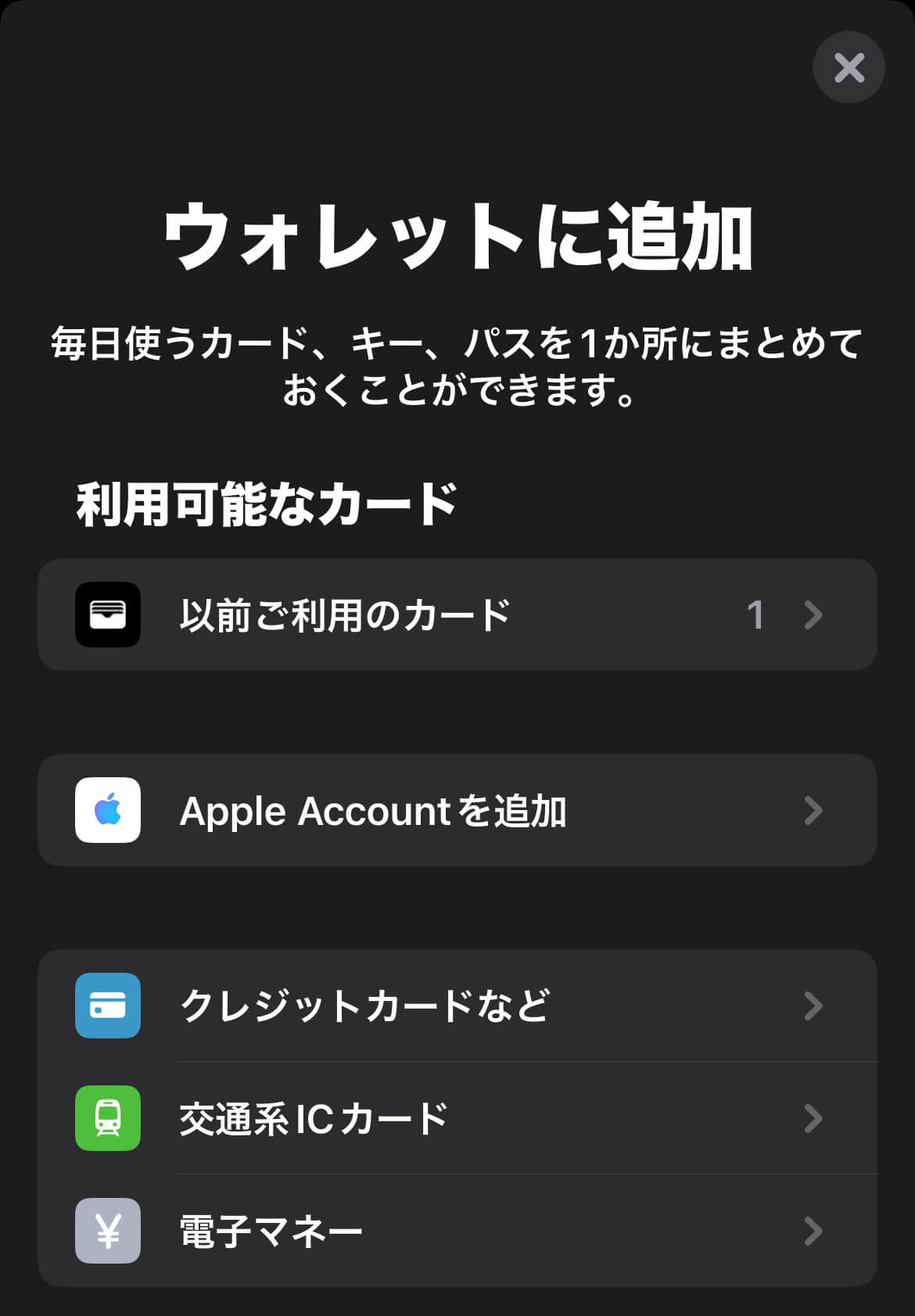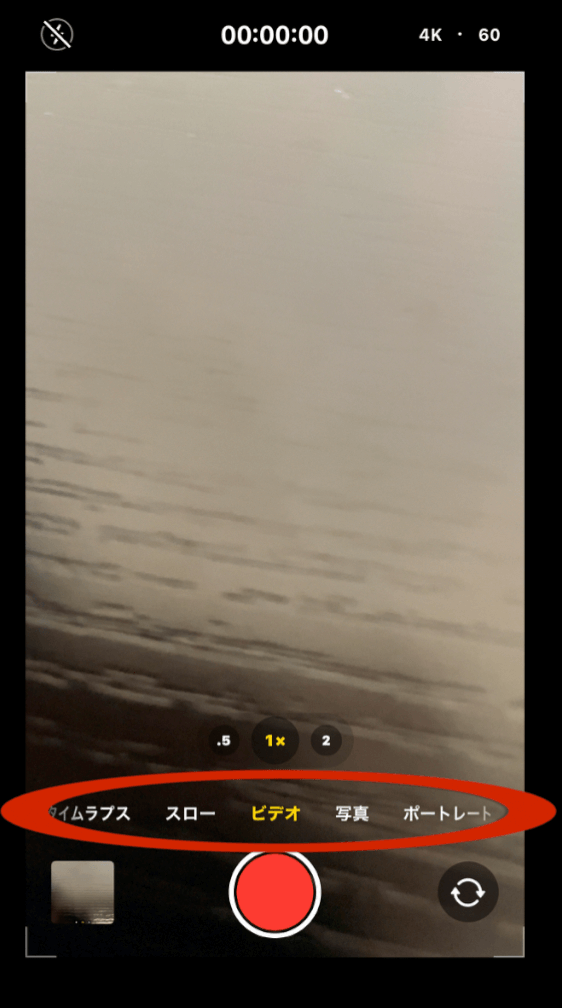- iPhoneの基本的な操作や設定を知りたい。
- iPhoneの電話やメールの使い方を知りたい。
- アプリのインストールや整理の方法を知りたい。
- 最低限知っておくべき機能を教えてほしい。

今回はこのようなことを考えている人向けの記事です。
iPhoneを初めて使うとき、基本的な操作方法や設定について理解することは大事なことです。
本記事では、iPhoneのモデルごとの操作の違いや、電源の入れ方・切り方、アプリのインストール・整理方法など、iPhoneを初めて使う人が知っておくべき基本操作を詳しく解説します。
通知センターやコントロールセンターの利用方法、スクリーンショットの撮影方法、Siriの使い方など、日常的に役立つ情報も満載です。
iPhoneの基本的な操作はこの記事でバッチリです。
本記事は完全初心者向けですが、書いてあることを理解し、実際に操作をすることができれば、iPhone中級者レベルになることができるでしょう。
本記事の動画版はこちらです。
iPhoneの基本操作を始める前に
iPhoneの基本操作をマスターするためには、各モデルの違いや基本構造を理解することが重要です。
特に、iPhone 8以前のモデルとiPhone X以降のモデルでは操作方法に大きな違いがあります。
ここでは、これらのモデル間の操作の違いと、iPhoneの各部名称とその機能について詳しく説明します。
iPhoneのモデルと基本操作の違い
iPhoneのモデルによって、基本操作に若干の違いがあります。例えば、iPhone X以降のモデルはホームボタンが廃止され、全面ディスプレイになっているため、従来のiPhoneとは操作方法が異なります。以下に、iPhoneの主要なモデルの基本操作の違いを簡単に説明します。
- iPhone 8以前のモデル
- ホームボタンがあり、アプリの起動や戻る操作、マルチタスクの切り替えが物理ボタンで行えます。
- ホームボタンをダブルクリックでマルチタスキング画面が表示されます。
- スクリーンショットはホームボタンとサイドボタンの同時押しで撮影します。
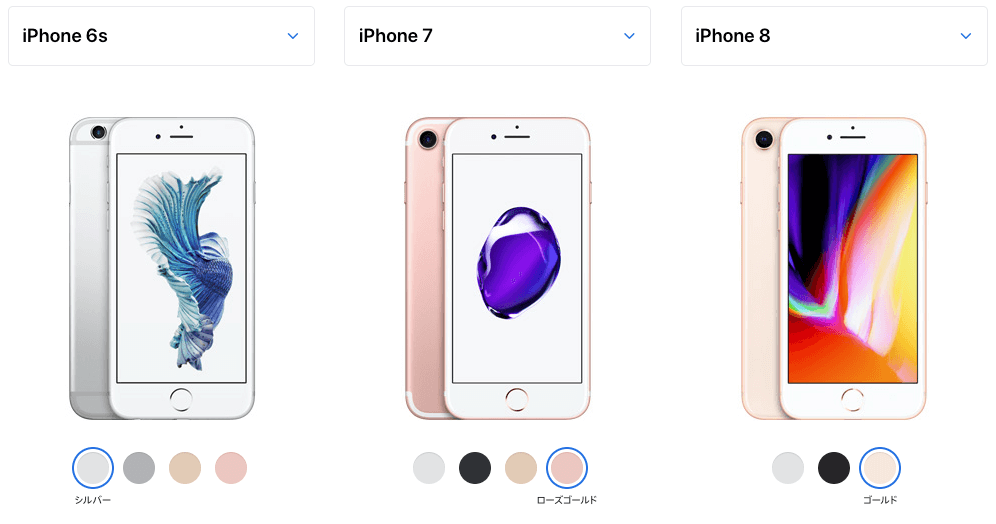
- iPhone X(10)以降のモデル
- ホームボタンがなく、すべての操作がジェスチャーで行われます。
- ホーム画面に戻るには、画面下部から上にスワイプします。
- マルチタスク画面を表示するには、画面下部から上にスワイプして一時停止します。
- スクリーンショットはサイドボタンと音量を上げるボタンを同時に押して撮影します。
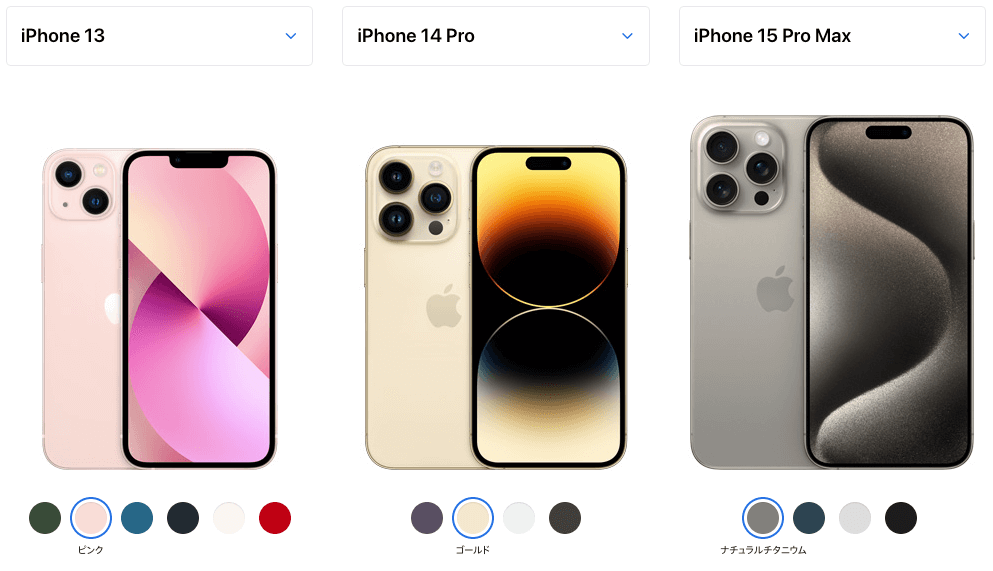
iPhone 8以前のモデルとiPhone X以降のモデルの基本操作の違いをまとめました。
| 操作 | iPhone 8以前のモデル | iPhone X以降のモデル |
|---|---|---|
| ホーム画面に戻る | ホームボタンを押す | 画面下部から上にスワイプ |
| マルチタスク | ホームボタンをダブルクリック | 画面下部から上にスワイプして一時停止 |
| スクリーンショット | ホームボタンとサイドボタンを同時押し | サイドボタンと音量を上げるボタンを同時押し |
iPhoneの基本構造と各部名称
iPhoneの基本構造と各部の名称を理解することで、操作がよりスムーズになります。以下に、iPhoneの前面、側面、底部、背面の各部名称とその機能を紹介します。
iPhoneの前面・側面・底部
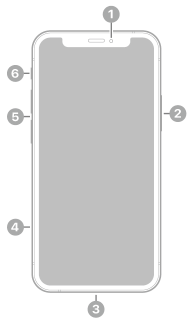
画像引用元:https://support.apple.com/ja-jp/guide/iphone/aside/ipha4eb291bf
①前面カメラ
前面カメラは、iPhoneのディスプレイ側に搭載されたカメラです。自撮りやビデオ通話、FaceTime、またFace IDによる顔認証にも使用されます。
②サイドボタン
サイドボタンは、iPhoneの右側に位置し、電源のオン/オフやスリープ解除に使用されます。また、長押しするとSiriが起動します。iPhone X以降のモデルでは、アプリのインストール時の認証やApple Payの利用時にも使用されます。
③Lightningコネクタ
Lightningコネクタは、iPhoneの底部に位置する充電やデータ転送のためのポートです。Lightningケーブルを使って、電源アダプタやパソコンに接続することができます。
④SIMトレイ
SIMトレイは、iPhoneの側面に位置し、通信キャリアのSIMカードを挿入するためのスロットです。ピンや専用ツールを使ってトレイを取り出し、SIMカードを交換することができます。
⑤音量ボタン
音量ボタンは、iPhoneの左側に配置されており、通話中やメディア再生時の音量を調節します。また、カメラアプリ使用時にはシャッターボタンとしても機能します。
⑥着信/サイレントスイッチ
着信/サイレントスイッチは、音量ボタンの上に位置し、簡単にiPhoneの着信音をオン/オフに切り替えることができます。サイレントモードに設定すると、バイブレーションのみで通知が来るようになります。
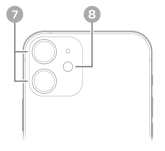
⑦背面カメラ
背面カメラは、iPhoneの背面に搭載された高画質のカメラです。写真やビデオの撮影に使用され、多くのモデルで複数のレンズやセンサーを搭載し、広角や望遠、マクロ撮影が可能です。
⑧フラッシュ
フラッシュは、背面カメラの隣に位置し、暗い場所での撮影時に明るさを補うためのLEDライトです。また、懐中電灯として使用することもできます。
以上の情報を元に、iPhoneのモデルや構造に関する基本知識を理解することで、日常の操作がよりスムーズになるでしょう。初心者の方は、まずはこれらの基本をしっかりと押さえておくことをお勧めします。
iPhoneの基本操作
iPhoneの基本操作をスムーズに習得するために、まずは電源の入れ方や切り方、ホーム画面への戻り方、アプリの起動と切り替え、通知センターやコントロールセンターの表示方法、スクリーンショットの撮影方法、そしてSiriの使い方を理解することが重要です。
特にiPhone X以降のモデルでは、従来のホームボタンが廃止され、ジェスチャー操作が中心となります。このセクションでは、これらの基本操作をわかりやすく解説しますので、ぜひご参考ください。
iPhoneの電源を入れる/切る
iPhoneの電源を入れるには、サイドボタン(右側のボタン)を長押しします。Appleのロゴが表示されたらボタンを離します。これで電源が入り、iPhoneが起動します。
電源を切るには、以下の手順を踏みます。
- サイドボタンと音量ボタン(上げるボタンまたは下げるボタン)を同時に長押しします。
- 「スライドで電源オフ」が表示されたら、スライダーを右にスライドします。
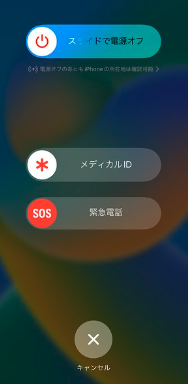
再起動する場合は、サイドボタンを長押しし、Appleのロゴが表示されるまで押し続けます。
ホーム画面に戻る
iPhone X以降のモデルでは、ホームボタンが廃止されているため、ジェスチャーで操作します。
ホーム画面に戻るには、画面下部から上にスワイプします。この動作で現在開いているアプリからホーム画面に戻ることができます。

上の画像のように矢印の根元の位置から上にスライドすると、ホームに戻ることができます。
アプリの起動と切り替え
アプリを起動するには、ホーム画面でアイコンをタップします。
開いているアプリを切り替えるには、以下の手順を踏みます。
- 画面下部から上にスワイプして一時停止します。これでマルチタスク画面が表示され、現在開いているアプリの一覧が表示されます。
- 切り替えたいアプリを左右にスワイプして選び、タップして開きます。
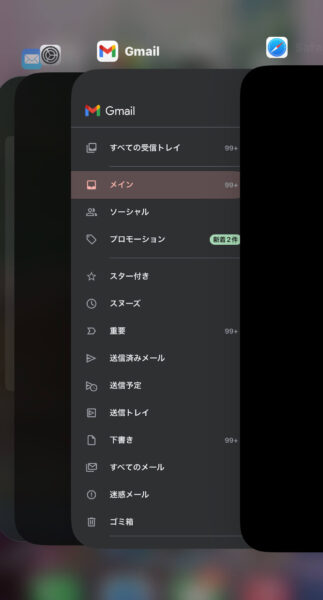
このように開いているアプリの画面が並んでいる状態になり、左右に移動することでホーム画面に戻ることなく、アプリを切り替えることが可能です。
アプリを終了するには、マルチタスク画面で終了したいアプリを上にスワイプします。
通知センターの表示
通知センターを表示するには、(iPhoneを開いている状態で)画面の左上端から下にスワイプします。通知センターには、未読の通知やアラートが表示されます。
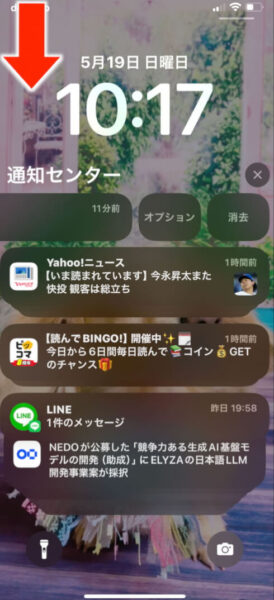
通知を個別に消すには、通知を左にスワイプして「消去」をタップします。すべての通知を消去するには、「×」アイコンをタップして「消去」を選びます。
コントロールセンターを開く
コントロールセンターを開くには、画面の右上端から下にスワイプします。
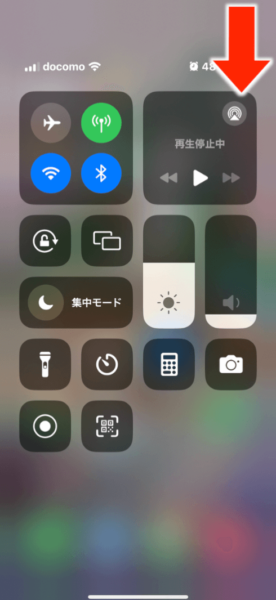
コントロールセンターには、Wi-Fi、Bluetooth、画面の明るさ、音量調節などのクイック設定が含まれています。各コントロールを強く押すと(または3Dタッチ対応の場合は長押し)、さらに詳細なオプションが表示されます。
スクリーンショットの撮影
映っている画面を撮影したい場合は、スクリーンショットをします。
スクリーンショットを撮るには、サイドボタンと音量を上げるボタンを同時に押し、すばやく離します。
画面が一瞬白くフラッシュし、スクリーンショットがカメラロールに保存されます。
Siriの使い方
Siriを起動するには、以下の方法があります。
- 「Hey Siri」と話しかける(Siriが有効になっている場合)。
- サイドボタンを押さえたままリクエストを言う。
Siriは、さまざまなコマンドを認識し、情報検索、リマインダー設定、メッセージ送信など、日常のタスクを支援します。
特にiPhone X以降のモデルでは、ジェスチャー操作が中心となるため、初めての方でもこのガイドを参考に操作を習得してください。必要に応じて、Appleのサポートページや公式ガイドを参照するのも良いでしょう。
iPhoneの基本的な設定
iPhoneを初めて使うときや基本設定を見直したいときには、設定プロセスを理解しておくことが重要です。
ここでは、iPhoneの初期設定からWi-FiやBluetoothの接続方法、ソフトウェアアップデートの手順、セキュリティ設定(パスコード、Face ID、Touch ID)まで、詳細に解説します。
これらの設定をしっかりと行うことで、iPhoneを安全かつ快適に使用できるようになります。iPhoneをより良く使うための基本を一緒に学んでいきましょう。
基本設定を学ぶ
iPhoneを初めて使用する際、または基本設定を見直したい場合、設定プロセスを理解しておくと便利です。iPhoneには、初回起動時に簡単に設定を進めるためのガイドが用意されています。このガイドに従って設定を行うことで、iPhoneの使用がスムーズになります。
iPhoneの設定は、「設定アプリ」で行うのが一般的です。
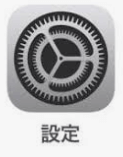
基本設定の手順
- 言語と地域の選択
- 初めてiPhoneを起動すると、まず言語と地域の選択画面が表示されます。自分に合った言語と地域を選びます。
- 起動後に言語を変更したい場合は、「設定」>「一般」>「言語と地域」を選択します。
- Wi-Fiネットワークへの接続
- Wi-Fiネットワークを選択し、パスワードを入力して接続します。Wi-Fiに接続することで、インターネット経由でデータの設定やバックアップが可能になります。
- Wi-Fiの設定は、「設定」>「Wi-Fi」から設定が可能です。
- Apple IDでサインイン
- Apple IDは、iPhoneの各種サービス(App Store、iCloud、iMessageなど)を利用するために必要です。既に持っているApple IDでサインインするか、新しく作成します。
- 「設定」>「iPhoneにサインイン」でサインインできます。
- Face IDまたはTouch IDの設定
- iPhoneのモデルに応じて、Face ID(顔認識)またはTouch ID(指紋認識)を設定します。これにより、デバイスのロック解除や支払い時の認証が簡単かつ安全になります。
- 「設定」>「Face IDとパスコード」or「Touch IDとパスコード」から設定可能です。
- パスコードの設定
- 6桁のパスコードを設定します。これにより、iPhoneのセキュリティが強化されます。Touch IDやFace IDが使えない状況でも、パスコードでロック解除ができます。
- 「設定」>「Face IDとパスコード」or「Touch IDとパスコード」から設定可能です。
Wi-FiとBluetoothの設定
iPhoneをネットワークに接続するための設定はとても重要です。以下に、Wi-FiとBluetoothの設定方法を詳しく説明します。
Wi-Fiの設定
- Wi-Fiに接続する
- 「設定」アプリを開き、「Wi-Fi」を選択します。
- 使用可能なWi-Fiネットワークの一覧から自宅のネットワークを選び、パスワードを入力して接続します。
- ネットワークの管理
- iPhoneは一度接続したWi-Fiネットワークを記憶し、次回以降自動的に接続します。ネットワークを削除したい場合は、「i」をタップして「このネットワーク設定を削除」を選びます。
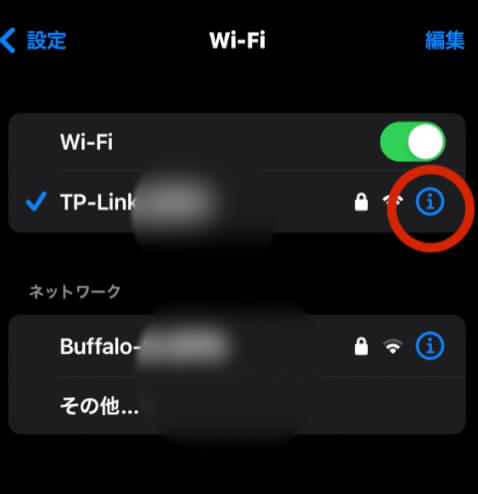
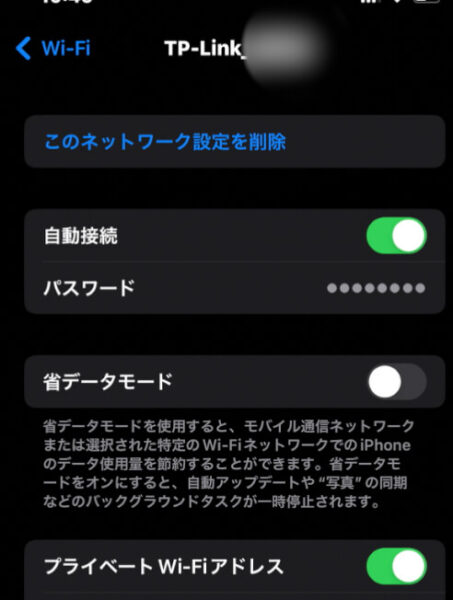
Bluetoothの設定
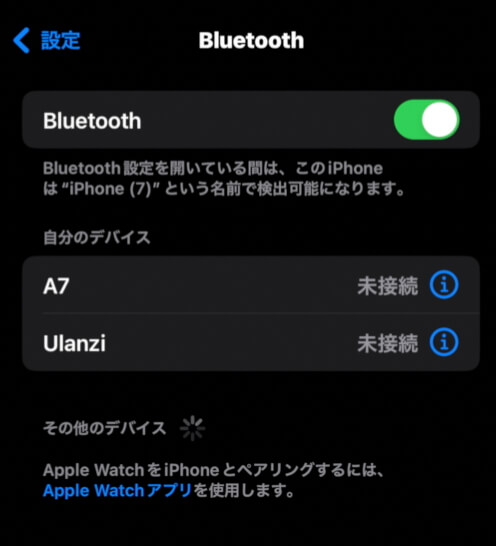
- Bluetoothをオンにする
- 「設定」アプリを開き、「Bluetooth」を選択し、スイッチをオンにします。
- Bluetooth対応デバイスが検出されると、接続可能なデバイスの一覧が表示されます。
- デバイスのペアリング
- 一覧から接続したいデバイスを選択し、必要に応じてペアリングコードを入力します。これでデバイス同士が接続され、使用可能になります。
アップデートの確認とインストール
iPhoneのソフトウェアを最新の状態に保つことは、セキュリティと機能の向上に欠かせません。以下に、ソフトウェアのアップデート手順を説明します。
自動アップデートの設定
自動アップデートを有効にする
「設定」>「一般」>「ソフトウェアアップデート」を開きます。
「自動アップデート」を選択し、「iOSアップデートをダウンロード」と「インストール」をオンにします。
手動でアップデートを確認する
手動アップデートの手順
「設定」>「一般」>「ソフトウェアアップデート」を開きます。
利用可能なアップデートがある場合は、ダウンロードしてインストールします。
コンピュータを使ったアップデート
MacまたはPCを使ってアップデート
iPhoneをケーブルでコンピュータに接続し、最新のiTunesまたはFinderを開きます。
「概要」タブから「アップデートを確認」を選択し、指示に従ってアップデートをインストールします。
iPhoneの電話とメッセージの使い方
iPhoneを使って電話をかけたり、ウェブを閲覧したり、メールを管理したりするための基本操作はとても簡単ですが、ややこしい部分もあります。
iPhoneには「メール」アプリと「メッセージ」アプリがあり、用途に応じて使い分けることが重要です。
ここでは、Safariでのウェブブラウジングの方法や「メール」と「メッセージ」の違い、そしてメールの設定と送受信の基本操作について詳しく解説します。
電話をかける・受ける
iPhoneでは、電話をかける方法がいくつかあります。以下に、電話番号を直接入力する方法、連絡先から電話をかける方法、履歴から電話をかける方法、よく使う項目から電話をかける方法、そしてSiriを使って電話をかける方法を紹介します。
電話番号を直接入力して電話をかける手順

- ホーム画面から「電話」を押します
- ホーム画面にある「電話」アプリをタップします。
- 画面下の「キーパッド」を押す
- 画面下部の「キーパッド」アイコンをタップします。数字キーが表示されます。
- 発信したい電話番号を入力します:
- 電話番号を入力します。連絡先に登録されている番号の場合、名前が表示されます。
- 「発信」を押す:
- 「発信」アイコンをタップすると、電話がかかります。
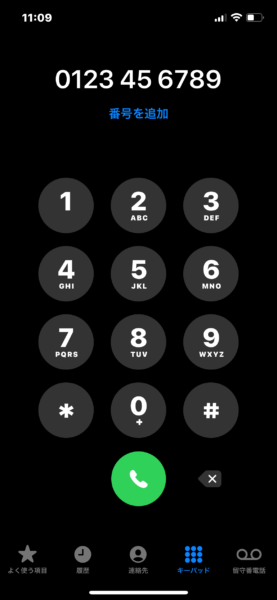
登録済み連絡先に電話をかける手順
- ホーム画面から「電話」を押します
- ホーム画面にある「電話」アプリをタップします。
- 画面下の「連絡先」を押す
- 画面下部の「連絡先」アイコンをタップします。
- 電話をかけたい相手の名前を選択します
- リストから電話をかけたい相手の名前を選びます。
- 「電話番号」を押す
- 選択した連絡先の電話番号をタップすると、電話がかかります。
発着信履歴から電話をかける手順
- ホーム画面から「電話」を押します
- ホーム画面にある「電話」アプリをタップします。
- 画面下の「履歴」を押す
- 画面下部の「履歴」アイコンをタップします。
- 電話をかけたい相手の名前を押す
- 履歴リストから電話をかけたい相手の名前をタップすると、電話がかかります。
「よく使う項目」に登録している電話番号にかける手順
- ホーム画面から「電話」を押します
- ホーム画面にある「電話」アプリをタップします。
- 画面下の「よく使う項目」を押す
- 画面下部の「よく使う項目」アイコンをタップします。
- 電話をかけたい相手の名前を押す
- よく使う項目に登録されている相手の名前をタップすると、電話がかかります。
Siri を利用して電話をかける手順
- ホームボタンを長押しします
- ホームボタンを長押ししてSiriを起動します(または「Hey Siri」と話しかけます)。
- 「○○に電話」と話しかけます
- 登録している連絡先の名前を言って、「○○に電話」と話しかけます。
- そのまま発信中の画面になります
- Siriが指示を理解すると、発信画面が表示され、電話がかかります。
メッセージの送受信
iPhoneの「メッセージ」アプリを使って、テキストメッセージや画像、動画を送信することができます。また、Siriを使ってメッセージの送受信も可能です。
テキストメッセージを送信する手順
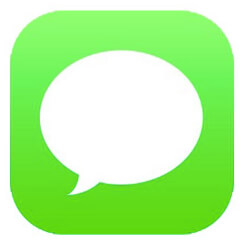
①「メッセージ」アプリを開きます。
ホーム画面から「メッセージ」アプリをタップします。
②新規作成ボタンをタップします。
画面右上部にある新規作成ボタンをタップします。
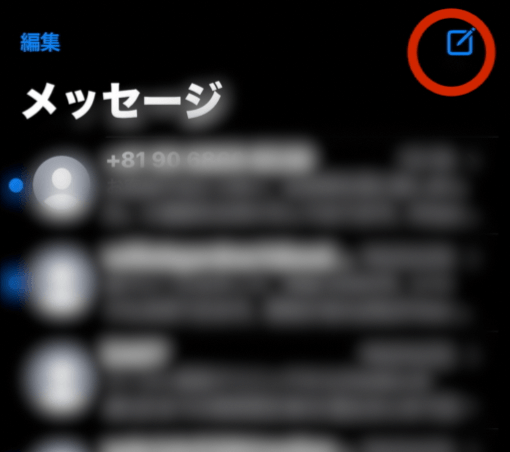
③受信者を選択します。
各受信者の電話番号、連絡先名、またはApple IDを入力します。または、右側にある「+」マークから連絡先を追加して、リストから連絡先を選択します。
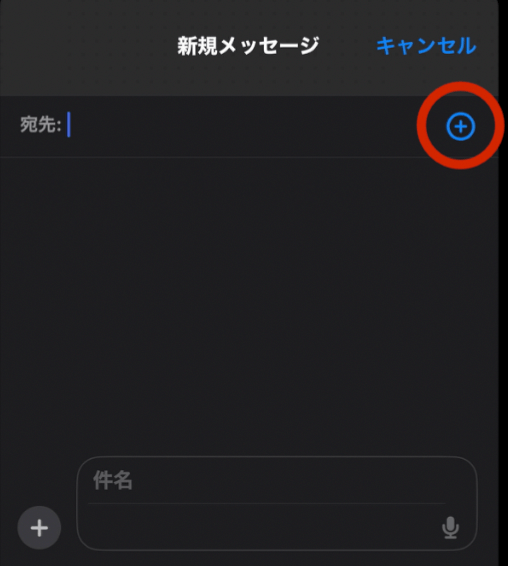
④メッセージを入力します。
キーボードの上のテキストフィールドをタップし、メッセージを入力します。絵文字を追加したり、音声入力を利用したりもできます。
⑤送信ボタンをタップします。
メッセージの入力が完了したら、送信ボタンをタップしてメッセージを送信します。
メッセージに返信する手順
- 「メッセージ」アプリを開きます
- ホーム画面から「メッセージ」アプリをタップします。
- 返信したい会話を選択します
- メッセージリストから返信したい会話をタップします。
- テキストフィールドをタップしてメッセージを入力します
- テキストフィールドをタップし、メッセージを入力します。
- 送信ボタンをタップします
- メッセージの入力が完了したら、送信ボタンをタップして返信します。
Siriを使ってメッセージを送信する手順
- ホームボタンを長押しします
- ホームボタンを長押ししてSiriを起動します(または「Hey Siri」と話しかけます)。
- 「○○にメッセージを送信」と話しかけます
- 「○○にメッセージを送信」と話しかけ、メッセージの内容を伝えます。
- そのまま送信されます
- Siriが指示を理解すると、メッセージが送信されます。
連絡先の管理
iPhoneでは、連絡先の追加、編集、削除、グループ管理などを簡単に行うことができます。
連絡先を追加する手順
- 「連絡先」アプリを開きます
- ホーム画面から「連絡先」アプリをタップします。(もしくは、「電話アプリ」>「連絡先」でもOK)
- 右上の「+」ボタンをタップします
- 連絡先リストの右上にある「+」ボタンをタップします。
- 連絡先情報を入力します
- 名前、電話番号、メールアドレスなどの連絡先情報を入力します。
- 「完了」をタップします
- 情報の入力が完了したら、右上の「完了」ボタンをタップして連絡先を保存します。
連絡先を編集する手順
- 「連絡先」アプリを開きます
- ホーム画面から「連絡先」アプリをタップします。(もしくは、「電話アプリ」>「連絡先」でもOK)
- 編集したい連絡先を選択します
- 編集したい連絡先をリストから選びます。
- 右上の「編集」ボタンをタップします
- 連絡先の詳細画面で右上の「編集」ボタンをタップします。
- 必要な情報を編集します
- 名前、電話番号、メールアドレスなどの情報を編集します。
- 「完了」をタップします
- 編集が完了したら、右上の「完了」ボタンをタップして変更を保存します。
連絡先を削除する手順
- 「連絡先」アプリを開きます
- ホーム画面から「連絡先」アプリをタップします。(もしくは、「電話アプリ」>「連絡先」でもOK)
- 削除したい連絡先を選択します
- 削除したい連絡先をリストから選びます。
- 右上の「編集」ボタンをタップします
- 連絡先の詳細画面で右上の「編集」ボタンをタップします。
- 下にスクロールして「連絡先を削除」をタップします
- 画面の下までスクロールし、「連絡先を削除」をタップします。
- 確認のためもう一度「連絡先を削除」をタップします
- 確認ダイアログが表示されたら、再度「連絡先を削除」をタップします。
これらの手順をマスターすることで、iPhoneでの電話やメッセージの送受信、連絡先の管理がスムーズに行えるようになります。
iPhoneのインターネットとメールの利用
iPhoneを使ってインターネットを閲覧したり、メールを管理するための基本的な操作を理解することは、iPhoneの効果的な利用に欠かせません。
ここでは、デフォルトブラウザであるSafariを使用したウェブサイトの閲覧方法や、メールとメッセージの違い、そしてメールの設定と送受信の方法について詳しく解説します。
Safariを利用すれば、ウェブサイトの閲覧やリンクのプレビュー、ウェブページの翻訳など多彩な機能を活用できます。また、メールアプリを使いこなすことで、公式な連絡や長文のやり取りもスムーズに行えます。
Safariでウェブサイトを閲覧する
iPhoneにはデフォルトのブラウザとしてSafariが搭載されています。
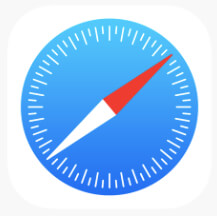
Safariを使用すれば、ウェブサイトの閲覧、リンクのプレビュー、ウェブページの翻訳など、多様な機能を利用できます。さらに、複数のAppleデバイスで同じApple IDを使用してiCloudにサインインすると、開いているタブ、ブックマーク、履歴、リーディングリストが同期され、どのデバイスでも最新の状態が保たれます。
Safariの基本操作
①ウェブサイトを開く
Safariを起動し、画面下部のアドレスフィールドにURLもしくは検索したいワードを入力してエンターキーを押します。
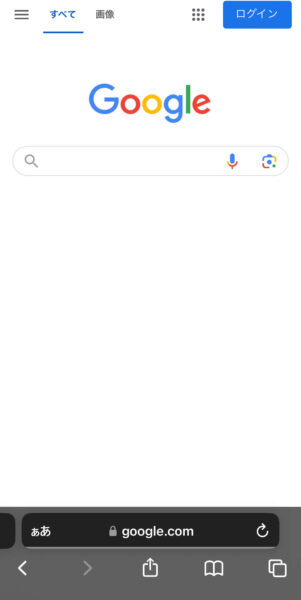
②ウェブページのナビゲーション
ページの一番上に戻るには、画面の上端をダブルタップします。
ページの別の部分を表示するには、iPhoneを横向きに回転させます。
ページを更新するには、ページの上部から下に引きます。
③リンクのプレビュー
リンクをタッチして押さえたままにすると、リンク先のプレビューが表示されます。プレビューをタップするか、「開く」を選択するとリンク先のページが開きます。
④ページの共有
ページ下部にある共有ボタンをタップして、リンクをメールやメッセージで送信したり、ソーシャルメディアで共有したりできます。
iPhoneにおける「メール」とは?「メッセージ」との違い
iPhoneの「メール」と「メッセージ」の違いについて解説します。
メール
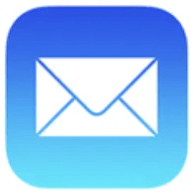
用途: 「メール」アプリは、主にEメールの送受信に使用されます。Eメールアドレスを宛先にして、文章、添付ファイルなどを送信するのが一般的です。
機能:
- Eメールの送受信: Gmail、Yahooメール、プロバイダーメール、キャリアメールなど、複数のメールアカウントを追加して管理できます。
- キャリアメールの利用: ドコモメールやauのEメール、ソフトバンクのEメール(i)も設定できます。
特徴:
- ビジネスや公式な連絡に使用されることが多く、長文のやり取りが可能です。
- 画像やドキュメントなどの添付ファイルを送受信することができます。
メッセージ
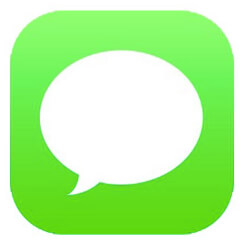
用途: 「メッセージ」アプリは、携帯電話番号を宛先とするSMSや、iPhoneユーザー間で使用されるiMessageの送受信に使用されます。
機能:
- SMSの送受信: 携帯電話番号を宛先にして短いメッセージを送信します。
- iMessageの利用: インターネット経由で、テキストメッセージ、画像、ステッカー、動画などを他のiPhoneユーザーに送信できます。
- マルチメディアのやり取り: 画像、動画、ステッカー、音声メッセージの送受信が可能です。
特徴:
- 短文のメッセージや非公式なやり取りに適しています。
- iMessageを使用すると、メッセージの送受信が無料で行えるため、特にiPhoneユーザー同士で多く利用されます。
使い分け
**公式な連絡や長文のやり取りには「メール」**を使用し、ビジネスの場面や詳細な情報の共有に適しています。添付ファイルの送受信も容易です。
**日常的な短文のメッセージや非公式な連絡には「メッセージ」**を使用します。SMSやiMessageを使うことで、迅速なコミュニケーションが可能です。
このように、目的や使用シーンに応じて「メール」と「メッセージ」を使い分けることが大切です。
メールの設定と送受信
iPhoneでメールを設定し、送受信する方法を以下に説明します。(※Gmailアプリをメインで使う方は、ここは飛ばしてもらってOKです。)
メールアカウントの追加
- 「設定」アプリを開きます
- ホーム画面から「設定」アプリをタップします。
- 「メール」を選択
- 設定メニューから「メール」を選び、「アカウント」をタップします。
- 「アカウントを追加」を選択
- 「アカウントを追加」をタップし、メールサービスプロバイダーを選びます(例:iCloud、Google、Yahoo)。
- 必要な情報を入力
- メールアドレス、パスワード、名前を入力し、「次へ」をタップします。iPhoneが自動的に設定を完了します。
メールの送信
- 「メール」アプリを開きます:
- ホーム画面から「メール」アプリをタップします。
- 新規メール作成:
- 右下の新規メール作成アイコンをタップします。
- 受信者、件名、本文を入力:
- 受信者のメールアドレス、件名、本文を入力します。
- 「送信」をタップ:
- 右上の「送信」ボタンをタップしてメールを送信します。
メールの受信と閲覧
- 「メール」アプリを開きます:
- ホーム画面から「メール」アプリをタップします。
- 受信トレイをチェック:
- 受信トレイをタップして新しいメールを確認します。
- メールを開く:
- 読みたいメールをタップして開きます。
メールの管理
- メールを削除:
- 削除したいメールを左にスワイプして「削除」をタップします。
- メールをアーカイブ:
- メールを左にスワイプして「アーカイブ」をタップします。メールを後で参照したい場合に便利です。
- フォルダに移動:
- メールを選択し、画面下のフォルダアイコンをタップして目的のフォルダに移動します。
Gmailアプリでもメールは使える
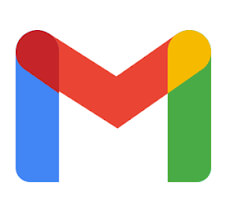
iPhoneでGmailを使用する場合、標準の「メール」アプリでも利用可能ですが、専用の「Gmail」アプリを使用することをお勧めします。「Gmail」アプリを使うと、リアルタイムでのプッシュ通知が可能になり、メールの受信が遅れることがありません。特に、外出先でも確実に最新のメールを受信したい場合には便利です。
また、Gmailアプリにはラベル機能が搭載されており、メールを細かく分類して管理できます。この機能を活用することで、重要なメールを簡単に検索でき、効率的なメール管理が可能です。iPhoneでGmailを最大限に活用したいなら、Gmailアプリの導入は必須です。
iPhoneのSafariでウェブをブラウズする方法や、メールとメッセージの違い、そしてメールの設定と管理方法について理解することで、より効果的にiPhoneを利用できるようになります。これらの基本操作をマスターして、インターネットやメールの利用を快適にしましょう。
iPhoneアプリの管理と活用
iPhoneのアプリ管理は、日常的な使用をより快適にするための重要なポイントです。App Storeを利用してアプリをインストールし、不要になったアプリを削除することで、ストレージを効率的に使えます。
また、ホーム画面を整理してアプリをフォルダにまとめることで、必要なアプリへのアクセスが迅速になります。
さらに、標準アプリの基本機能を理解し活用することで、iPhoneの利便性を最大限に引き出すことができます。アプリのインストールと削除、整理とフォルダ作成、標準アプリの基本機能について詳しく説明します。
アプリのインストールと削除
iPhoneでは、App Storeを利用して簡単にアプリをインストールすることができます。また、使わなくなったアプリを削除することで、ストレージの節約やホーム画面の整理が可能です。
アプリのインストール
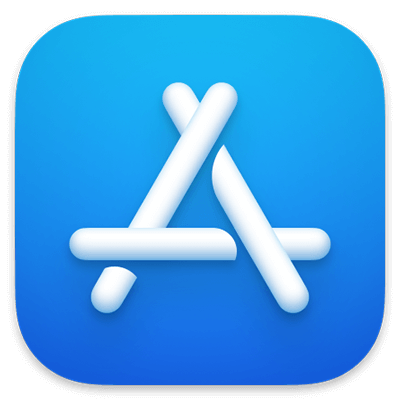
- App Storeを開く
- ホーム画面から「App Store」をタップします。
- 検索バーを利用
- 画面下部の「検索」タブをタップし、検索バーにインストールしたいアプリの名前を入力して検索します。
- アプリの選択
- 検索結果から目的のアプリを選びます。
- インストール
- 「入手」ボタンをタップし、Apple IDのパスワードを入力するか、Face ID/Touch IDで認証してインストールします。
アプリの削除
アプリはホーム画面やアプリライブラリから簡単に削除することができます。
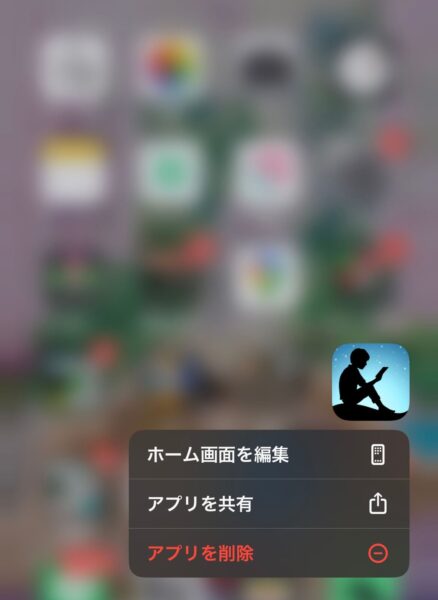
- ホーム画面からアプリを削除:
- ホーム画面で削除したいアプリのアイコンを長押しし、「アプリを削除」をタップします。その後、「ホーム画面から取り除く」または「アプリを削除」を選択します。
- アプリライブラリからアプリを削除:
- アプリライブラリで削除したいアプリのアイコンを長押しし、「アプリを削除」をタップし、「削除」を選択します。
- Apple製の内蔵アプリを削除:
- 一部のApple製内蔵アプリも同様の手順で削除可能です。ただし、削除すると関連するユーザデータや構成ファイルも削除される場合があるため注意が必要です。
アプリの整理とフォルダ作成
アプリを整理し、フォルダを作成することで、ホーム画面をすっきりさせ、必要なアプリに素早くアクセスできるようになります。
フォルダの作成
- アプリを長押し:
- ホーム画面の背景を長押しして、アプリが波打ち始めるのを待ちます。
- アプリをドラッグ:
- 1つのアプリを別のアプリの上にドラッグして重ねると、自動的にフォルダが作成されます。
- フォルダ名の変更:
- フォルダをタップして開き、「名称変更」をタップし、新しい名前を入力します。
- 他のアプリを追加:
- 同様の手順で、他のアプリをフォルダにドラッグします。
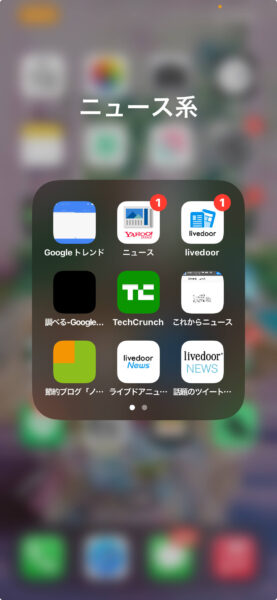
フォルダの削除
- フォルダを開く:
- フォルダをタップして開きます。
- アプリをフォルダから出す:
- フォルダ内のすべてのアプリを外にドラッグすると、フォルダは自動的に削除されます。
フォルダ内のアプリを移動
- フォルダを開く:
- 目的のアプリを含むフォルダをタップして開きます。
- アプリを長押し:
- アプリが波打ち始めるまでタッチして押さえたままにします。
- アプリを移動:
- アプリをフォルダからホーム画面にドラッグします。
標準アプリの基本機能
iPhoneには、便利な標準アプリが数多く搭載されています。これらのアプリを利用することで、日常の様々なニーズに対応できます。
マップ
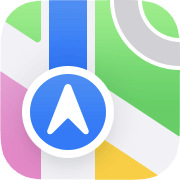
- 現在地の表示
- 自分の現在地を表示し、周辺の飲食店や施設の情報を確認できます。
- ナビゲーション
- 目的地までのルート案内を音声付きで提供します。
電話

- 通話機能:
- 電話をかけたり、着信を受け取ったりできます。
- 履歴の管理:
- 発信・受信・不在着信の履歴を確認できます。
メッセージ
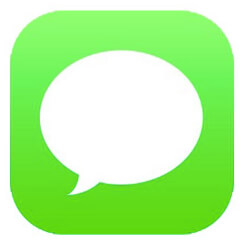
- iMessage:
- Apple製デバイス間でメッセージの送受信ができます。
- SMS/MMS:
- 短文メッセージや画像・動画を送信できます。
FaceTime
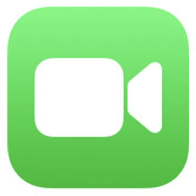
- ビデオ通話
- 高画質のビデオ通話が可能です。
- オーディオ通話
- 音声のみの通話も利用できます。
メール
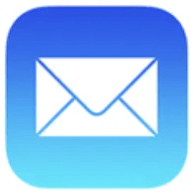
- 複数アカウントの管理
- iCloud、Gmail、Yahooなど、複数のメールアカウントを一括管理できます。
- メールの送受信
- 長文のメールを送受信し、添付ファイルも利用できます。
リマインダー
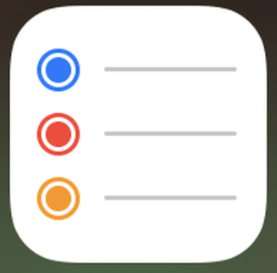
- タスク管理
- タスクをリスト化し、優先順位を設定できます。
- 通知機能
- 期限や場所に基づくリマインダーを設定できます。
カメラ
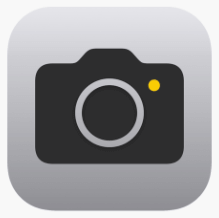
- 写真・ビデオ撮影
- 高画質な写真やビデオを撮影できます。
- 加工機能
- 撮影した写真を編集・加工することができます。
これらの標準アプリを有効活用することで、iPhoneの機能を最大限に引き出すことができます。日常生活の様々な場面で、iPhoneを便利に使いこなしてください
iPhoneのトラブルシューティング
iPhoneの動作が重くなったときや不具合が発生したときの対処法を知っておくことは、快適な使用環境を維持するために非常に重要です。
以下では、動作が遅くなる原因とその対策、強制再起動やリセット方法、そしてよくある不具合とその解決策について詳しく解説します。
iPhoneの動作が重くなったとき
iPhoneの動作が重くなる原因はさまざまです。長期間使用していると、端末のパフォーマンスが低下することがありますが、これには具体的な原因と対策があります。
メモリ不足
iPhoneのメモリが不足すると、動作が重くなります。メモリは、同時に実行できるタスクの量を決定するため、複数のアプリを同時に使用する場合に影響します。
対策
- 不要なアプリを終了する
- 使用していないアプリを削除する
ストレージ容量の不足
ストレージ容量がいっぱいになると、iPhoneの動作が遅くなることがあります。ストレージはアプリやデータの保存場所であり、空き容量が少ないとパフォーマンスに影響を与えます。
対策
- 不要なアプリやデータを削除する
- 写真やビデオをクラウドストレージに移動する
端末の老朽化
古いiPhoneでは、最新のアプリやシステムの要求に応えられない場合があります。
対策
- 新しいiPhoneへの買い替えを検討する
- システムアップデートを行い、可能な限り最新の状態を維持する(「設定」>「一般」>「ソフトウェアアップデート」)
バッテリーの劣化
バッテリーの劣化は、iPhoneのパフォーマンスに直接影響します。劣化したバッテリーは、適切な電力供給ができなくなり、動作が不安定になります。
対策
- バッテリーの状態を確認する(設定 → バッテリー → バッテリーの状態)
- 必要に応じてバッテリーの交換を行う
本体の過熱
iPhoneが過熱すると、自動的にパフォーマンスが制限され、動作が重くなります。
対策
- iPhoneを冷ます
- 過熱を防ぐため、直射日光や高温の場所での使用を避ける
キャッシュの蓄積
アプリやブラウザのキャッシュが蓄積すると、動作が遅くなることがあります。
対策
- 定期的にキャッシュをクリアする
- アプリの再インストールを行う
強制再起動とリセット方法
iPhoneがフリーズしたり、反応しなくなった場合には、強制再起動が必要です。
- 右のサイドボタンと左の音量を上げるボタンを同時に長押しをします。
- スライドで電源オフにします。
よくある不具合と対処法
iPhoneの使用中に発生する一般的な不具合とその対処法を以下にまとめます。
充電の減りが早い
原因
- バッテリーの劣化
- バックグラウンドでのアプリの動作
対策
- バッテリーの交換
- バックグラウンドでのアプリ更新をオフにする(設定 → 一般 → バックグラウンドでのApp更新)
充電ができない
原因
- ケーブルや充電器の不具合
- 充電ポートの汚れ
対策
- 別のケーブルや充電器を試す
- 充電ポートを清掃する
音が出ない
原因
- スピーカーの故障
- 設定の問題(「設定」>「サウンドと触覚」の設定)
対策
- 設定を確認し、音量がミュートになっていないか確認する
- Bluetooth接続をオフにする
画面が真っ暗になる
原因
- バッテリー切れ
- ディスプレイの不具合
対策
- 充電してみる
- 強制再起動を試みる
これらのトラブルシューティングを参考にして、iPhoneの動作を最適化し、快適な使用環境を維持してください。問題が解決しない場合は、Appleサポートに問い合わせることをお勧めします。
iPhoneのその他の基本操作
iPhoneの便利な機能であるApple Pay、カメラ、カレンダー、リマインダーを使いこなすことで、日常生活がさらにスムーズになります。
以下では、Apple Payの設定方法と利用方法、高品質な写真やビデオを撮影するためのカメラの基本操作、そしてスケジュール管理に役立つカレンダーとリマインダーの使い方について詳しく説明します。
Apple Payの設定と利用
Apple Payは、iPhoneやApple Watchにクレジットカードや電子マネーを設定し、簡単に支払いを行えるサービスです。設定したデバイスを店頭でかざすだけで支払いが完了します。以下にApple Payの設定方法と利用方法について説明します。
Apple Payの設定方法
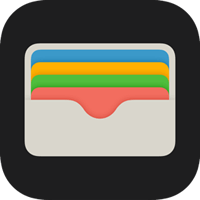
- Walletアプリを開く
- iPhoneのホーム画面でWalletアプリをタップします。
- 画面右上の「+」ボタンをタップします。

- カードを追加する

- 「クレジットカードまたはデビットカードを追加」を選択します。
- カメラを使用してカード情報をスキャンするか、手動で情報を入力します。
- 追加したいクレジットカードまたはデビットカードを選択し、画面の指示に従って情報を入力します。
- カードの認証
- カード発行元による確認手続きを行います。これは、SMS、メール、もしくは専用アプリを通じて行われます。
- 認証が完了すると、カードがWalletアプリに追加されます。
Apple Payの利用方法
- 実店舗での支払い
- 支払い時に、店員に「Apple Payで」と伝えます。
- iPhoneの場合、サイドボタンをダブルクリックしてFace IDで認証するか、ホームボタンをダブルクリックしてTouch IDで認証します。その後、リーダーにiPhoneをかざします。
- Apple Watchの場合、サイドボタンをダブルクリックしてからリーダーにかざします。
- オンラインでの支払い
- 支払い方法としてApple Payを選択します。
- Face ID、Touch ID、またはパスコードで認証します。
Apple Payのメリット
- スムーズな支払い:デバイスをリーダーにかざすだけで支払いが完了するため、レジでの待ち時間が短縮されます。
- 安全性:Face IDやTouch IDによる認証で安全に利用できます。
- カード管理の簡素化:複数のクレジットカードや電子マネーをWalletアプリで一元管理できます。
カメラの基本操作
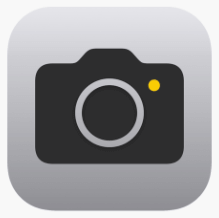
iPhoneのカメラは多機能であり、簡単に高品質な写真やビデオを撮影できます。以下に基本的なカメラの操作方法を説明します。
カメラの起動方法
- ホーム画面で「カメラ」アプリをタップします。
- ロック画面で左にスワイプしてカメラを起動します。
- コントロールセンターからカメラアイコンをタップします。
写真の撮影
- カメラを起動し、画面下のシャッターボタンをタップします。
- 音量ボタンでも押して写真を撮影することもできます。
ビデオの撮影
- カメラアプリを起動し、画面下のモード切り替えスライダーを「ビデオ」に合わせます。

- 赤い録画ボタンをタップして録画を開始します。再度タップして録画を停止します。
ズームイン/アウト
- 画面をピンチしてズームインまたはズームアウトします。
- デュアルカメラやトリプルカメラを搭載したモデルでは、画面に表示されるズームボタン(0.5x、1x、2xなど)をタップしてズームを調整できます。
カメラモードの切り替え
- カメラアプリを起動し、画面を左右にスワイプして「写真」、「ビデオ」、「パノラマ」、「ポートレート」などのモードを切り替えます。
カメラ設定
- 設定アプリを開き、「カメラ」を選択します。
- 解像度やフレームレート、グリッド表示、HDRの設定などを調整できます。
カレンダーとリマインダーの利用
iPhoneには、スケジュール管理に便利な「カレンダー」と「リマインダー」アプリが搭載されています。以下にそれぞれの基本的な使い方を説明します。
カレンダーの利用
- イベントの作成
- カレンダーアプリを開き、右上の「+」ボタンをタップします。
- イベントのタイトル、日時、場所、アラームなどを入力し、右上の「追加」をタップします。
- カレンダーの表示
- 日、週、月の表示を切り替えるには、画面下部のメニューを使用します。
- 共有カレンダー
- 特定のカレンダーを他のユーザーと共有するには、カレンダーアプリ内の「カレンダー」ボタンをタップし、共有したいカレンダーを選択して「共有」をタップします。
リマインダーの利用
- リストの作成:
- リマインダーアプリを開き、左下の「リストを追加」をタップします。
- リストの名前を入力し、「完了」をタップします。
- タスクの追加
- 作成したリストを開き、「新規リマインダー」をタップしてタスクを入力します。
- 日時や場所の通知を設定するには、タスクをタップして詳細を入力します。
- 繰り返しタスクの設定
- 繰り返し設定をしたいタスクをタップし、「詳細」を選択します。
- 繰り返しの頻度を設定し、「完了」をタップします。
カレンダーとリマインダーの連携
- リマインダーで設定したタスクは、カレンダーアプリと連携して表示されます。
- iCloudを使用している場合、カレンダーとリマインダーはすべてのAppleデバイス間で同期されます。
これらの基本操作をマスターすることで、iPhoneをより便利に活用することができます。日常生活や仕事の効率を高めるために、ぜひこれらの機能を活用してください。
全国対応!スマホスクール研修会に参加してスキルアップ
「スマホをうまく使えるようになりたい」と思っている人は、スマホスクールが運営している研修会に参加すると良いでしょう。
現在、私たちのチームが運営するスマホスクールが大阪、徳島、高知で開催されています(他地域の方も歓迎、お問い合わせください)。
このスクールでは、スマートフォンの基本操作からアプリの使い方、料金プランの説明まで、実践的な内容を広範囲にカバーしています。スクールの運営チームとして一緒に活動してくださる方も随時募集中です。参加者には貢献度に応じた報酬を提供されます。(詳細はお問い合わせください)。
スマホ操作に自信がない方でも大丈夫です!
参加前には専門的な研修を無料で実施しており、Zoomを通じてどこからでも参加可能です。研修を受けたからといって、運営メンバーになる義務はありませんので、知識を深めたい方は気軽に参加してください。
今後は他地域でもスクールを拡大する計画ですので、大阪、徳島、高知以外の地域にお住まいの方もぜひお問い合わせを。
研修だけの参加でも全く問題ありません。興味がある方は、お気軽にご連絡ください。