
- Androidスマホの基本的な操作や設定を知りたい。
- Androidスマホの電話やメールの使い方を知りたい。
- Androidのスマホってどんなのがある?
- 最低限知っておくべき機能を教えてほしい。

今回はこのようなことを考えている人向けに「Androidスマホの基本的な使い方」を解説します。
Androidスマホを新しく買ったけど、どうやって使えばいいのか分からない…って人、多いと思います。
そんなあなたに向けて、これから必要な操作を一気に解説します!
スマホは、最初にしっかり使い方を覚えておくと、日常生活がめちゃくちゃ快適になります。
今回の記事では、 Androidスマホの基本的な操作方法から、電話やメッセージ、アプリのインストール方法まで、すぐに使える内容をお届けします。
これからAndroidスマホを思いっきり使いこなして、さらに便利な生活を楽しんでいきましょう!
<動画版>
そもそもAndroidとは?
Androidは、Googleが開発したスマートフォン向けの「OS(オペレーティング・システム)」です。OSとは、スマートフォンを動かすための基本的なソフトウェアで、これがあることでアプリや機能が正常に動作します。
Androidを搭載したスマホは、特定のメーカーだけでなく、さまざまなメーカーから販売されています。これがAndroidの大きな特徴の一つです。
例えば、Samsung、Sony、SHARPなどがAndroidを搭載したスマホを販売しています。
これにより、ユーザーはデザインや機能に合わせて自分にぴったりのスマホを選べます。
Androidスマホの機種
Androidスマホを選ぶ際、最も重要なのは自分のライフスタイルや使用目的に合った機種を選ぶことです。Androidスマホは、さまざまなメーカーから発売されており、それぞれに特徴があります。ここでは、人気のAndroidスマホ機種を紹介し、選び方の参考にしていただけるようにまとめました。
人気のAndroidスマホメーカー
まず、Androidスマホを製造している代表的なメーカーを紹介します。それぞれが提供するスマホには、独自の魅力があります。
- グーグル(Google)
Android OSを提供しているメーカーで、独自の「Google Pixel」シリーズはカメラ性能に定評があります。
安定したOSアップデートやセキュリティ機能が魅力です。 - ソニー(SONY)
有名な「Xperia」シリーズで知られ、映画のようなワイドディスプレイや高音質の音響技術を搭載しています。
特に映画や音楽、動画視聴にこだわる人にオススメです。 - サムスン(Samsung)
世界的に人気の「Galaxy」シリーズを展開。ディスプレイやカメラ性能に優れ、折りたたみ式スマホなども登場しています。
幅広い価格帯があり、選択肢が豊富です。 - シャープ(SHARP)
「AQUOS」シリーズで知られ、IGZOディスプレイを搭載した省エネで高性能なモデルを展開。
防水やおサイフケータイ機能を重視するユーザーにオススメです。 - シャオミ(Xiaomi)
高コストパフォーマンスを誇り、手頃な価格でハイエンドなスペックを提供しています。
特にカメラ性能や大容量バッテリーを求める人に人気です。
機種ごとの特徴
Androidスマホには、さまざまな用途に特化した機種があります。以下に、各機種の特徴をまとめてみました。
| メーカー | 機種名(例) | 特徴 |
|---|---|---|
| グーグル | Google Pixel 8 | 高速処理、優れたカメラ、長期的なOSアップデート対応 |
| サムスン | Galaxy S24 | 高いディスプレイ性能、カメラ性能、AI機能搭載 |
| ソニー | Xperia 10 V | 21:9のワイドディスプレイ、高音質、マルチウィンドウ機能 |
| シャープ | AQUOS sense8 | 省エネIGZOディスプレイ、防水機能、省電力性能 |
| シャオミ | Redmi Note 10T | 高画質カメラ、充実したAI機能、ゲームや動画に強い |
目的別おすすめモデル
それぞれの目的に合ったおすすめのAndroidスマホを紹介します。
- 初心者向けモデル
- arrows We: シンプルモードやセキュリティ機能が充実しており、初めてスマホを使う人に最適です。
- AQUOS wish3: 小型で使いやすく、初心者でも安心して使える「かんたんモード」を搭載。
- カメラ重視の人
- Google Pixel 7a: Google独自の「Google Tensor」チップで、非常に高性能なカメラ機能を提供。
- Xperia 1 V: ソニーのAI技術を活用し、色鮮やかで精細な写真撮影が可能。
- ゲームや動画視聴がメインの人
- Galaxy S24 Ultra: 大画面と高性能を兼ね備え、ゲームや動画の視聴に最適なモデルです。
- Xiaomi 12T Pro: 高リフレッシュレート、5G対応でゲームや動画が快適に楽しめます。
価格帯で選ぶ
Androidスマホは価格帯が広いため、予算に合わせて選ぶことができます。以下は、主要な価格帯でオススメの機種です。
- 低価格モデル(3万円未満)
- arrows We: シンプルで初心者向け、セキュリティ機能も充実。
- ミドルレンジモデル(3万円〜8万円)
- AQUOS sense8: 90Hzディスプレイ、長時間バッテリーで快適に使える。
- Google Pixel 7a: 高性能なカメラと高速処理が魅力。
- ハイエンドモデル(8万円以上)
- Galaxy S24 Ultra: 高画質ディスプレイ、最先端のAI技術を搭載。
- Xperia 1 V: 高性能カメラ、4K動画撮影など、多機能なスマホ。
Androidスマホは、多種多様な機種が揃っているため、あなたの用途や予算にぴったりのモデルを見つけることができます。カメラ性能やディスプレイ、ゲーム性能など、重視するポイントを明確にし、自分に最適なスマホを選びましょう。
Androidスマホの各部名称
Androidスマホは、いくつかのパーツが組み合わさって成り立っています。それぞれの部品がどんな役割を持っているのかを理解することで、スマホをより便利に使いこなすことができます。ここでは、Androidスマホの代表的な各部名称とその役割について紹介します。
前面の各部の名称(例:AQUOS)
AQUOSのスマホの場合、下記のような部分があります。機種やバージョンによって、若干異なりますが、こういう部分があることは知っておくと良いでしょう。
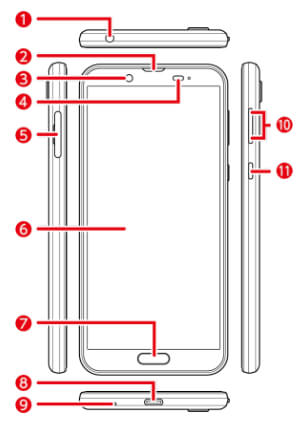
画像引用元:https://k-tai.sharp.co.jp/support/a/shv43_kantan/userguide/m_01_01_02.html
- イヤホンマイク端子
- 受話口(レシーバー)/スピーカー
通話中に相手の声や簡易留守録の再生音、さらに着信音やアラーム音などを聞くために使用されます。 - インカメラ(レンズ部)
- 近接センサー/明るさセンサー
近接センサー:通話中、タッチパネルの誤動作を防ぎます。
明るさセンサー:周囲の明るさに応じてディスプレイの明るさを自動調整します。 - ICカード/microSD™メモリカードトレイ
- ディスプレイ(タッチパネル)※
画面に触れることで操作が可能です。 - 指紋センサー
指紋認証を利用して、ロック画面の解除などを行います。 - 外部接続端子
ロボクル(別売)やType-C共通ACアダプタ01/02(別売)、USB Type-Cケーブル(市販品)、周辺機器接続用USBケーブル(市販品)などの接続に使用します。 - 送話口(マイク)
通話中に自分の声を相手に伝えたり、動画撮影時の録音に使用されます。 - 音量UP/DOWNキー
- 電源キー
背面の部品
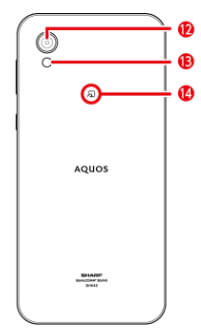
画像引用元:https://k-tai.sharp.co.jp/support/a/shv43_kantan/userguide/m_01_01_02.html
12. アウトカメラ
スマホの背面にあるカメラレンズ部分です。写真や動画の撮影に使用します。
13. モバイルライト/空気抜き部
モバイルライトは撮影時や暗い場所での照明に使われるライトです。空気抜き部は、スマホ内部の圧力を調整するための部位です。
14. マーク
FeliCaマーク。おサイフケータイのマークです。この部分を照らして支払いができます。
注意点とヒント
- ボタンの配置や種類
スマホの部品配置やボタンの種類は、機種によって異なることがあります。例えば、指紋認証センサーが前面にあるものや側面にあるものもあります。取扱説明書やオンラインマニュアルで確認しましょう。 - ナビゲーションボタンの種類
Androidスマホの操作には、ナビゲーションボタンが使われます。最近の機種では、ソフトウェア的なボタン(画面内に表示されるボタン)を採用していることが多いですが、ハードウェア的なボタン(物理的に存在するボタン)が搭載された機種もあります。
これで、Androidスマホの各部名称について基本的な理解が深まったかと思います。
各部品がどんな役割を持っているかを知ることで、より快適にスマホを使いこなせるようになります。
Androidの基本操作
Androidスマホを使い始めたばかりの方にとって、まずは基本的な操作を理解することが大切です。ここでは、Androidスマホの電源の入れ方や切り方、ホーム画面への戻り方、さらにはスクリーンショットの撮り方について解説します。これらをマスターすれば、日常的に使う操作がスムーズになりますよ!
電源を入れる/切る
Androidスマホの電源は、電源ボタンを長押しすることで、オンになります。
通常、電源ボタンはスマホの右側面にあります。
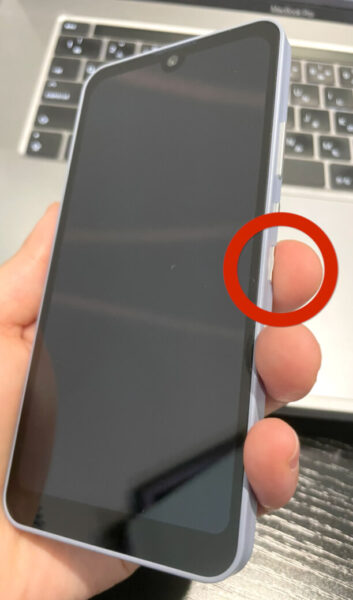
電源が入ると、ロック画面が表示されますので、パスコードや指紋認証、顔認証などでロックを解除できます。
一方、電源を切る方法も簡単です。電源ボタンを長押しし、表示されるメニューから「電源を切る」を選びます。これでスマホの電源をオフにできます。
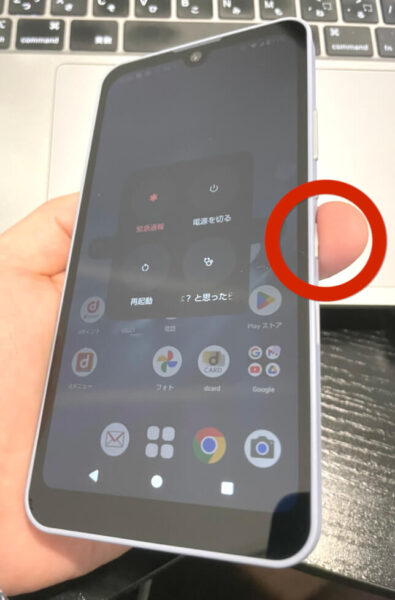
また、再起動が必要なときは、同じく電源メニューから「再起動」を選ぶことができます。もし、電源ボタンが反応しない場合は、13秒ほど長押しして強制再起動を試みてください。これでスマホが再起動します。
ホーム画面に戻る
ホーム画面に戻るのも、Androidスマホの基本操作の一つです。
スマホには「ホームボタン」という機能があり、このボタンをタップすると、どんなアプリを開いていても一発でホーム画面に戻ることができます。

最近のAndroidでは、ナビゲーションボタンがソフトウェア的に表示されることが多いですが、機種によっては物理的なボタンも搭載されています。
ホーム画面に戻る方法は以下の通りです。
- ソフト型ボタン:画面下部に表示される家のアイコン(または丸いアイコン)をタップする
- ジェスチャー操作:画面下部から上にスワイプすると、ホーム画面に戻ります。(できない機種もある)
ジェスチャーナビゲーションでは、物理ボタンがない代わりにスワイプ操作が必要になりますが、慣れてしまえばとても直感的に操作できるので、ぜひ試してみてください。
スクリーンショットの撮影
スクリーンショットは、スマホで表示している画面をそのまま画像として保存する便利な機能です。Androidスマホでスクリーンショットを撮る方法はいくつかありますが、最も一般的な方法は次の通りです。
- 電源ボタン + 音量ボタン(下):電源ボタンと音量を下げるボタンを同時に押し、すぐに離します。
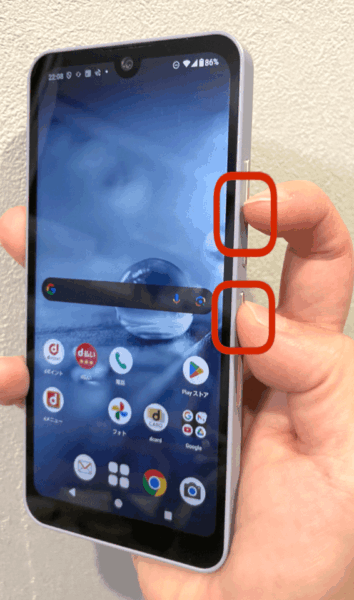
- 電源ボタンを長押し:電源ボタンを長押しすると、表示されるメニューから「スクリーンショット」を選ぶことができます。
また、一部のAndroidスマホ、特にSamsung Galaxyシリーズでは、手のひらの側面を画面に当てて、左から右またはその逆にスワイプすることでスクリーンショットを撮ることもできます。この方法は、物理的なボタン操作が不要で、非常に便利です。
撮影したスクリーンショットは、ギャラリーやフォトアプリで確認できます。必要に応じて、画像を編集したり、共有したりすることができます。
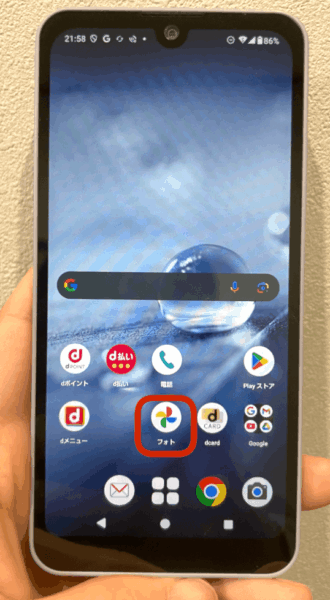
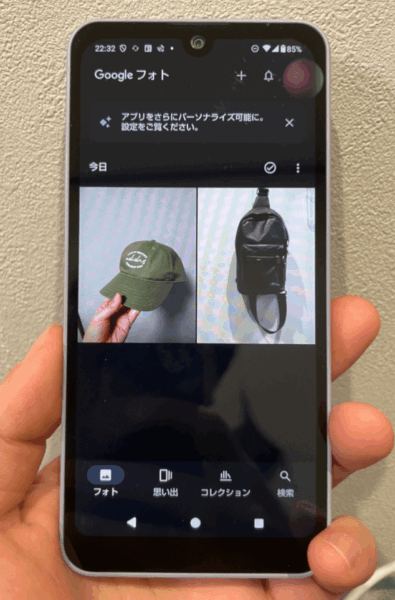
これで、Androidスマホの基本操作に関する重要なポイントを押さえることができました。次回は、さらに詳しい設定方法やアプリの使い方について学んでいきましょう!
Androidスマホの基本的な設定
Androidスマホを購入した後、最初に設定しておくべき基本的な項目がいくつかあります。特に、インターネット接続やデバイスのアップデート設定は重要です。
ここでは、Wi-FiとBluetoothの設定方法、そしてAndroidのアップデート確認とインストール方法について説明します。これらをしっかり理解しておけば、快適にスマホを使いこなすことができますよ。
Wi-FiとBluetoothの設定
AndroidのWi-FiとBluetoothの設定について解説します。
Wi-Fi設定
Wi-Fi接続は、インターネットを快適に使用するために必要不可欠です。AndroidスマホでWi-Fiを設定する手順は簡単で、次の通りです。
1.設定アプリを開く
ホーム画面から「設定」アイコンをタップし、設定画面にアクセスします。
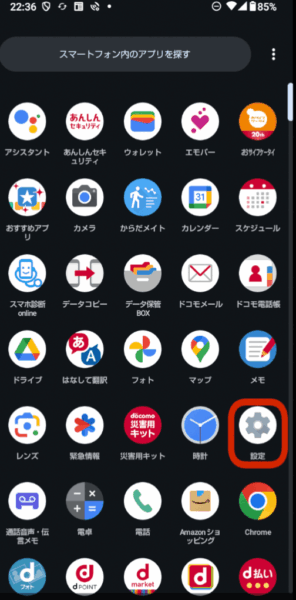
2.ネットワークとインターネットを選択
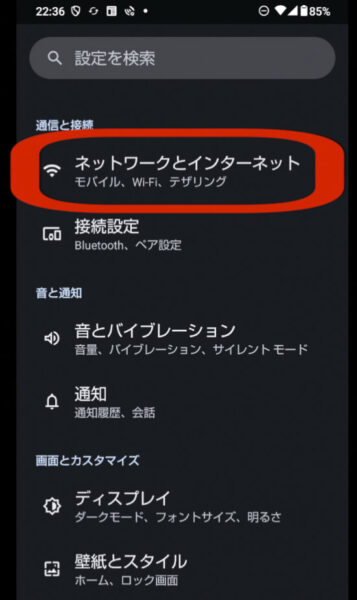
3.Wi-Fiとモバイルネットワークを選択
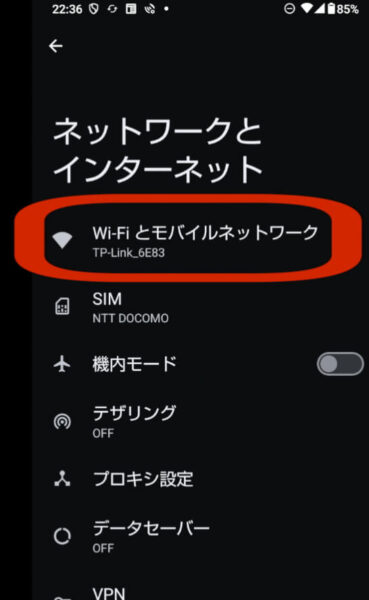
4.Wi-Fiネットワークを選択する
Wi-Fi機能をオンにすると、近くのWi-Fiネットワークがリストで表示されます。利用したいネットワーク名を選択し、パスワードを入力して「接続」をタップします。
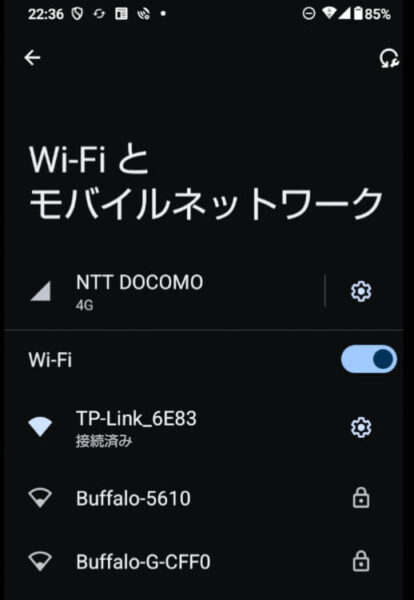
これでWi-Fi接続が完了し、インターネットを利用できるようになります。ネットワーク名やパスワードが分からない場合は、Wi-Fiルーター本体の側面や裏側に記載されている情報を確認してください。
Bluetooth設定
Bluetoothは、ワイヤレスで他のデバイスと接続するために使われます。音楽の再生やヘッドセットの接続、ファイルの送受信など、非常に便利な機能です。Bluetoothを設定するには、次の手順を踏みます。
1.設定アプリを開く
「設定」をタップして設定画面を開きます。
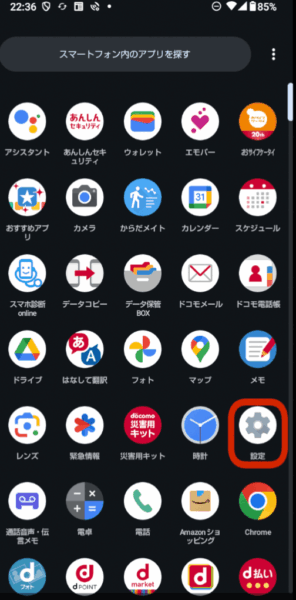
2.接続設定
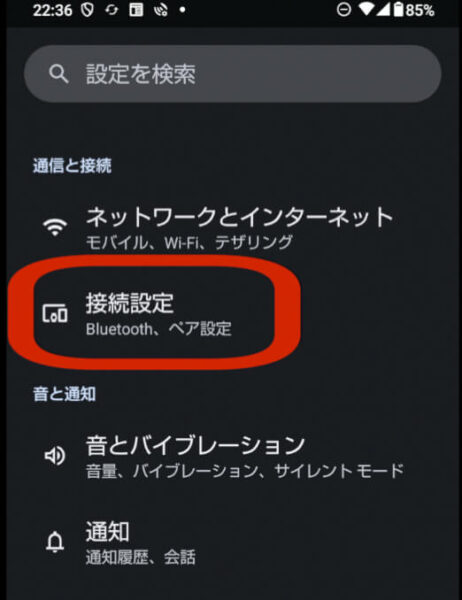
3.新しいデバイスとペア設定
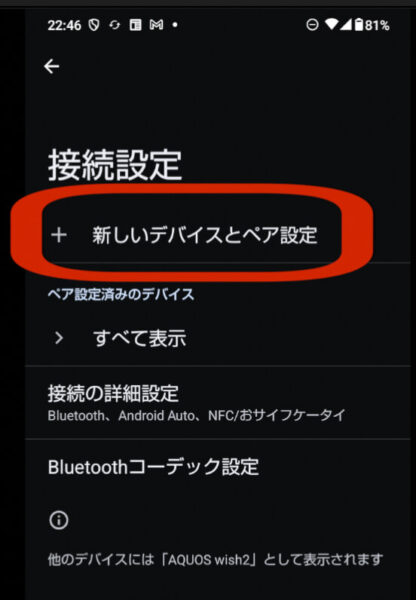
4.デバイスを選択
接続可能なデバイスのリストが表示されます。
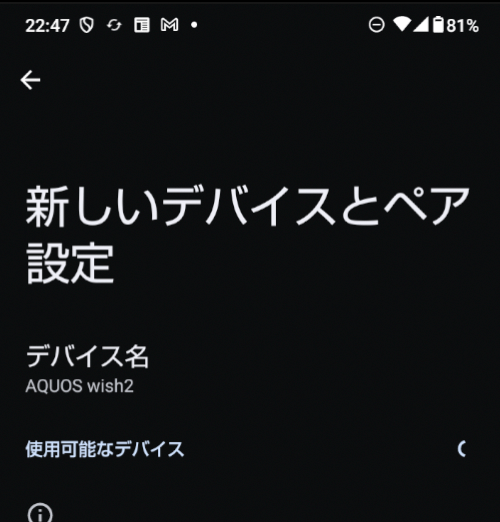
接続したいデバイスを選び、画面に表示される認証コード(PINコードなど)を入力して「ペアリング」をタップします。
これで、スマホとBluetooth機器がペアリングされ、ワイヤレスで接続できます。Bluetooth機器の設定方法は製品によって異なるため、デバイスの取扱説明書を確認してみましょう。
アップデートの確認とインストール
Androidスマホでは、セキュリティの向上や新機能を利用するために定期的にソフトウェアのアップデートが必要です。Androidのアップデートは、セキュリティを保つためにも非常に重要です。次に、アップデートを確認し、インストールする方法をご紹介します。
アップデート確認方法
1.設定アプリを開く
まずは、「設定」を開きます。
2.システムを選択
「システムアップデート」をタップします。
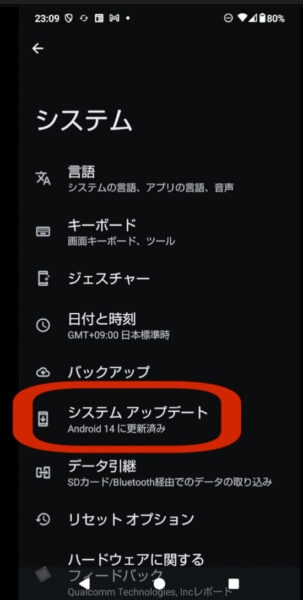
3.アップデートを確認する
画面に表示される「アップデートを確認」をタップすると、現在利用可能なアップデートがあるかどうかが確認できます。
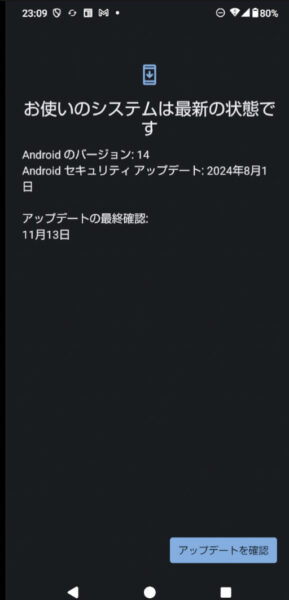
こちらの画面は、最新の状態の時の画面です。
アップデートのインストール
もし、アップデートが利用可能であれば、画面に表示される指示に従ってインストールを進めます。インストール中はスマホが再起動することがあるため、電池が十分にあるか、充電器に接続しておくことをおすすめします。
また、アップデートが完了すると、スマホが再起動し、新しい機能や改善点を利用できるようになります。これで、Androidの最新バージョンを快適に使用できます。
これらの設定を行うことで、Androidスマホを最適に使用する準備が整います。次回は、Androidスマホでの電話やメッセージの使い方を紹介しますので、ぜひチェックしてください!
Androidスマホの電話とメッセージ
Androidスマホを手に入れたら、まずは電話やメッセージの基本的な使い方を覚えましょう。これらは日常的に使う機能ですので、慣れておくと便利です。ここでは、電話のかけ方・受け方、メッセージの送受信、そして連絡先の管理について詳しく説明します。これを読めば、すぐに電話やメッセージを使いこなせるようになりますよ!
電話をかける・受ける
Androidスマホで電話をかける、受ける方法を解説します。
電話をかける方法
電話をかける方法はとても簡単です。次の手順で、誰でもスムーズに電話をかけられるようになります。
1.電話アプリを開く
ホーム画面やアプリ一覧から「電話」アプリをタップして開きます。
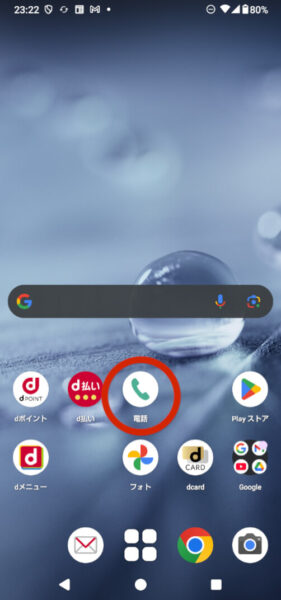
2.ダイヤルする
画面に表示されるダイヤルパッドアイコンをタップすると、数字を入力できる画面が表示されます。発信先の電話番号を入力して、発信アイコンをタップします。
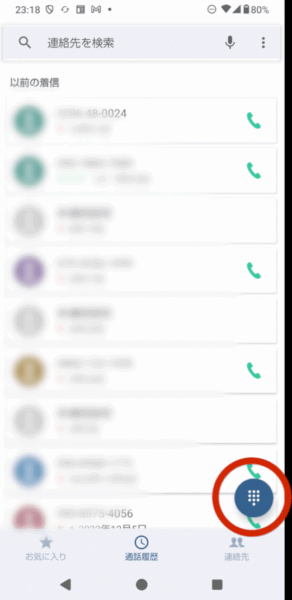
3.連絡先から選ぶ
保存されている連絡先から電話をかける場合は、連絡先アイコンをタップしてリストから選ぶことができます。また、最近かけた番号やお気に入りの番号を選ぶことも可能です。
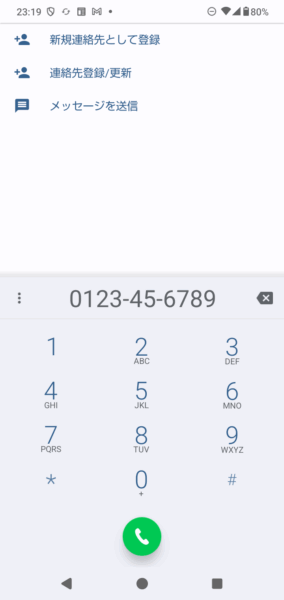
4.電話のマークをタップすると、発信されます。
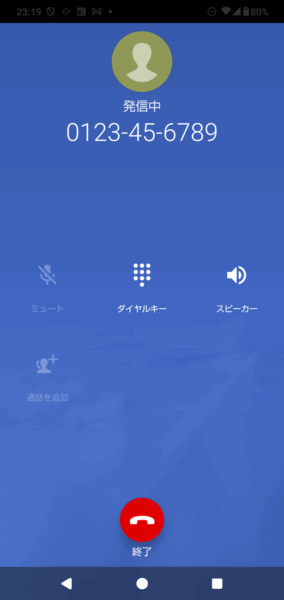
通話が終わったら、終了アイコンをタップして通話を切断します。通話中は、スピーカーフォンやミュート機能も簡単に操作できます。
電話を受ける方法
電話がかかってきたら、画面に表示される「受ける」ボタンをタップするだけで応答できます。また、電話に出られない場合は、「拒否」ボタンをタップして通話を拒否することもできます。もしも着信を拒否して、相手にメッセージを送信したい場合は、メッセージアイコンをタップして送信できます。
メッセージの送受信
メッセージは、テキストを送るだけでなく、スタンプや写真も送れる便利な機能です。Androidスマホでメッセージを送る方法を見ていきましょう。
メッセージの送信方法
- メッセージアプリを開く
まずは、「メッセージ」アプリを開きます。

2.連絡先選択
下の「連絡先」をタップします。
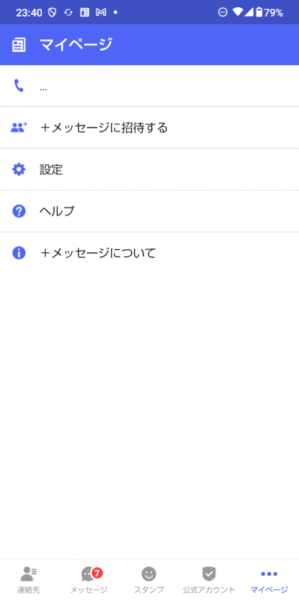
3.新しいメッセージを作成します。送信したい相手を選んで、メッセージを入力します。
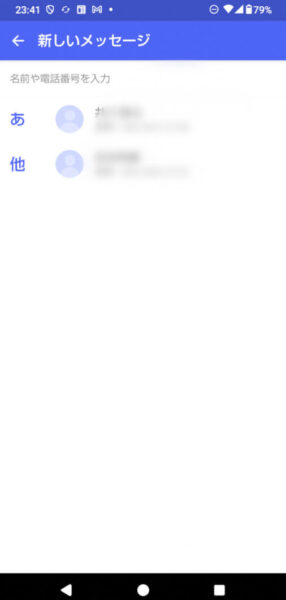
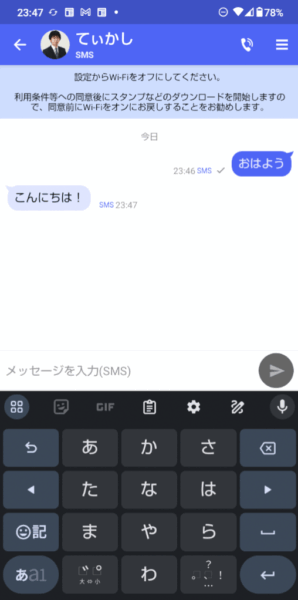
返信する場合は、最初の画面の下部の「メッセージ」をタップして、返信したいメッセージをタップして返信をします。
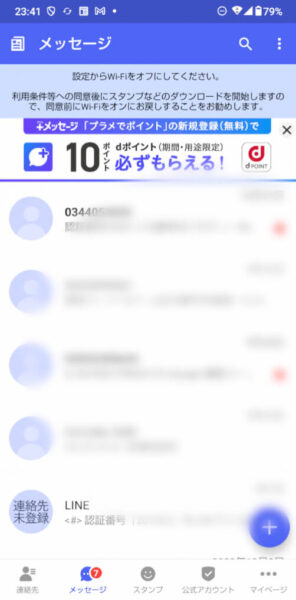
メッセージの受信方法
メッセージが届くと、通知バーに新着メッセージの通知が表示されます。
通知をタップすることで、メッセージアプリが開き、受信した内容を見ることができます。
連絡先の管理
連絡先の管理は、スマホを便利に使うためにとても重要です。連絡先に電話番号を追加したり、削除したりする方法を覚えておきましょう。
連絡先の追加方法
1.「電話」アプリを開く
「電話」アプリをタップして開きます。(「ドコモ電話帳」というアプリがあれば、そこからでも連絡先を開くことが可能)
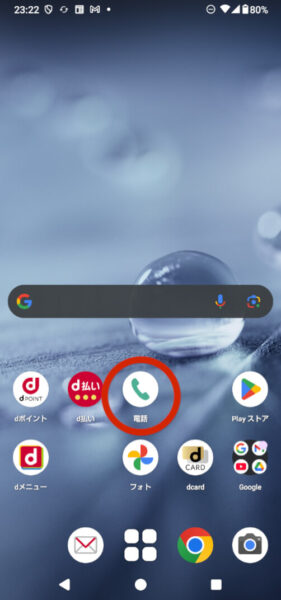
2.新規連絡先を追加
「連絡先」をタップし、「新規連絡先として登録」をタップします。
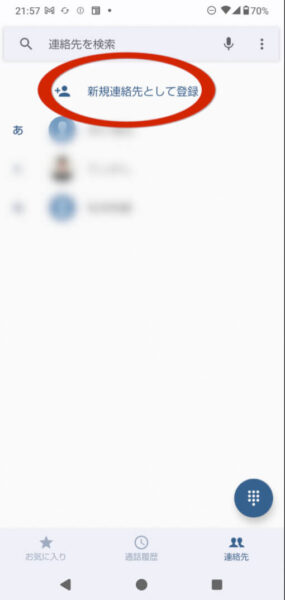
3.連絡先情報を入力
連絡先情報を入力する画面になります。
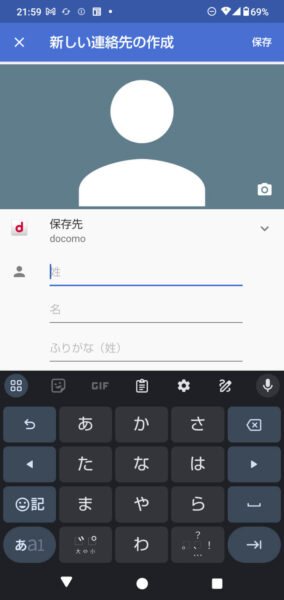
連絡先の編集・削除
保存された連絡先を編集したい場合は、連絡先をタップし、「編集」ボタンを選択して変更を加えます。
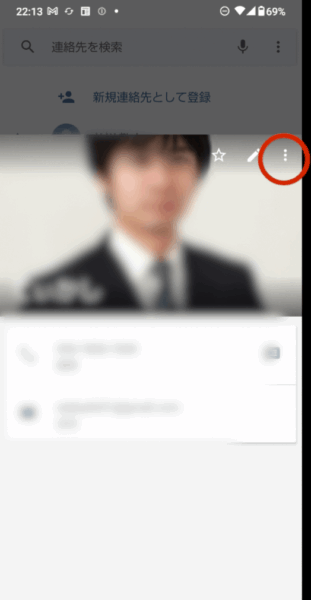
連絡先を削除する場合は、連絡先を選んで「削除」をタップします。
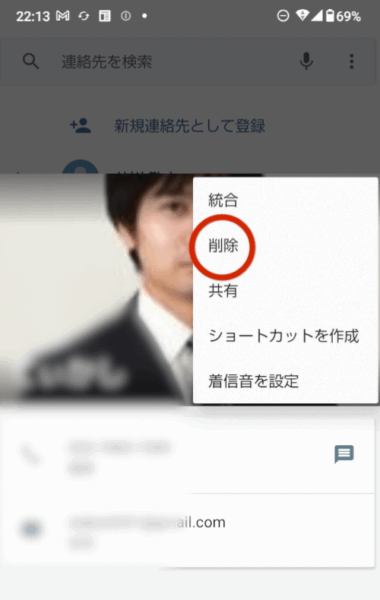
連絡先は、Googleアカウントに同期することができますので、スマホを変えても簡単に引き継ぐことができます。
これで、Androidスマホでの電話のかけ方・受け方、メッセージの送受信、連絡先の管理がバッチリです!
次は、インターネットの利用方法についてご紹介します!
Androidスマホでのインターネットとメールの利用
スマホを最大限に活用するためには、インターネットとメールの利用が欠かせません。Androidスマホには、これらを簡単に利用できる機能が組み込まれています。今回は、Google Chromeブラウザの使い方から、メール設定までをしっかり解説します。これを覚えれば、インターネットの使い方がもっと便利で快適になりますよ!
AndroidスマホでのGoogle Chromeブラウザの使い方
Androidスマホを手に入れたら、まずはGoogle Chromeブラウザの使い方を覚えましょう。これを使えば、どこでもインターネットを楽しめるようになります。
Chromeの起動と基本操作
ChromeはAndroidスマホでのインターネットブラウジングにおいて最もポピュラーなアプリです。ホーム画面から「Chrome」アイコンをタップするだけで、すぐにインターネットを利用できます。

ブラウザが立ち上がったら、検索バーに検索ワードを入力するか、URLを直接入力してウェブページを開くことができます。
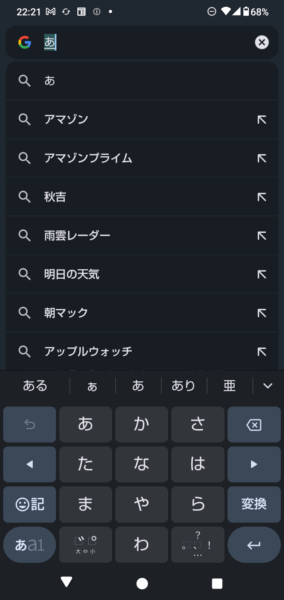
ウェブページの移動と戻る操作
ページ内のリンクをタップすると、別のページに遷移できます。
また、前のページに戻りたい時は、スマホ本体下部のバックボタンをタップするだけ。
もし戻ったページを再度見たくなった場合は、下にある進むボタン(←)をタップするだけで前のページに戻ることができます。
ブックマークとタブ機能
お気に入りのページをブックマークに追加すれば、次回から簡単にアクセスできます。
アドレスバーの右端にあるメニューボタンをタップして、「☆」を選択すれば、ブックマークにページを追加できます。
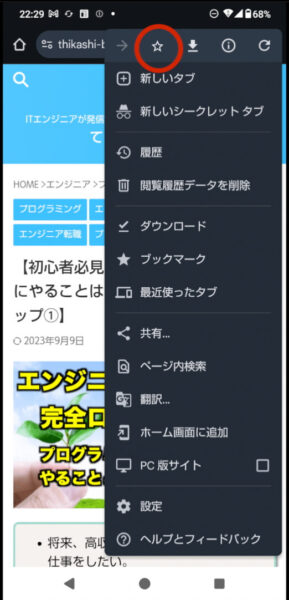
また、複数のページを同時に開くタブ機能も便利です。新しいタブを追加すれば、複数のページを同時にチェックできます。
Androidスマホで使えるメールとは
Androidスマホでは、Gmailをはじめ、さまざまなメールアプリが利用できます。
ここでは、最もよく使われる「Gmail」を中心に説明しますが、OutlookやYahoo!メールも使えます。
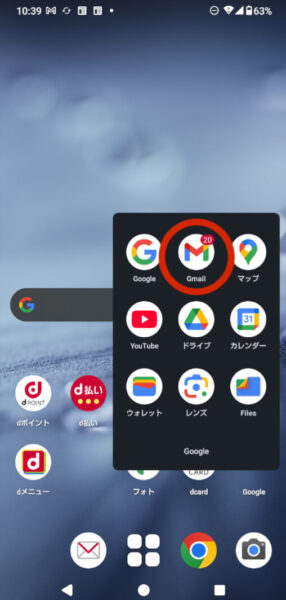
Gmailアプリの特徴
GmailはGoogleが提供する無料のメールサービスで、シンプルで使いやすいインターフェースが特徴です。
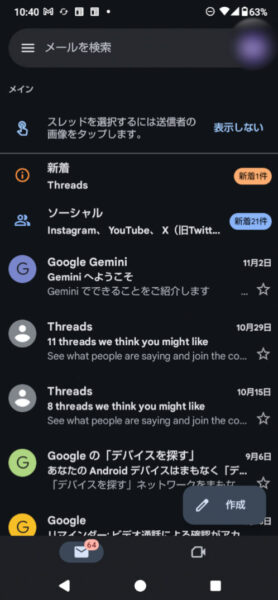
特に、Googleアカウントと連携しているため、同期が簡単で、別のデバイスで利用してもメールの内容がすぐに反映されます。メールの管理が非常に簡単で、スムーズにメッセージのやりとりができます。
他のメールアプリの利用
Gmail以外にも、OutlookやYahoo!メールといったメールアプリもAndroid端末で簡単に利用できます。
これらのアプリでは、複数のメールアカウントを一つのアプリで管理することができ、特に仕事とプライベートのアカウントを分けて管理したい方に便利です。
Androidでのメールの設定と送受信
Androidスマホでメールを使うためには、まず設定を行う必要があります。
ここでは、メールアカウントの設定方法と、実際のメール送受信方法を詳しく解説します。
メールアカウントの設定方法
1.設定アプリを開く
ホーム画面から「設定」アイコンをタップして、設定メニューを開きます。
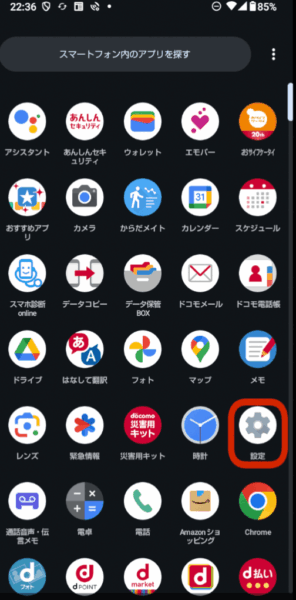
2.アカウントを追加
「アカウント」を選択し、「アカウントの追加」から、Gmailやその他のメールアプリを選びます。
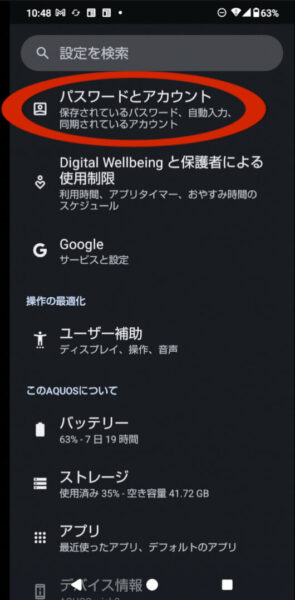
3.メールアドレスとパスワードを入力
設定するメールアドレスとそのパスワードを入力し、アカウントの設定を完了させます。
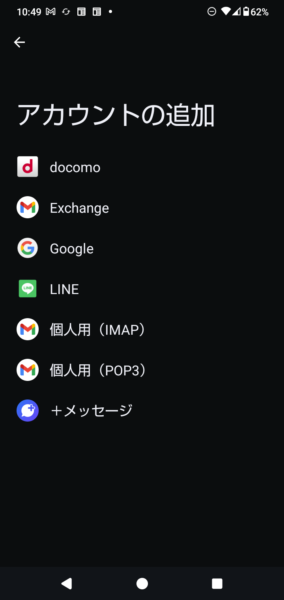
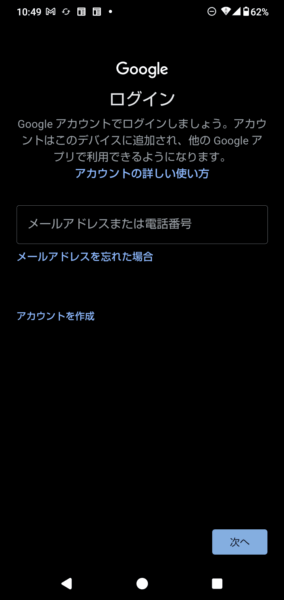
これで、メールアプリが自動的に同期され、メールの送受信が可能になります。
メールの送受信
- 受信: 新着メールが届いたら、通知が表示されるので、すぐに確認できます。アプリを開けば、受信トレイからすぐに内容をチェックできます。
- 送信: メールを送信する際は、アプリを開いて「作成」ボタンをタップします。宛先、件名、本文を入力し、「送信」ボタンを押せばメールが送られます。
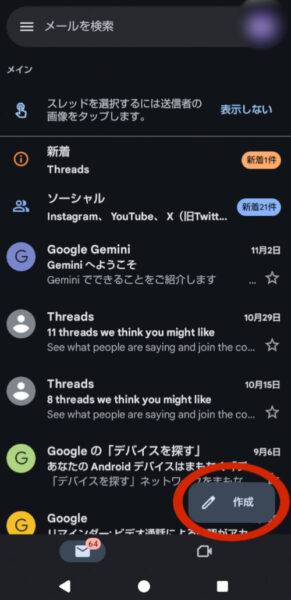
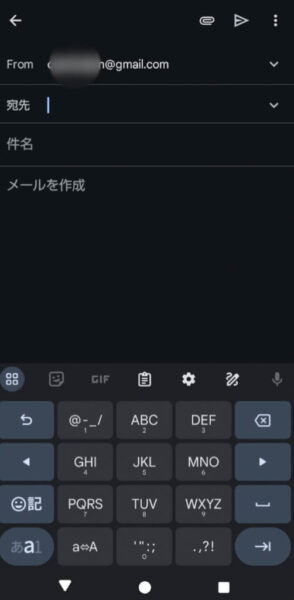
メールの管理
メールの管理機能では、不要なメールを削除したり、重要なメールをアーカイブして保存したりできます。(Gmailの場合は、メールスレッドを横にスライドするとアーカイブされます。)
また、迷惑メールやスパムメールを自動的にフィルタリングしてくれる機能もあるため、常に整理された受信トレイを維持できます。
これで、Androidスマホでのインターネットとメールの使い方がしっかり身につきました。
次は、便利なアプリの管理方法などについてです!
Androidアプリの管理と活用
Androidスマホを使いこなすためには、アプリの管理が非常に重要です。アプリを効率的にインストールし、不要なものを削除し、整理する方法を覚えておけば、スマホの性能を最大限に引き出すことができます。それでは、アプリのインストールから整理方法、標準アプリの活用法までを詳しく解説します。
アプリのインストールと削除
Androidスマホでアプリをインストールするのは簡単ですが、不要になったアプリを削除する方法についても知っておくと便利です。使わなくなったアプリを整理することで、スマホのストレージ容量を空け、動作もスムーズに保つことができます。
アプリのインストール
アプリのインストールは、Google Playストアから行います。
まず、Google Playストアを開き、
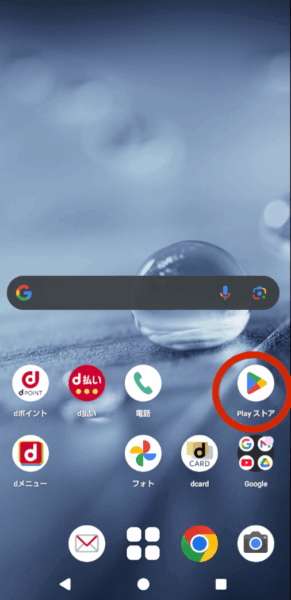
検索バーにアプリ名を入力して探します。
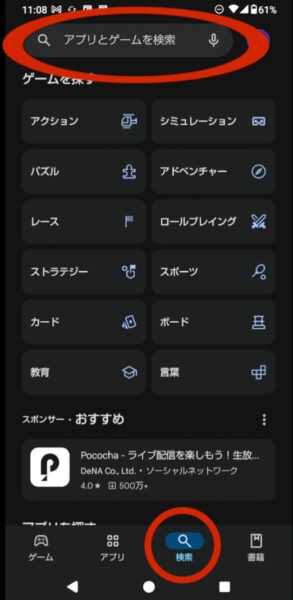
インストールしたいアプリが見つかったら「インストール」をタップすれば、自動的にダウンロードされてインストールが開始されます。
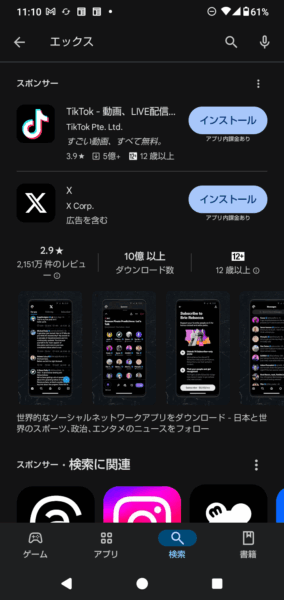
アプリの削除
使わなくなったアプリを削除する方法はいくつかあります。最も簡単なのは、ホーム画面からアプリのアイコンを長押しして、表示されるメニューから「アンインストール」を選ぶ方法です。これでアプリが完全に削除されます。
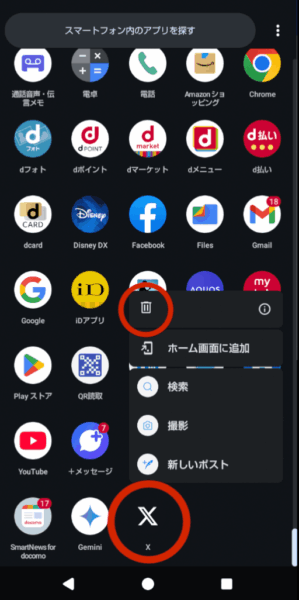
もう一つの方法として、Google Playストアから「マイアプリ」セクションを開き、不要なアプリを選択して削除することもできます。これにより、一度に複数のアプリを簡単に削除できます。
アプリを整理する
アプリを整理する方法もいくつかありますが、特に便利なのは「フォルダーを作成する」ことです。
例えば、よく使うSNSアプリや仕事用アプリをひとまとめにしてフォルダに入れることで、ホーム画面をすっきりさせることができます。
アプリの整理とフォルダ作成
Androidでは、アプリをフォルダにまとめて整理することができます。これにより、ホーム画面がすっきりし、使いたいアプリをすぐに見つけやすくなります。
フォルダーの作成方法
- ホーム画面で整理したいアプリを選びます。
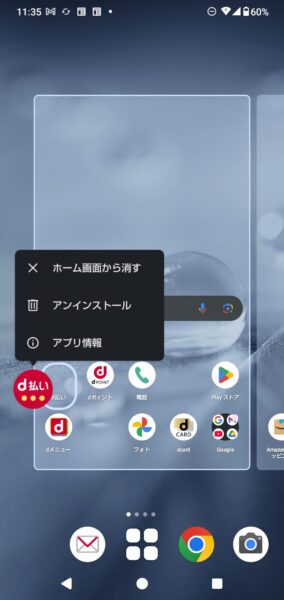
2.1つ目のアプリを長押し、2つ目のアプリの上にドラッグします。
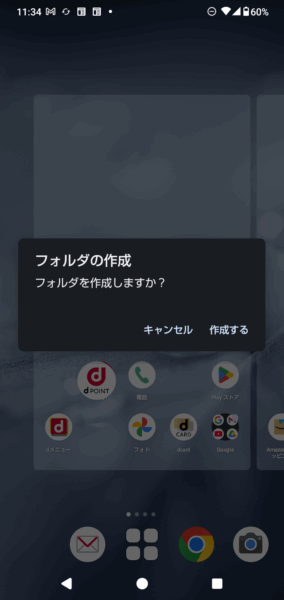
3.これで自動的にフォルダーが作成されます。このフォルダーにアプリを追加していけば、さらに整理がしやすくなります。
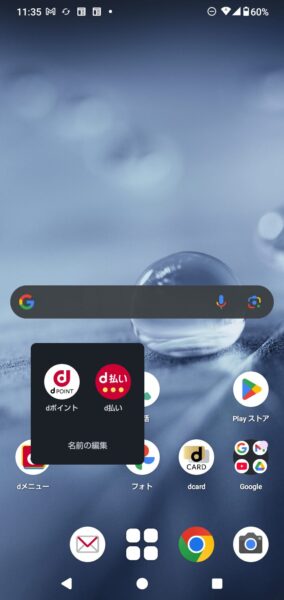
フォルダーに名前を付ける
フォルダーに名前を付けることもできます。例えば、「SNS」や「仕事」といった名前を付けて、関連するアプリをまとめて管理することができます。
フォルダーを長押しして「名前の編集」を選び、名前を入力したら「OK」をタップするだけで、フォルダー名が変更されます。
フォルダーの中のアプリを移動する
既に作成したフォルダーの中に新しいアプリを追加するには、そのアプリをドラッグしてフォルダー内に入れるだけです。また、不要なアプリはフォルダーから外に出して整理することも可能です。
標準アプリの基本機能
Androidスマホには、最初からいくつかの標準アプリがインストールされています。これらのアプリは、スマホを使用する上で基本的な機能を提供してくれるので、よく使う機能についてはしっかり把握しておきましょう。
カメラ
カメラアプリは、写真や動画を撮るための基本的なアプリです。Androidスマホには、豊富な撮影モードや編集機能が搭載されており、撮影後の編集や共有も簡単にできます。
メッセージ
メッセージアプリは、SMS(ショートメッセージ)やMMS(マルチメディアメッセージ)を送受信するためのアプリです。Androidの標準メッセージアプリはシンプルで直感的に使えるので、誰でもすぐに利用できます。
電話
電話アプリは、通話機能を提供する標準アプリです。連絡先の管理や履歴の確認、発信・受信の操作を行うために使います。音声通話だけでなく、ビデオ通話もできるアプリもあります。
Googleマップ
Googleマップは、ナビゲーション機能や地図検索機能を提供するアプリです。移動先の情報を検索したり、リアルタイムで道案内を受けることができます。
これらの標準アプリを活用することで、日常的なスマホの使用がさらに便利になります。必要に応じてアプリを追加・削除し、自分だけの使いやすい環境を作り上げていきましょう。
スマホ・通信のお仕事やスクールのお知らせ
下記について興味のある方は、お問合せください。
①スマホ・通信に関するお仕事のご紹介(無料)
スマホや通信に関するお仕事に興味のある方にお仕事をご紹介しています。
通信利用料から毎月安定した収入を得ることができます。
片手間、副業感覚でできるものをご案内できます。
興味のある方は、ご連絡ください。
※お金は一切かかりません。
②スマホ・通信に関するスキルアップ講習のご案内(有料:数千円)
スマホ・通信に関するスキルアップ講習を開催しています。
興味のある方は、ご連絡ください。
③スマホスクール参加者募集(有料:500円)
「スマホをうまく使えるようになりたい」と思っている人は、スマホスクールに参加するのがおすすめです。
現在、私たちのチームが運営するスマホスクールが全国各地で開催されています。
このスクールでは、スマートフォンの基本操作からアプリの使い方、料金プランの説明まで、実践的な内容を広範囲にカバーしています。
スマホスクールの受講に興味がある方もご連絡ください。
④スマホ・通信の料金相談(無料)
スマホの料金相談についても無料で受け付けております。
月々の通信費を削減したいという方はぜひお問合せください。
スマホ料金を見直した結果、月々、数千円、年間数万円単位で通信費を削減できた方がたくさんいます。
これら4ついずれかに関して、興味のある方は、ご連絡ください。
