※本記事に広告は掲載しておりません。
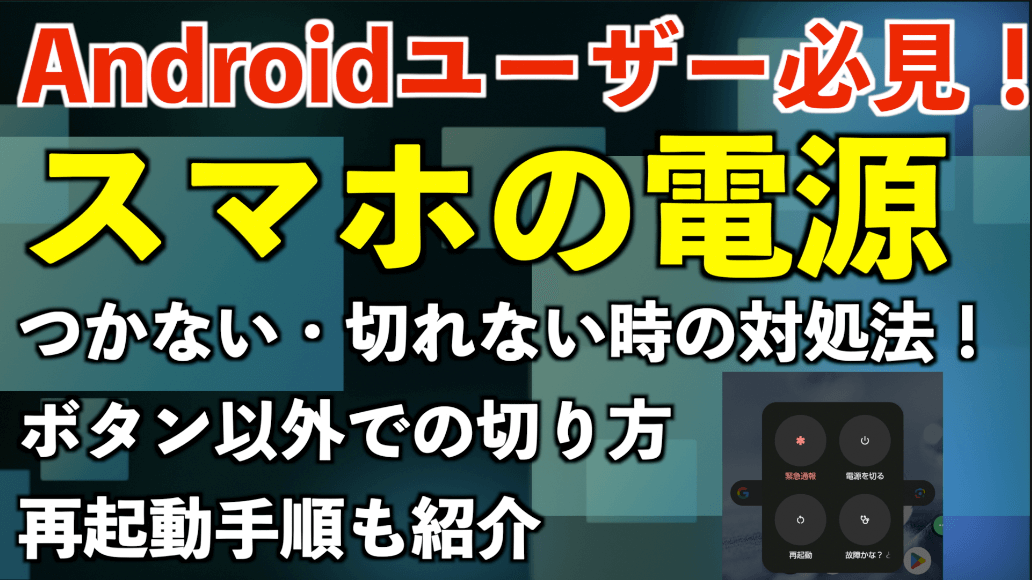
スマホの電源が入らない」「ボタンを押しても切れない」そんなトラブルが起きると、誰でも焦ってしまいますよね。特に、電源の問題はすぐに解決したい大きな悩みの一つです。
この記事では、初心者でもすぐに試せる簡単な対処法を中心に詳しく解説します。原因を知れば適切な対応が取れますし、予防策を知ることで同じトラブルを防ぐことも可能です。「Android電源トラブルを自分で解決できる知識」を身に付けたい方に役立つ内容を詰め込みました。
読み終えた後には、「どうすればいいのかわからない」という不安が解消され、実際にトラブルを解決することができるでしょう。
<動画版>
Androidスマホの電源の入れ方・切り方
Androidスマホの電源の入れ方や切り方は、基本的には「電源ボタン」を使いますが、機種によっては少し異なる操作が必要になる場合があります。
ここでは、一般的な手順と注意点を詳しく解説します。(AQUOS wish2 SH-51モデルのスマホで操作を検証)
電源を入れる方法
- 電源ボタンを長押しする
スマホの電源が切れている状態で、スマホの右側面の電源ボタンを1~2秒以上押し続けます。この時点で、画面にメーカーのロゴが表示されるはずです。 - 起動するまで待つ
ロゴが表示された後、スマホは自動的に起動を開始します。数秒から1分程度でホーム画面が表示され、操作が可能になります。 - 充電が必要な場合もある
電源ボタンを押しても反応がない場合、スマホが完全に放電している可能性があります。まずは充電器を接続して、数分間充電してから再度試してください。
電源を切る方法
- 電源ボタンを長押しする
スマホの画面が点灯している状態で、スマホの右側面の電源ボタンを1~2秒以上押し続けると、画面にオプションメニューが表示されます。 - 「電源を切る」を選択
表示されたメニューから「電源を切る」または「シャットダウン」の選択肢をタップします。機種によって表記が異なる場合がありますが、いずれも同様の機能です。 - 電源オフを確認する
数秒後、画面が真っ暗になり、電源が完全に切れた状態になります。これで、スマホは電池の消費を一切行わない状態になります。
「電源入れる・切る」の補足情報
- 電源ボタンが壊れている場合
電源ボタンが機能しない場合でも、設定メニューやユーザー補助機能を使って電源を切る方法があります。これについては後述する「ボタン以外でAndroidスマホを再起動する方法」で詳しく解説します。 - スリープモードとの違い
電源を切るとスマホは完全にオフになります。一方、スリープモードはスマホが待機状態になるだけで、着信や通知は引き続き受け取ることができます。短期間の利用休止であればスリープモードを活用すると良いです。(「設定」→「ディスプレイ」→「画面消灯(スリープ)」でスリープするまでの時間を設定可能)
Androidスマホの電源がつかない主な原因
Androidスマホの電源が入らない場合、その原因はさまざまですが、大きく分けて3つのトラブルに分類されます。それぞれの原因を正しく把握することで、適切な対処法を見つけやすくなります。以下で詳しく解説していきます。
バッテリーの劣化や充電不足
スマホのバッテリーは消耗品であり、使用回数に応じて劣化します。一般的に300~500回の充電サイクルを経ると、バッテリー容量が著しく低下することが知られています。特に以下のようなケースではバッテリーが原因で電源が入らない可能性があります。
- 使用期間が長いスマホ
購入から2~3年以上経過している場合、バッテリーの寿命を迎えている可能性が高いです。 - 極端な環境での使用
高温や低温環境での利用や充電中の過負荷がバッテリーにダメージを与えることがあります。 - 完全放電
バッテリーが完全に放電してしまうと、数分間充電してからでないと起動しない場合があります。
対策
まずはスマホを充電器に接続し、最低でも30分以上充電を行ってください。それでも反応がない場合は、充電器やケーブルの異常も疑う必要があります。
電源ボタンの故障
電源ボタンはスマホ操作の要となる部品ですが、頻繁に押すため故障しやすい部分でもあります。以下のような兆候が見られる場合、電源ボタンが原因である可能性があります。
- 押しても手応えがない
ボタンが緩んでいたり、内部で接触が悪くなっている場合があります。 - 物理的な破損
スマホを落としたり衝撃を受けた際に、電源ボタンの内部が壊れるケースもあります。
対策
ボタンが物理的に壊れている場合は、自分で修理するのは難しいため、メーカーや修理店に相談するのが最善です。
内部ソフトウェアの不具合
スマホの電源が入らない原因として、ソフトウェアの問題も挙げられます。以下のケースが考えられます。
- アップデートの失敗
OSの更新中にエラーが発生すると、スマホが起動できなくなることがあります。 - ソフトウェアの競合
インストールしたアプリや設定の変更が原因で、スマホが正しく起動しない場合があります。 - システムエラー
システムファイルの破損や誤作動によって、電源が入らなくなることもあります。
対策
ソフトウェアの問題が疑われる場合、まずは強制再起動(側面などにあるリセットボタンを押す)を試してください。それでも解決しない場合はセーフモードでの起動を試みる(電源ボタン長押し→電源オフメニューから行う)ことで、不具合の原因を特定しやすくなります。
強制再起動やセーフモードの手順については、後述します。
これらの原因を知ることで、電源トラブルを迅速に解決するための第一歩を踏み出すことができます。自分で対応できる範囲を試した後、専門的なサポートが必要な場合は速やかに相談しましょう。
Androidスマホの電源がつかない場合の基本的な対処法
Androidスマホの電源がつかないトラブルは、日常生活に大きな影響を与えることがあります。しかし、多くの場合は簡単な方法で改善できる可能性があります。ここでは、初心者の方でも試せる基本的な対処法を詳しく解説します。
強制再起動を試す
スマホが反応しない場合、まず試してほしいのが「強制再起動」です。これは、通常の方法では再起動できないときに利用する便利な機能です。強制再起動は起動中のアプリやOS を強制的に終了させることができます。強制再起動を行うことで、一時的な不具合がリセットされ、問題が解決することがあります。
- 方法
- 電源ボタンを30秒ほど長押ししてください。(再起動するまで長押し)
- 一部の機種では、「電源ボタン」と「音量を下げるボタン」を同時に長押しする必要があります。
- 注意点:
強制再起動はスマホ内部の処理を強制的に中断するため、保存されていないデータが失われる可能性があります。大切な作業中であれば、事前にバックアップを取ることをおすすめします。
充電器やケーブルを確認する
スマホが電源を認識しない場合、充電器やケーブルの不具合が原因であることがよくあります。充電器が正常に動作していない場合、スマホに電力が供給されず、起動できない状態が続くことになります。
- 確認方法
- まず、別の充電器やケーブルを使って充電してみましょう。
- ケーブルに破損や断線がないか確認してください。
- 純正品の充電器やケーブルを使用することで、充電不良を防げる場合があります。
- 補足情報
ケーブルやアダプターが問題の場合、目安として2年ごとに交換することを推奨します。特に使用頻度が高い場合は、定期的にチェックしてください。
セーフモードで起動してみる
セーフモードは、スマホの標準機能のみを使用して起動する方法です。
これにより、インストールしたアプリが原因でスマホが起動できなくなっているかどうかを確認できます。
- 方法
- 電源を切った状態で電源ボタンを押し続けます。
- メーカーのロゴが表示されたら、電源ボタンを離し、音量を下げるボタンを押し続けます。
- 画面の下部に「セーフモード」と表示されれば、セーフモードでの起動が成功しています。(元からインストールされていたアプリのみが使える状態になっている)
- セーフモードでのチェック
- セーフモードで正常に動作する場合、問題はインストールされたアプリにある可能性が高いです。
- 最近インストールしたアプリを削除することで、問題が解決する場合があります。
- セーフモードの解除
再度電源を切り、通常通り電源をつけるとセーフモードが解除されている状態で起動します。
これらの対処法を試すことで、Androidスマホの電源トラブルの多くが解決できます。どの方法も簡単に試せるため、まずは手順に従って実行してみてください。それでも解決しない場合は、修理専門店やメーカーのサポートを検討しましょう。
Androidスマホの電源が切れない時の対処法
Androidスマホがフリーズして電源が切れない場合は、多くの人が混乱しがちです。しかし、正しい手順を知っていれば、安全に問題を解消できます。ここでは、初心者でも実践できる具体的な対処法を詳しく説明します。
電源ボタンを長押しして強制終了
電源が切れない場合、まず試してほしいのが「電源ボタンの長押し」です。この方法は、ほとんどのAndroidスマホで共通して使える基本的な対処法です。
- 手順
- 電源ボタンを約10秒ほど押し続けます。
- スマホの画面が真っ暗になり、電源が切れた状態になります。
- 注意点
強制終了は一部の処理を中断させるため、保存されていないデータが失われる可能性があります。頻繁に発生する場合はスマホのシステムやハードウェアに問題があるかもしれません。
バッテリーが外せる場合は取り外して再起動
バッテリーを取り外せるスマホをお使いの場合、電源を完全にオフにする最も確実な方法がこれです。特に長時間フリーズしている場合に効果的です。
- 手順
- スマホの裏蓋を開けてバッテリーを取り外します。
- 数分間放置してから、再びバッテリーを装着します。
- 電源ボタンを押してスマホを再起動します。
- 注意点
最近のスマホは薄型化の影響でバッテリーが内蔵型となっている場合が多く、この方法が使えないことがあります。その場合は他の対処法を試してください。
ボタンを使わずに設定メニューから電源オフや再起動を選択
電源ボタンが反応しない場合や、システムが部分的に動作している場合には、設定メニューなどから電源を切ったり、再起動する方法も有効です。
- 手順
- ホーム画面またはアプリ一覧から「設定」を開きます。
- 「ユーザー補助機能」をタップをします。
- 「ユーザー補助機能メニュー」を選択し、「ユーザー補助機能メニューのショートカット」をオンに切り替えます。
- 丸い物体に「…」が記載されているアイコンが表示されるので、それをタップし、「電源」→「電源を切る」または「再起動」をタップします。
他には下記の手順でも電源を切ることができます。
- 手順
- 画面の上端から下へスワイプしてクイック設定パネルを表示
- 画面を下に移動すると電源のアイコンがあるので、それをタップ
- 「電源を切る」または「再起動」を選択します。
- 補足情報
この方法は画面タッチが有効である場合にのみ使用可能です。フリーズの程度によっては実行できないこともあるため、事前に確認してください。
【上級者向け】外部ツールを使った再起動方法
物理ボタンや設定アプリが使えない場合は、外部ツールを使用する方法もあります。以下は代表的なツールの例です。
- PCを利用したADBコマンド
- スマホとPCを接続し、ADB(Android Debug Bridge)を使って再起動を実行します。
- 手順としては、PCにADBツールをインストールし、以下のコマンドを実行します。
adb reboot
- 専用アプリの利用
- Google Playストアには、「電源ボタンの代替アプリ」が多数存在します(例:「Button Savior」など)。
- これらのアプリを利用すると、電源ボタンの代わりに音量ボタンなどを使って再起動が可能です。
これらの方法を活用することで、物理ボタンを使用せずにAndroidスマホの電源を落としたり、再起動できます。状況に応じて適切な方法を選び、トラブルを解決してください。どの方法も比較的簡単に試せるため、安心して実践できます。
トラブルが解決しない場合の対応策
スマホのトラブルは多くの場合、自分で対処できることが多いですが、どうしても解決しない場合には専門家に相談する必要があります。ここでは、メーカーやキャリアへの問い合わせ、修理店への依頼、データのバックアップ方法について詳しく解説します。
メーカーやキャリアに問い合わせる
自分で試せるすべての方法を試してもトラブルが解決しない場合は、まずはメーカーやキャリアに問い合わせてみましょう。公式サポートを利用することで、正確で安全な解決策を得られます。
- 問い合わせ手順
- スマホの取扱説明書や購入時の保証書を確認し、メーカーやキャリアの問い合わせ窓口を探します。
- 電話やメールで状況を詳細に説明します(エラーメッセージがあれば記録しておくと便利です)。
- 必要に応じて修理受付や詳細な指示を仰ぎます。
- メリット
保証期間内であれば、無料修理や交換サービスが適用される場合があります。さらに、メーカー純正部品で修理されるため、品質面でも安心です。 - 注意点
保証外の修理は費用が高額になる場合があります。問い合わせ前に、保証適用条件を確認してください。
修理店に依頼する
メーカーやキャリアの対応に時間がかかる場合、近隣の修理店に相談するのも一つの方法です。修理店では即日対応可能な場合が多く、特に急ぎの場合に適しています。
- 修理店を選ぶポイント
- 正規店か非正規店かを確認
正規修理店では純正パーツを使用しますが、費用が高くなりがちです。一方、非正規店では費用が抑えられることが多いですが、保証が適用されない場合があります。 - 口コミや評判をチェック
過去の顧客評価を確認し、信頼できる修理店を選びましょう。 - 修理内容と費用を事前確認
修理内容や費用、必要な日数を事前に問い合わせておくと安心です。
- 正規店か非正規店かを確認
- メリット
即日修理が可能な場合が多く、データを消さずに修理してくれることが多いです。 - 注意点
非正規店では純正部品が使用されない可能性があり、保証が適用されない場合があります。
データのバックアップを取ってリセットする
どうしても修理が必要な場合や、初期化が必要になる場合に備えて、データのバックアップを取ることは重要です。
- バックアップの手順
- クラウドサービスを利用
Google DriveやDropboxを使用して、写真やドキュメントをクラウドに保存します。 - PCを使ったバックアップ
スマホをPCに接続し、専用ソフトや手動でデータを移動します。 - 外部ストレージを使用
microSDカードや外付けストレージを使用して、必要なデータを保存します。
- クラウドサービスを利用
- リセットの方法
- 設定メニューを開く
「設定」→「システム」→「リセットオプション」の順に進みます。 - 工場出荷状態にリセットを選択し、確認画面で操作を進めます。
- リセット後にバックアップからデータを復元します。
- 設定メニューを開く
- 注意点
初期化するとすべてのデータが消去されるため、必ずバックアップを取ったうえで実行してください。
これらの方法を活用することで、Androidスマホのトラブルを安全かつ迅速に解決することができます。状況に応じて最適な手段を選び、安心してトラブルを乗り越えましょう。
再発防止のためのAndroidスマホのメンテナンス方法
Androidスマホを長く快適に使い続けるためには、定期的なメンテナンスが欠かせません。ここでは、トラブルを未然に防ぐための3つの具体的な方法について解説します。
定期的なソフトウェアアップデートの重要性
ソフトウェアアップデートは、スマホを安全かつスムーズに使用するために必要不可欠な作業です。アップデートを怠ると、不具合の修正やセキュリティの強化が行われないままになり、トラブルの原因となることがあります。
- アップデートを行うメリット
- バグ修正により動作が安定する
- 新機能が追加され、利便性が向上する
- ウイルスや不正アクセスからの防御力が高まる
- 手順
- 「設定」アプリを開く
- 「システム」→「システムアップデート」を選択
- 利用可能なアップデートを確認し、インストールを実行
- 注意点 アップデート中はデータが消える可能性があるため、事前にバックアップを取ることをおすすめします。また、充電が十分であることや安定したWi-Fi環境で実行することも重要です。
不要なアプリやデータの削除
スマホのストレージを適切に管理することは、動作をスムーズに保つために必要です。不要なアプリやデータが溜まりすぎると、動作が遅くなったり、システムエラーの原因になったりすることがあります。
- 削除するメリット
- ストレージ容量を確保し、パフォーマンスを向上
- 不要なアプリによるメモリ消費を抑制
- ウイルス感染リスクのあるアプリを排除
- 手順
- 「設定」アプリを開く
- 「ストレージ」または「アプリと通知」を選択
- 不要なアプリを選び、「アンインストール」をタップ
- 定期的な実施が重要
定期的にアプリの見直しを行い、使っていないアプリは削除する習慣をつけましょう。また、写真や動画はクラウドストレージに保存することで、端末の容量を確保できます。
信頼できる充電アクセサリーの使用
充電に使うアクセサリーの品質が低いと、バッテリーの劣化や動作不良を引き起こすことがあります。正規品または信頼できるブランドのアクセサリーを使用することが、スマホを長く使うためのポイントです。
- 選ぶべきアクセサリー
- 純正充電器
メーカーが推奨する純正品を使うことで、適切な電圧と電流で充電できます。 - 高品質な互換品
純正品が入手困難な場合は、信頼性の高いブランドの製品を選びましょう。
- 純正充電器
- 注意点
- 安価な非正規品は避ける:過充電やショートの原因となる可能性があります。
- ケーブルの劣化に注意:断線したケーブルは、安全性を損なうため早めに交換しましょう。
- メンテナンスの工夫 ケーブルや充電器の接続部分を清潔に保ち、ほこりや汚れを定期的に取り除くことで、長く使い続けることが可能です。
これらのメンテナンスを日頃から実践することで、Androidスマホのトラブルを防ぎ、安心して使い続けることができます。定期的な見直しを心がけ、快適なスマホライフを手に入れましょう。
まとめ
Androidスマホの電源トラブルは、誰にでも起こり得る身近な問題です。本記事では、電源がつかない・切れない原因から、具体的な対処法、さらには再発を防ぐためのメンテナンス方法まで詳しく解説しました。
例えば、バッテリーの劣化や内部ソフトウェアの不具合が原因の場合は、簡単な再起動や充電ケーブルの交換で解決できることが多いです。また、電源ボタンが使えない状況でも、設定アプリや外部ツールを利用して再起動を試せる方法をご紹介しました。そして、定期的なソフトウェアアップデートや不要なデータの削除などのメンテナンスは、長期的に快適なスマホライフを送るための鍵です。
大切なのは、問題が発生した際に焦らず冷静に対応すること。もし自力で解決できない場合は、早めにメーカーやキャリアに相談し、適切なサポートを受けましょう。
日頃からのメンテナンスを習慣づけることで、スマホのトラブルを最小限に抑えられます。この記事が、Androidスマホの電源に関する不安を解消し、快適に使用するための一助となれば幸いです。
「この記事を読んで役に立った!」「こんなトラブルにも対応できる方法を知りたい!」など、あなたの感想や質問をYouTubeのコメント欄でぜひ教えてください!
