
- Gmailの始め方を教えてほしい!
- Googleアカウントを作りたい!
- Gmailの基本的な使い方や機能についても教えてほしい!
- GoogleアカウントとGmailアカウントの違いがよくわからん…

今回はこのようなことを考えている人向けの記事です。

どうも!Gmail使用歴15年以上の てぃかし です。
スマホの普及率が年々高くなり、LINEなどのコミュニケーションアプリで連絡を取る人が多くなってきていますが、電子メールを使用する場面はまだまだ健在です。
- ショッピングサイト
- ゲーム
- SNS
- メール会員登録
- 企業とのやりとり
などなど、様々な場面でメール(アドレス)は必要です。
携帯電話のメール、いわゆる、キャリアメールを使う人もいますが、キャリアメールは、会員登録ができないサービスもあります。
格安スマホが普及しているので、そもそもキャリアメールは使えないという人もいるでしょう。
このような背景からほぼ全国民がフリーメールアドレスを持っていると言っても過言ではないでしょう。
フリーメールの中でも世界最大のシェアを誇るのが、Gmailです。
今回はGmailの使い方を解説します。Gmailのことを全く知らない人でもこの記事を見れば、Gmailの使い方も仕組みもバッチリです。
フリーメールやパソコンをあまり使ったことがない新人・初心者向けの内容となります。
Gmailのスマホアプリの使い方をご覧になりたい方は、下記の記事をご覧ください。
-

Gmailをスマホで使うには?アプリ画面やアドレス帳の設定方法等について解説
今回はこのようなことを考えている人向けの記事です。 前回の記事では、GmailのPC版について使い方を説明しましたが、Gmailにはスマホアプリがあります。 格安スマホに乗り換えて、キャリアのメールが ...
続きを見る
下記の目次に解説する内容を記載しているので、クリックして興味のあるところだけご覧ください。
Gmailとは?
※動画でご覧になりたい方は、こちらをご視聴ください。
Gmail(ジーメール)とは、Googleのフリーメールサービスです。
2004年から提供開始され、2019年10月時点での利用者数は15億人と記録されています。(ちなみにYahoo!メールは2億3千万人程度)
メールアドレスを発行し、メールの送受信が可能です。
パソコンからでも、スマホからでもGmailは使うことができます。
Gmailメールアドレスの@以降は必ず「gmail.com」
Gmailのメールアドレスの@以降は、必ず「gmail.com」となります。
@以降は、国や組織を表しています。
.jpなら日本、.comなら商業用、coなら企業、goなら政府、などを表しています。
Gmailを使っている人なら、全て ×××@gmail.com といった形式になります。(欧州では権利の問題で、 @googlemail.comとなっている。また、@gmail.comでも@googlemail.comでも同じ宛先となる。)
Googleアカウントは何に使う?
Gmailを作成する時に、同時にGoogleアカウントも作ることになります。
Googleアカウントは、Googleのサービスにアクセスするためのユーザーアカウントです。
Googleアカウントを作れば、例えば、下記のサービスが使えるようになります。
- メール
- ドライブ(ドキュメント、スプレッドシートなど)
- Meets
- チャット
- カレンダー
- フォト
などです。
また、YouTubeはGoogleアカウントがなくても視聴は可能ですが、Googleアカウント作り、YouTubeにログインすると、コメントやいいねなどの機能を使えるだけでなく、動画投稿もできるようになります。
逆に言うと、Googleのアカウント登録をしなければ、コメント、いいね、動画投稿などはできないということです。
YouTubeのコメント機能や保存機能を活用したいから、Gmailを作る人も多いと思います。
Gmailのアカウントの作り方
PCの画面でGmailアカウントの作り方を解説しますが、スマホでも手順は同じです。
まずインターネットで「gmail」と検索したら、普通、一番上にGmailのページリンクが表示されるので、それをクリックします。(画面は2022年4月のものですが、流れはほとんど変わらないでしょう。)
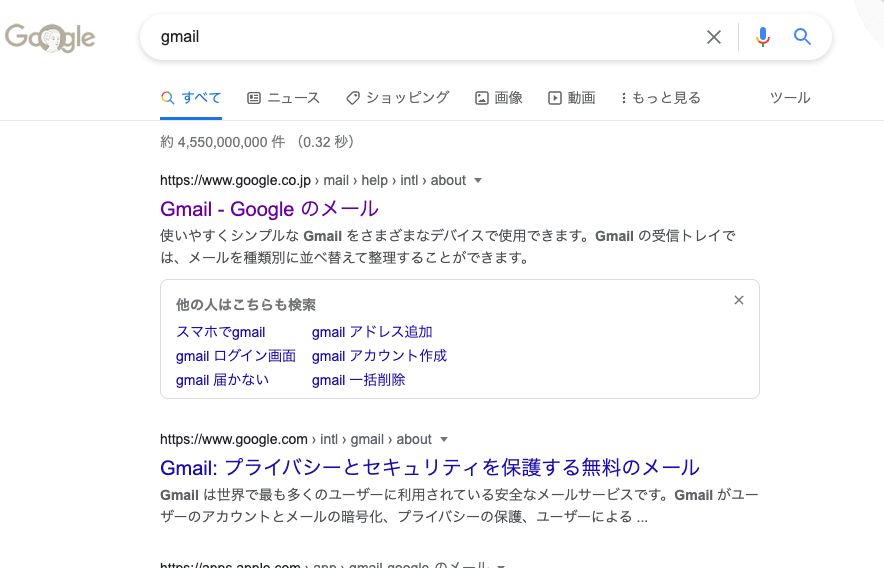
「アカウント作成」をクリックします。
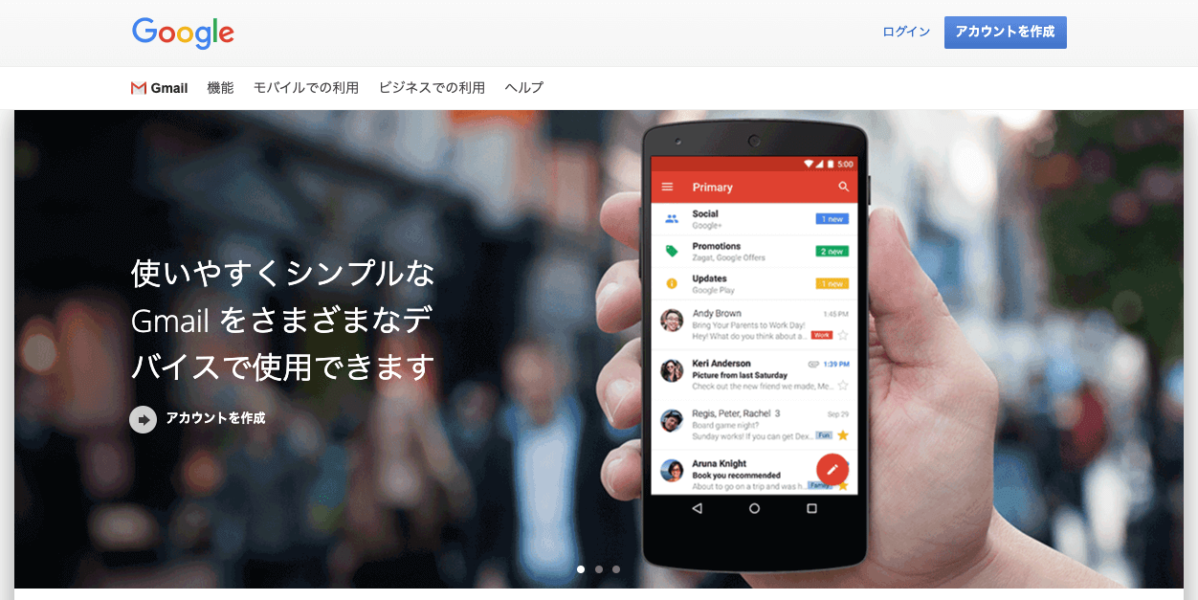
自分の姓と名の情報を入力します。
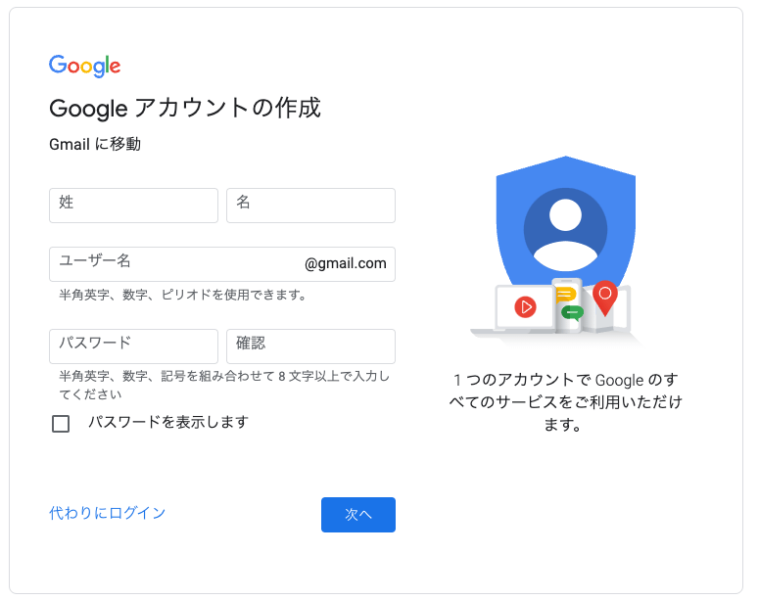
ユーザー名は、半角英数字、ピリオドが使用できるので、その範囲で自分の好きな文字列を入力します。(既に登録されている文字列は登録できません。)
パスワードは、半角英数字、記号を組み合わせて、8文字以上で入力します。記号は「?」などですね。
入力できたら「次へ」をクリックします。
電話番号(省略可)を入力できます。文字通り、省略できるので、面倒なら入力しなくてもOKです。
電話番号を入力しておくと、アカウントのセキュリティ保護に役立ちます。入力しても他のユーザーに公開されることはありません。後で追加で登録することは可能です。
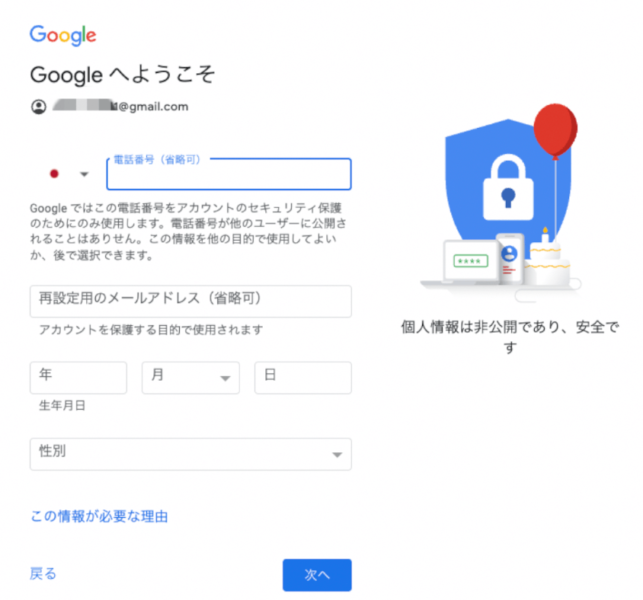
再設定用のメールアドレス(省略可)を入力できます。こちらもアカウント保護、パスワードを忘れた時に役立つので、設定は推奨です。
生年月日、性別を入力、選択して、「次へ」をクリックします。
すると、プライバシーポリシーと利用規約についての画面になります。
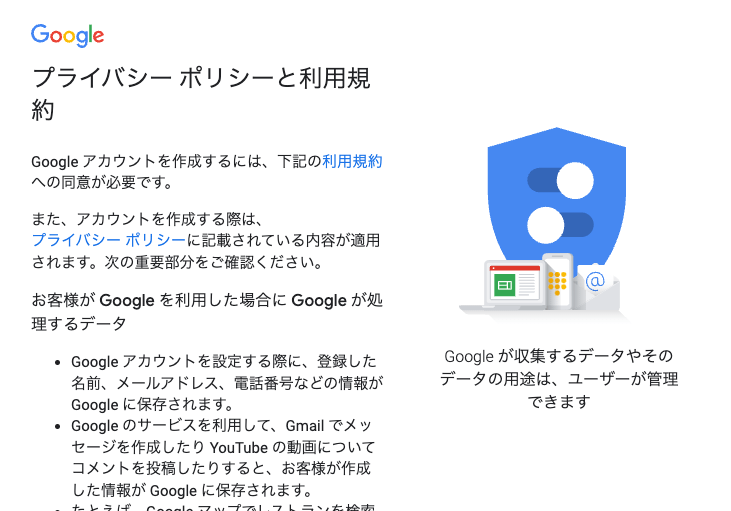
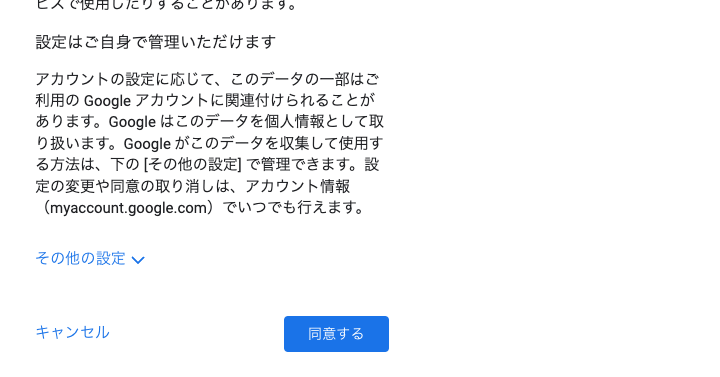
確認し「同意する」をクリック。
スマート機能を有効にするか、無効にするかの選択を促されます。
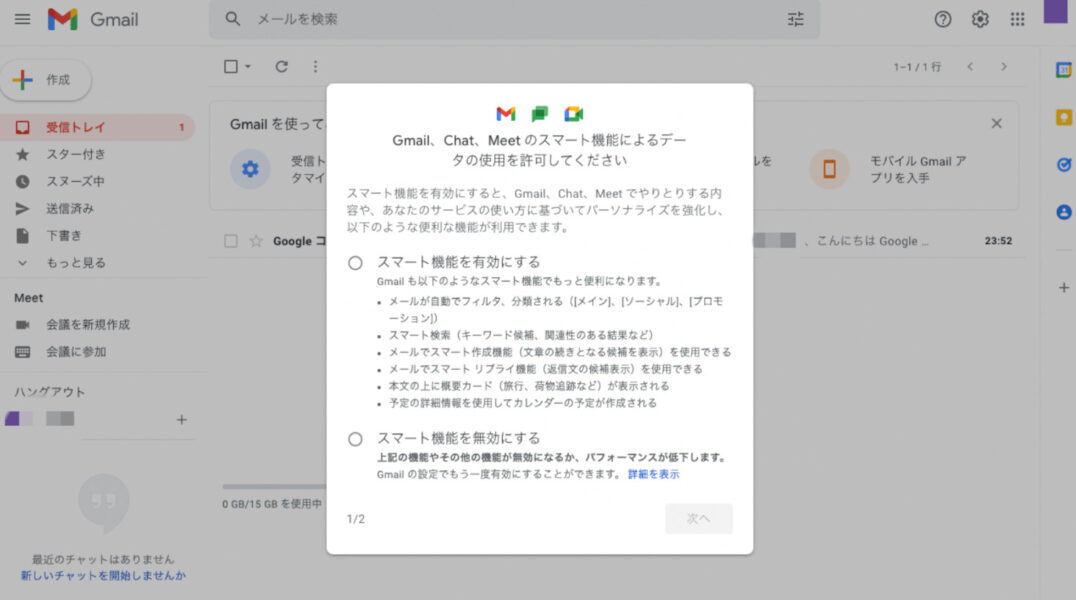
記載の通りですが、特に理由がなければ、有効にしておくのが良いでしょう。
次にGoogleサービスをパーソナライズするか、しないか選択を促されます。
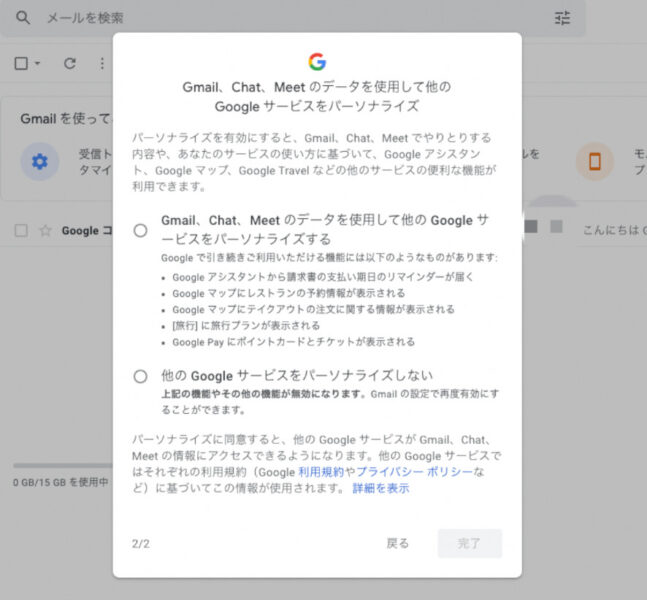
こちらも特に理由がない限り、パーソナライズするようにしておいて良いでしょう。
以下のような画面になり、「Gmailを使ってみる」のところに
- 受信トレイをカスタマイズ
- プロフィール画像を変更
- 連絡先とメールをインポート
- モバイルGmailアプリを入手
といったことが挙げられています。
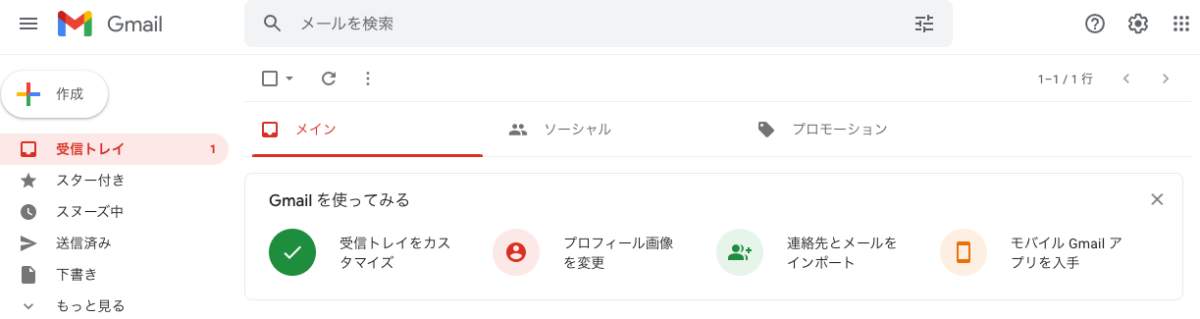
「×」をクリックして、そのまま使ってもいいですが、時間のある人は、受信トレイのカスタマイズとプロフィール画像の変更はしておいても良いでしょう。
Gmail(PC版)の基本的な使い方
※動画でご覧になりたい方はこちらをご視聴ください。
それではGmail(PC版)の基本的な使い方を解説します。
メールの見方
基本的に受信したメールは、左の方に位置する「受信トレイ」をクリックして確認します。
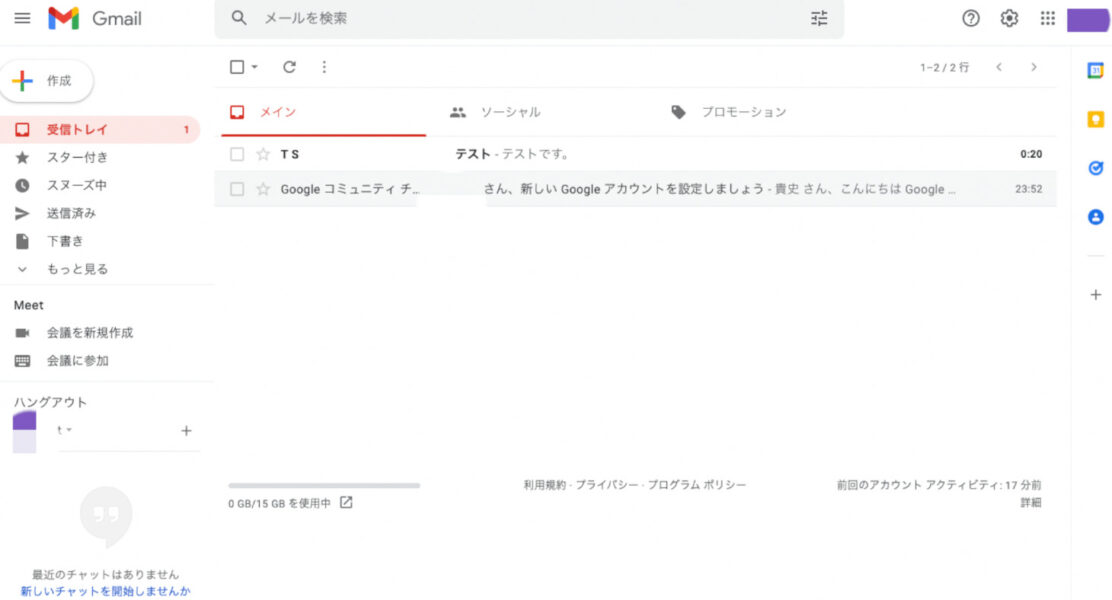
メールの差出人、メール本文の一部、受信時刻が表示されています。
見たいメールをクリックすると、詳細な内容が表示されます。
試しに「テスト」と記載されたメールをクリックして内容を見てみます。
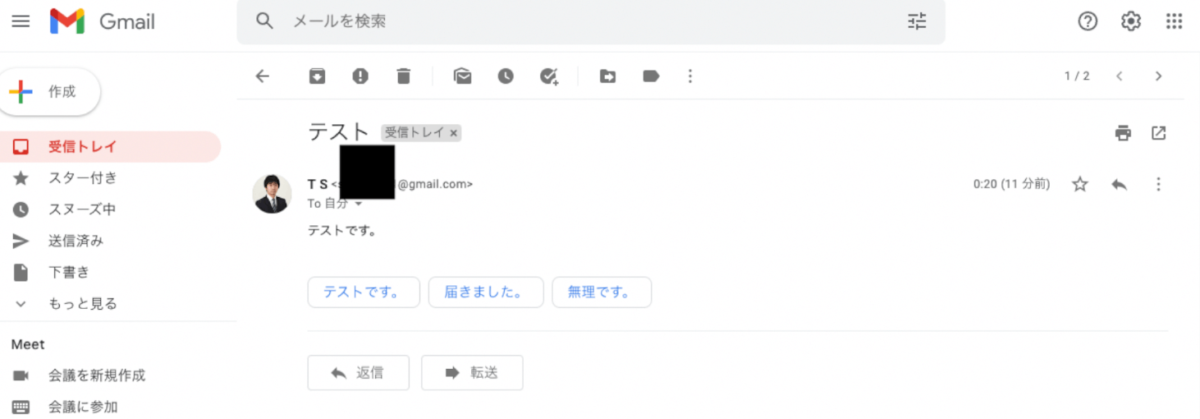
このメールは、「テスト」と表示されている部分がメールのタイトルです。
「テストです。」と表示されている部分がメールの本文です。
■の部分は、相手のメールアドレスが表示されています。
「To 自分」と表示されていますが、「自分宛て」のメールであることがわかります。(TOではなく、CCのパターンもあります。)
メールの返信の仕方
返信は、
①本文の下に位置する「←返信」をクリックする
②本文右上に位置する「←」をクリックする
③その右隣の「・」が縦に3つに並んでいる部分をクリックして、「返信」をクリックする
3つの方法があります。
差出人のみに返信する場合は、①,②どちらかでOKですが、自分以外にも送信されているメンバーがいて、その人たちにも返信内容を送る場合は、
④「・」が縦に3つに並んでいる部分をクリックして、「全員に返信」をクリックします。(メンバーが複数いる場合のみ「全員に返信」の選択肢が表示されます。)
「返信」をクリックしたら、本文を入力します。
ここでは例として「OKです。」と入力しました。
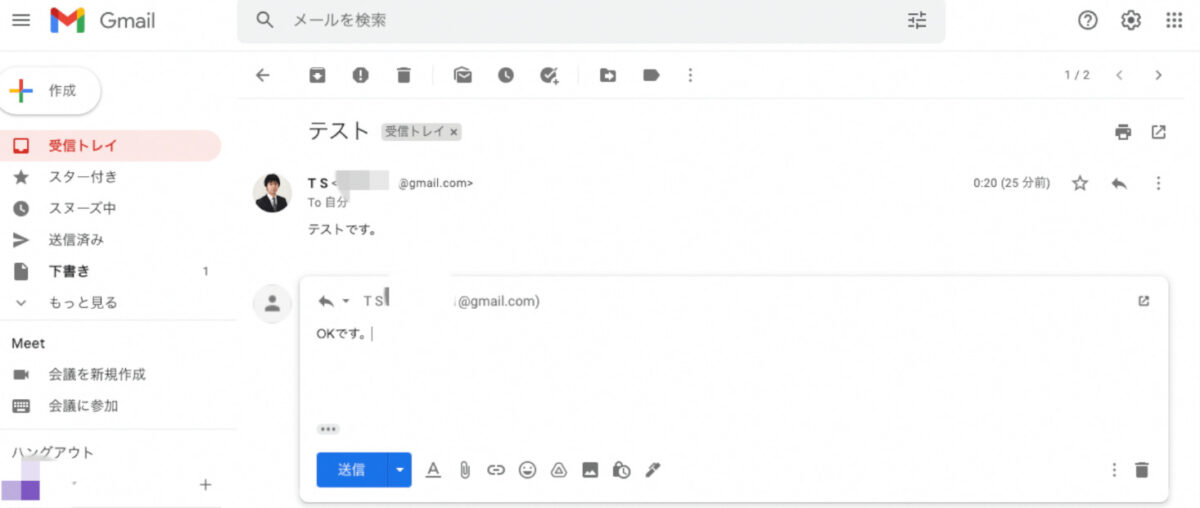
本文のすぐ上に宛先のメールアドレスが表示されています。宛先は送信前にチェックしましょう。
本文を入力できたら、「送信」をクリックして、送信完了です。
Gmailのメール作成・送信方法
受信したメールを返信する方法はお伝えしましたが、自分からメールを作成して、送信する方法も解説します。
画面左の「+作成」をクリックします。
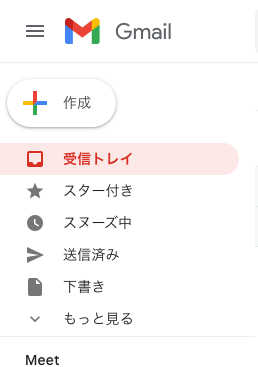
すると、メール作成のウインドウが表示されます。
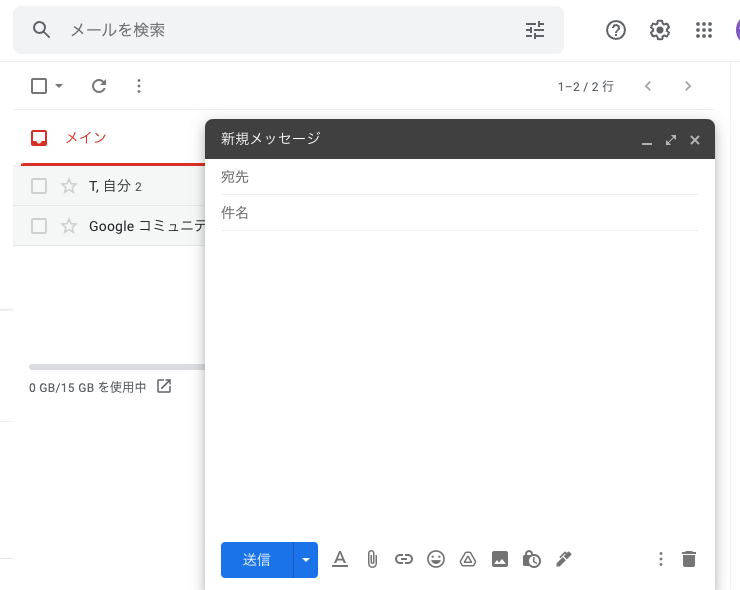
宛先、件名、本文を入力し、「送信」をクリックしたら、送信できます。
Gmailの受信トレイの種類「メイン」「ソーシャル」「プロモーション」とは?

受信トレイは、「メイン」「ソーシャル」「プロモーション」に分けられていますが、「受信トレイ」をクリックすると「メイン」に入っているメールが表示されます。
ざっくり言うと、
ソーシャルには、SNS系の通知メールなどが届く傾向にあります。
プロモーションには、広告系のメールが届く傾向にあります。
メインには、ソーシャル、プロモーション以外のメールが届く傾向にあります。
Googleが自動で振り分けています。
メイン以外のところに重要な必要なメールが届く可能性もあるので、チェックはした方が良いでしょう。
Gmailログイン方法
Gmailは一度ログインすれば、ログインしたままとなりますが、ブラウザ(インターネットにアクセスするためのソフトウェア)を変えると、再度、ログインをしないと使えません。
ログインするには、下記URLでアクセスし、「ログイン」をクリックし、メールアドレス、パスワードを入力すればOKです。(メールアドレスを選択してパスワードを入力するパターンもあります。)
https://www.google.com/intl/ja/gmail/about/
アカウント登録した時のように、「Gmail」と検索してもログインページは出てきます。
ログイン後、下記のような画面になることがありますが、下部の「後で行う」をクリックするとすぐにGmailの画面になります。
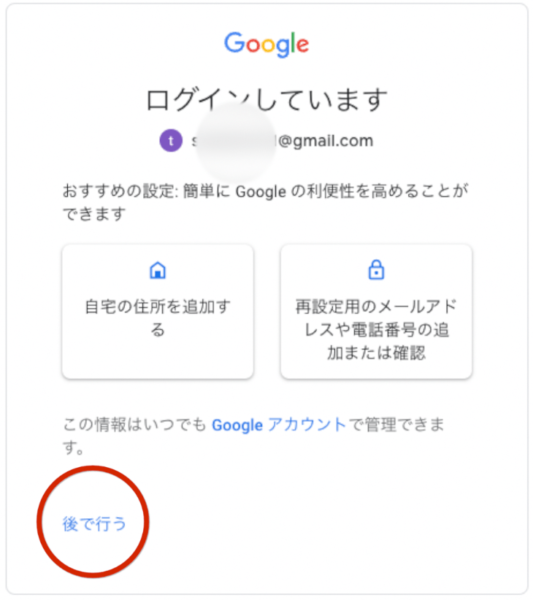
ちなみに受信トレイのURLは、下記となります。
https://mail.google.com/mail/u/0/
こちらのページはお気に入り登録しておいても良いですね。
お気に入り登録はURLが表示されている右横の☆をクリックすることでできます。(良かったら、当ブログもお気に入り登録しておいてください。)
![]()
Gmailフォルダ分の方法(ラベル分け)
Gmailを使っているとメールが増えてきて、整理したくなる人もいるでしょう。
そんな時は、フォルダ(ラベル)を分けて管理するのが良いです。
(厳密には「フォルダ分け」ではなく、ラベルを使うので「ラベル分け」と言います。)
フォルダ分けの方法は、まずメールをクリックし、右上の3つの・の部分をクリックします。
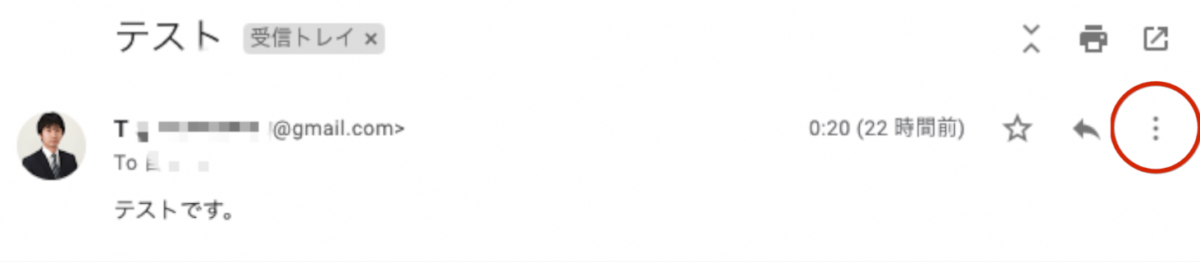
そうすると、下記の項目が表示されるので、「メールの自動振り分け設定」をクリックします。
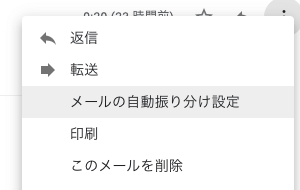
そうすると、フォルダ分けしたいメールの条件を設定できます。
宛先(From)のメールアドレスで分けたり、件名で分けることもできます。
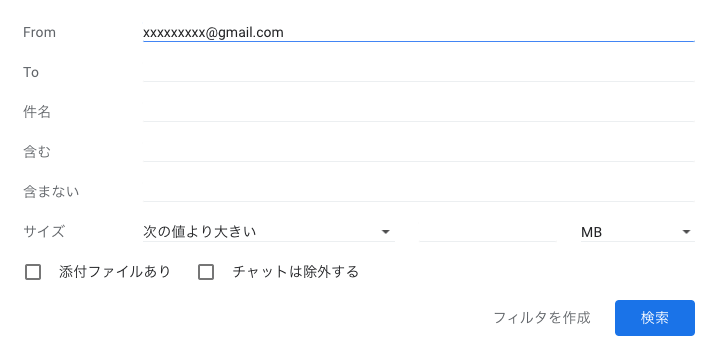
「含む」に入力した文字列がメールの内容に含まれていたら、フォルダ分けされるようになります。
「含まない」に入力した文字列がメールの内容に含まれていなければ、フォルダ分けされるようになります。
他にもサイズや添付ファイルの有無でフォルダ分けできますが、あまり使い所はないかと思います。
条件を入力したら、「フィルタを作成」でクリックします。
そうすると、下記のチェックボックスが表示されます。ここではフォルダ分けをしたいので、「ラベルを選択」をクリックし、「新しいラベル…」をクリックします。
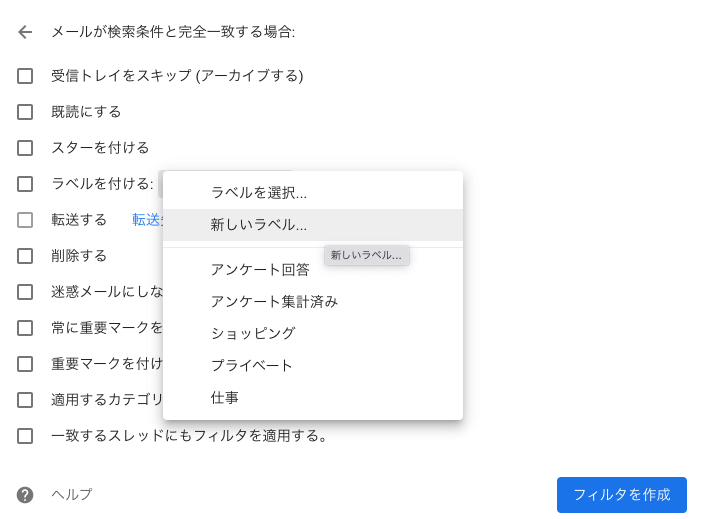
新しいラベル名を入力します。ラベル名は、メールの種類がわかるような名前が良いでしょう。
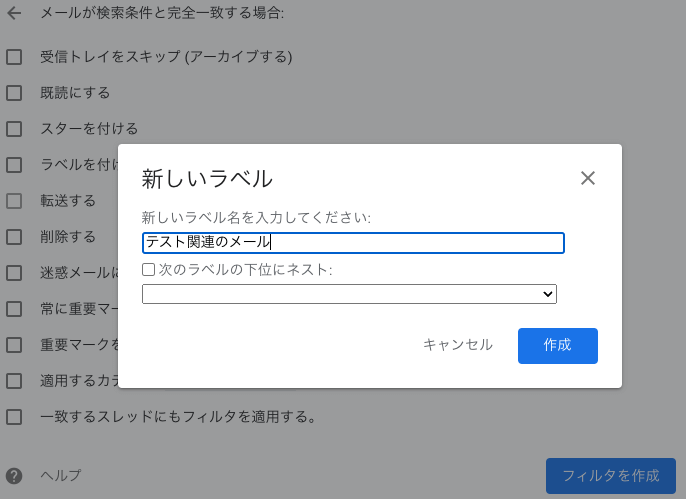
「作成」をクリックします。
そうすると、「テスト関連のメール」というフォルダ(ラベル)が新たに表示されます。
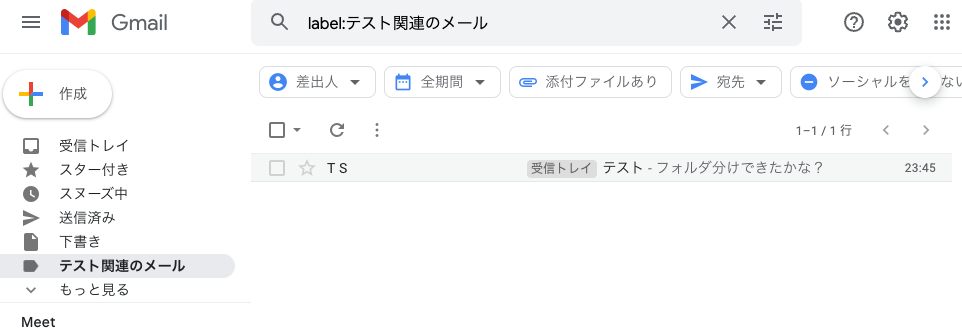
条件を満たしたメールが送られてくると、自動的にラベルが付き、ここに表示されます。
受信トレイにも表示されますが、受信トレイに表示させたくなかったら、自動振り分けの設定の時に「受信トレイをスキップ」をチェックしておくと受信トレイに表示されることなく、ラベルのところにのみメールが表示されるようになります。
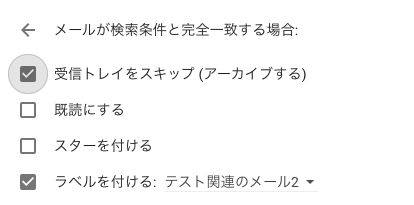
ただ、受信トレイをよく確認する人が大半なので、受信トレイにも表示されるようにしておく方が良いかもしれません。そこは好みですね。
ラベルは削除することもできます。
ラベル名をクリックして、「ラベルを削除」をクリックしたら削除されます。
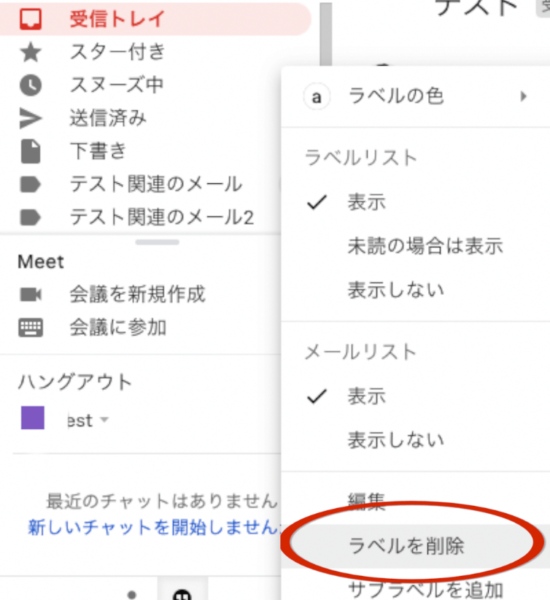
Gmailのアーカイブとは?
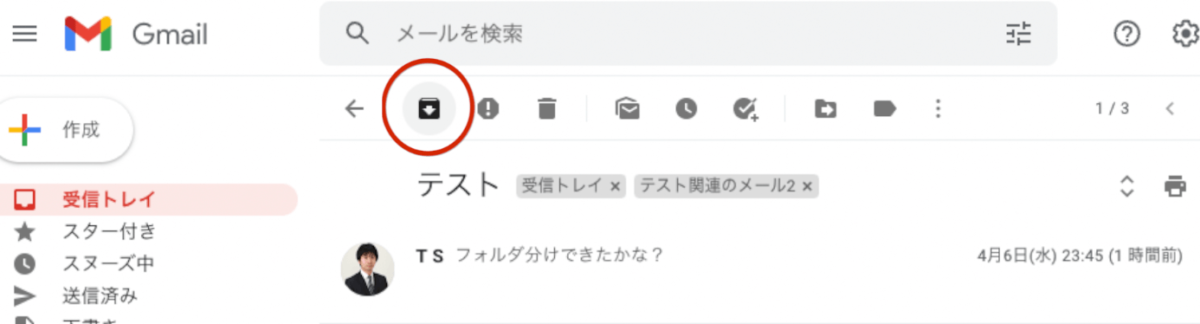
パソコンでは、メールを開くと上記のアイコンをクリックすることで、メールをアーカイブすることができます。
スマホでは、スワイプするとアーカイブされます。間違ってアーカイブにしてしまう人もいます。
このアーカイブは何なのか?
きっと多くの人が疑問に思っていると思います。
アーカイブすると、受信トレイから消えるので、一見すると、メールが削除されたように思います。
しかし、削除はされていません。
アーカイブしたメールは、受信トレイからは消えますが、「すべてのメール」のボックスに入っています。(元々入っています。)
アーカイブをするメリットは、受信トレイを整理することができる点です。
不要なメールが受信トレイに溜まると見にくいので、アーカイブすることで受信トレイを綺麗にできます。
不要なメールだと思うけど、削除すると後で困る可能性がある場合は、アーカイブしてとりあえず目の前から消してしまうことができます。
色々なサービスに登録して、メールがいっぱい届くので、アーカイブするのも面倒になって、僕はアーカイブの機能はほぼ使っていませんけどね。
Gmailのメール一括削除方法
Gmailのメール削除・一括削除方法を説明します。
まず1件削除する方法。
メールを開いて、ゴミ箱のマークをクリックします。
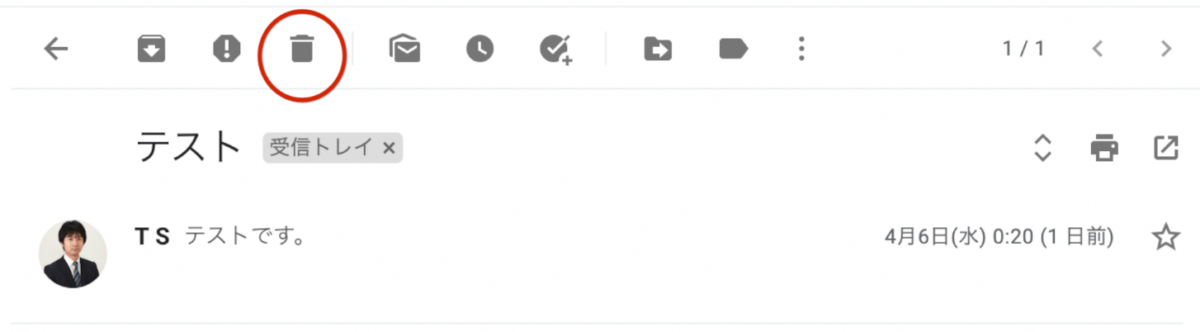
そうすると、ゴミ箱のスレッドに削除したメールがあります。
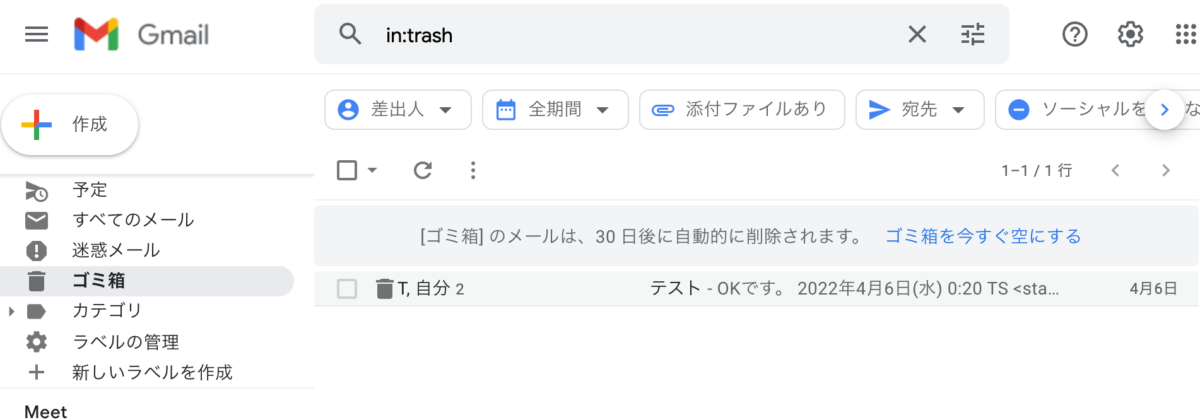
何もしなくても、30日後に自動的に削除されますが、すぐに消したい場合は、「ゴミ箱を今すぐ空にする」をクリックしたら、消えます。(元に戻せないので注意)
個別に削除したい場合は、ゴミ箱スレッドにある状態でゴミ箱マークをクリックするか、メールをクリックして、「完全に削除」をクリックしたらOKです。
ゴミ箱に入っている間は、復元して受信トレイに戻すことは可能です。
復元したいメールをチェックして移動先を選択したらOKです。
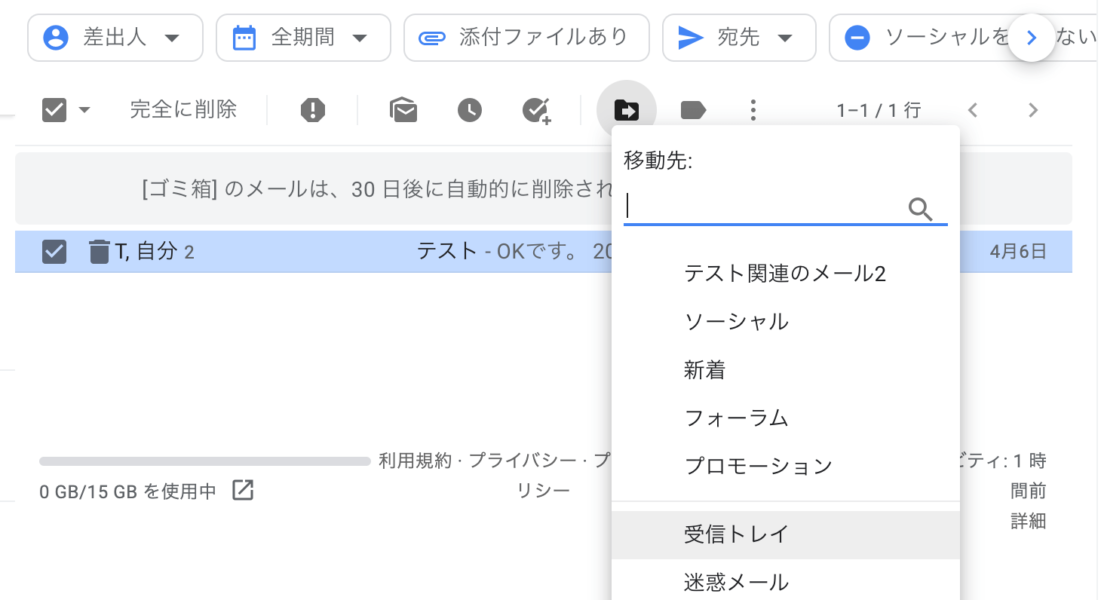
一括削除(2件以上を一度に削除)する方法は、下記のようにチェックボックスをクリックして、ゴミ箱マークをクリックするとチェックしたメールがゴミ箱へ移動します。
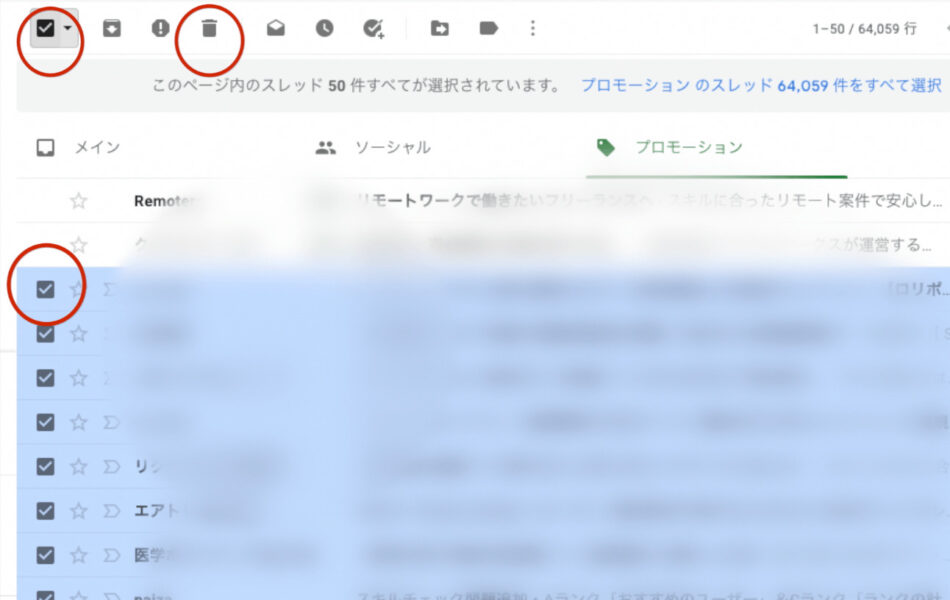
上の方のチェックボックスは、現在表示されているメールを全てチェックします。(見えてないメールはチェックされない)
選択して、チェックしたい場合は、下の方のチェックボックスに1つ1つチェックしていきます。
Gmail連絡先登録方法
Gmailで連絡先登録するには、まず自分のアカウント左隣のマークをクリックし、「連絡先」をクリックします。
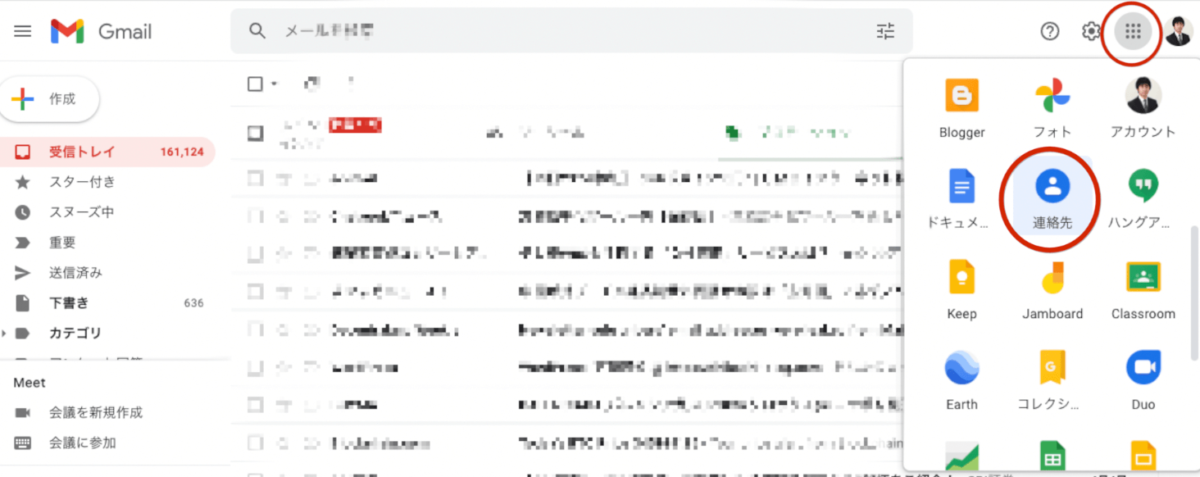
「連絡先を作成」をクリックすると、入力できる情報が表示されるので、必要な情報を入力します。
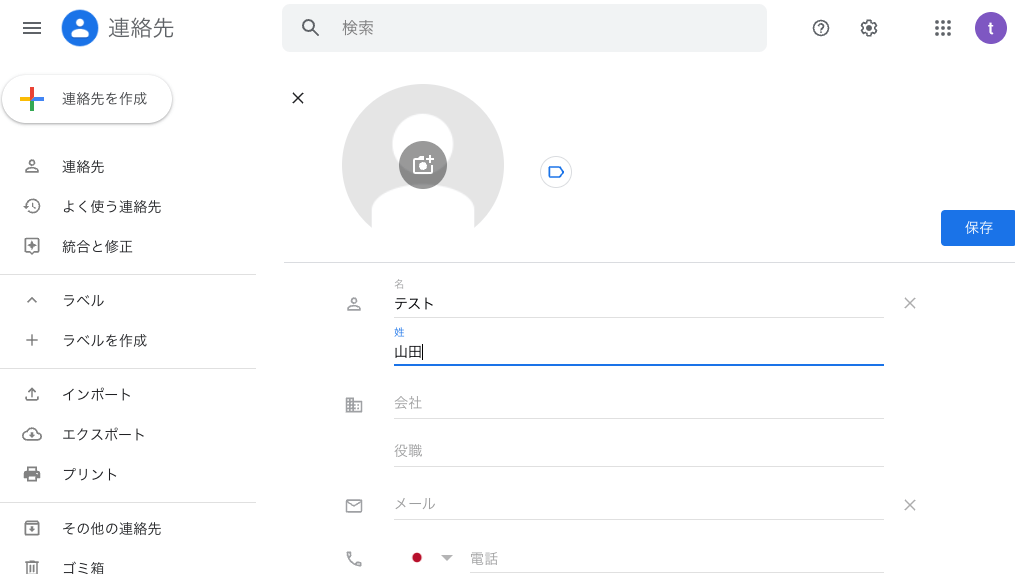
入力したら、「保存」をクリックします。
下記のように連絡先のリストとして表示されます。
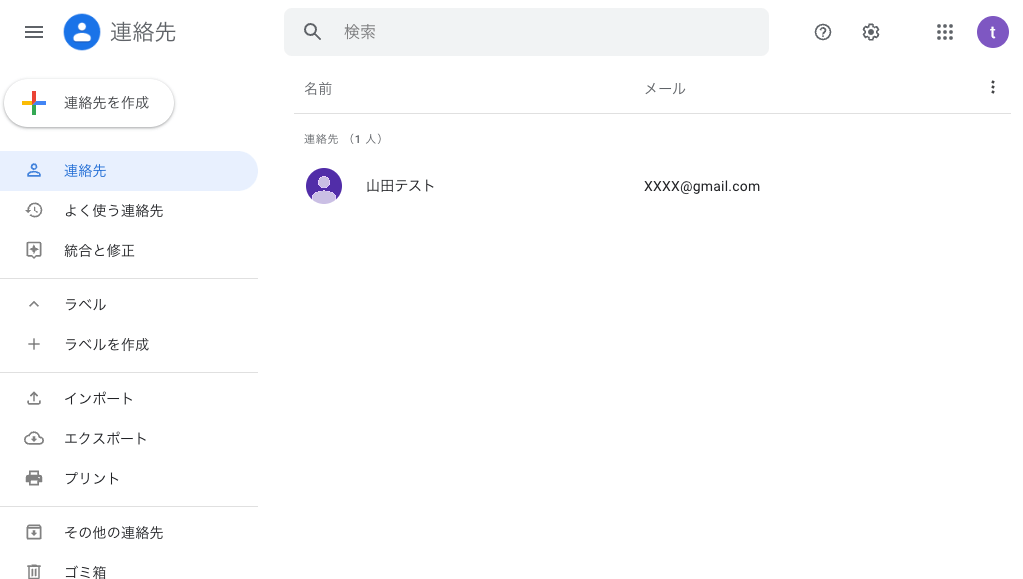
連絡先に登録しておくと、誰からきたか分かりやすくなりますし、自分からメールを送るときに連絡先からメール作成ができます。
個人的には使う分では、この連絡先機能は僕はあまり使っていません。
一度メールをやり取りした相手なら、名前で検索するとメールが出てくるので、そこからアドレスコピーしたり、返信したりして使っています。
Gmailアカウント追加方法(複数アドレス)
Gmailのアカウントを仕事用とプライベート用で分けたい人もいるでしょう。
そこで疑問に思うのが、Gmailは複数作ってもいいのか?ということです。
もちろん、OKです。(不必要にたくさん作るのはスパム行為ですのでやめましょう。)
方法は簡単です。
一度、ログアウトをして、最初に説明したやり方でアカウントを登録します。
これだけですが、複数のアカウントを切り替えるときにいちいちログアウトするのは面倒ですよね。
複数アカウントがある人は、Gmailにログイン中に他のGmailアカウントを追加して、簡単に切り替えることができるようになります。
手順としては、まず、すでにあるアカウント、追加したアカウントどちらからでも良いので、ログインします。
メールの画面で自分のアイコンをクリックして、「別のアカウントを追加」をクリックします。
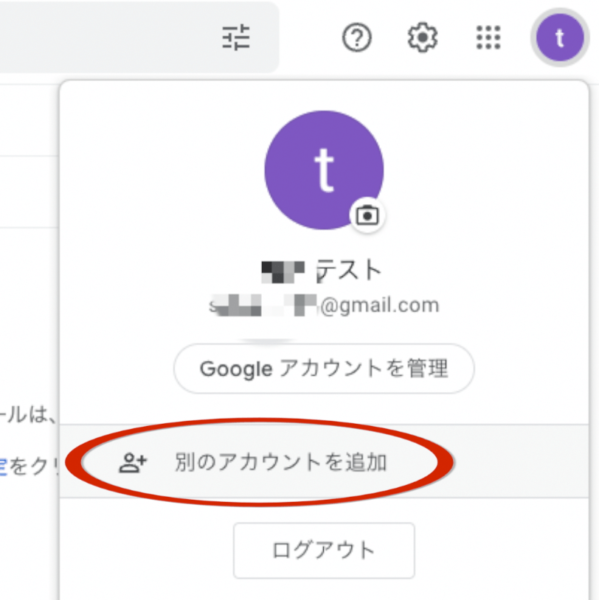
ログインしていない方のアカウントにログインします。
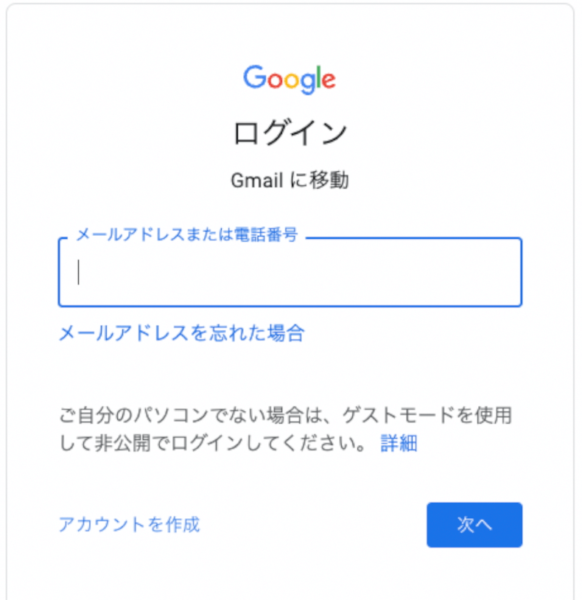
そうすると、下記のようにクリックで別のアカウントに切り替え可能になります。(下記の画像では、オレンジ色と紫色の2つのアカウントがある。)
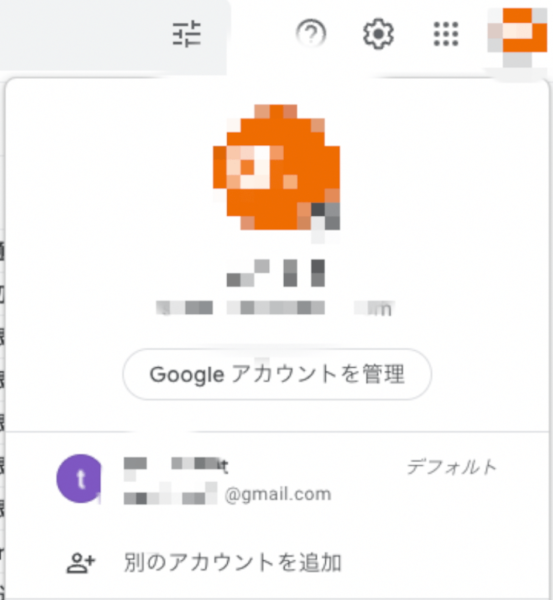
3つ目、4つ目、…とアカウントが必要なら、この手順を繰り返せばOKです。
Gmailの返信方法と注意点
Gmailでも何でもそうなのですが、メールを送る時に注意すべきことがあります。
最低限、下記のことは知っておきましょう。
返信はTO、CC、BCCを使い分けよう
メールには、TO、CC、BCCがあります。
どれもメールの届け先で、メールアドレスを入力すると、そのメールアドレスの持ち主にメールが届きます。
TOは、宛先です。送りたい人のメールアドレスを設定します。
CCは、カーボン・コピー(Carbon Copy)の略です。送信内容を共有したい人のメールアドレスを設定します。TOとCCに入れた人は、送信したメールアドレス、送信内容は共有されます。
BCCは、ブラインド・カーボン・コピー(Blind Carbon Copy)の略です。BCCの人のメールアドレスは、TO、CC、BCCの人には表示がされません。BCCの人にはTO、CCのメールアドレスが表示されます。
社内で共有する際に、関係者にCCを入れることがあります。
面識がない複数の相手にメールを送る場合にBCCを使ったりします。
例えば、お客様に同じ内容のメールを一斉送信するときに使えます。
BCCで送るべきなのにCCやTOで送ってしまうと誰に送ったか、メールアドレスが丸見えになってしまい、情報漏洩に繋がります。
仮にお客様1000人にCCまたはTOで一斉送信したら、1000人のお客様はお互いのメールアドレスがわかってしまいます。
内容にもよりますが、個人情報流出をしたということでニュースになることもあります。
Gmailでは新規メッセージを送るときは、CC、BCCをクリックすると、入力欄が出てくるので、そこに入力をします。
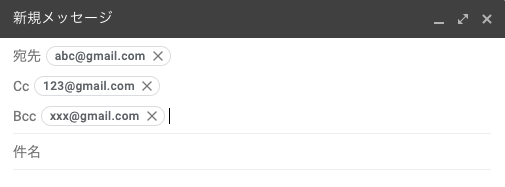
返信の時も宛先欄をクリックすると、CC、BCCの文字が出てくるので、それぞれクリックすると入力ができるようになります。
個別に返信・全員に返信
メールを返信するときは、下記の3つの選択肢があることを知っておきましょう。
- 個別に返信する
- 全員に返信する
- 宛先を選んで返信する
これを知っておかないと、仕事ができない人だと思われる可能性もあります。
Gmalで説明をします。
メールを開いたら、下記の赤丸箇所の小さな逆三角形をクリックします。
すると、From(送信元)、To(宛先)、CCなどの情報を確認できます。
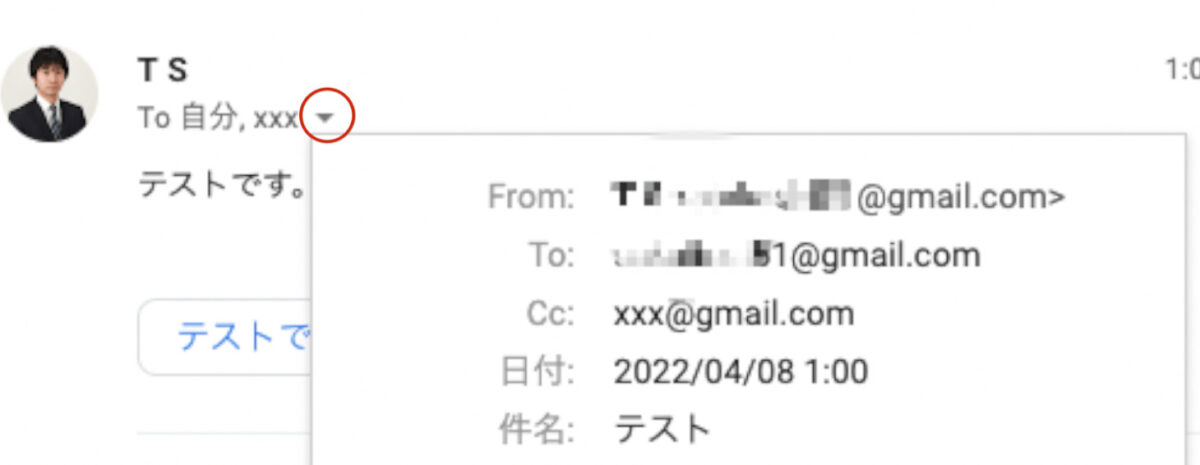
注目すべきは誰から誰に送っているのか?情報共有すべき人はCCなどに入っていないか?といったことです。
仮に1対1のメールなら、何も考えずに返信したらOKです。これは個別の返信です。
でも、上記の情報を確認して、複数人に送られたメールなら、返信内容を誰に送るべきかを考えましょう。
基本的には送り主が送ったのと同じでOKです。
送り主がCCにAさんを入れていたなら、自分もAさんをCCに入れて返信するという感じです。
でも、いちいちメールアドレスをコピー&ペーストするのは面倒なので、「全員に返信」をクリックして返信すると良いでしょう。(1対1のメールの場合は「全員に返信」の選択肢は表示されません。)
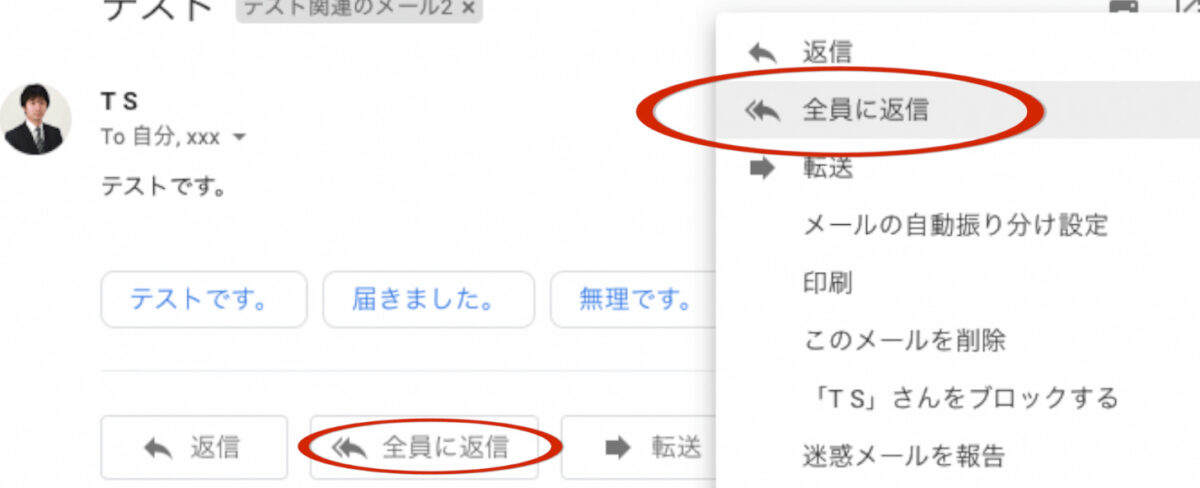
そうすると自動的にTO(宛先)に自分にメールを送ってきた人のアドレスが入り、自分が送るメールのCCにはCCに入っていた人のアドレスが入ります。
そのまま本文を入力して、送信すれば、全員に返信完了となります。
自分の判断で「この人には返信内容送らない」と思えば、「全員に返信」を選んでから、その人をCCから削除したら良いでしょう。
Gmailアカウント削除方法
Gmailのアカウント削除方法は滅多に使わないと思います。
正直、僕は削除したことはないです。削除する意味はあまりないですから。
会社の社員を管理している立場の人なら、退職者のアカウントを削除するということはあるかもしれません。
Gmailアカウントを削除するとき、データだけダウンロードして残しておくことはできるようです。
使う人はほとんどいないと思いますが、下記のリンクからデータをエクスポートできるページに移動できます。
メール、ドキュメント、カレンダー、写真、YouTube 動画などをエクスポートできます。
手順は下記の通りです。
Gmail を削除する
職場や学校などのグループで Gmail を使用している場合は、管理者にお問い合わせください。Gmail サービスを削除する前に、データをダウンロードします。
Google アカウントに移動します。
左側にある [データとプライバシー] をクリックします。
[ご利用のアプリ、サービスのデータ] が表示されるまでスクロールします。
[データのダウンロード、削除] で、[Google サービスの削除] をクリックします。ログインを求められることがあります。
[Gmail] の横にある削除アイコン 削除 をクリックします。
ログインに使用する既存のメールアドレスを入力し、[確認メールを送信] をクリックします。Gmail アドレスは使用できません。
既存のメールアドレスを検証するため、既存のメールアドレスにメールが届きます。新しいメールアドレスを確認するまで、Gmail アドレスは削除されません。引用元: https://support.google.com/mail/answer/61177
Gmailのよくある疑問
Gmailのよくある疑問に答えます。
【疑問①】Gmailアドレスは変更できる?
Gmailのアドレスは変更できません。
どうしてもメールアドレスを変えたかったら、新しくGmailアカウントを作るしかないです。
【疑問②】Gmailにメールが届かないと思ったらどうする?
Gmailは、自動的にスパムメール、迷惑メールは迷惑メールのフォルダに振り分けます。
ほとんどないですが、必要なメールが迷惑メールフォルダに入る可能性もあります。
メールが届かないと思ったら、迷惑メールフォルダを確認しましょう。
【疑問③】パスワード忘れてGmailにログインできない!どうする?
パスワードを忘れたらGmailにログインできないです。
ログインしっぱなしの間はログイン作業不要で操作ができますが、ログアウトしたり、ブラウザを変えたりすると、ログイン作業が必要になります。
パスワードは忘れていても、ログインする方法はありますが、その方法は、別のメールアドレスを再設定用のメールアドレスとして登録していないと使えません。
再設定用のメールアドレスは、最初に登録するときか、Googleのアカウントページで設定可能です。(Googleアカウント→個人情報→ 連絡先情報→メールアドレス→再設定用のメールアドレス)
再設定用のメールアドレスを設定していた場合、
パスワードを忘れたら、「パスワードをお忘れの場合」をクリックします。
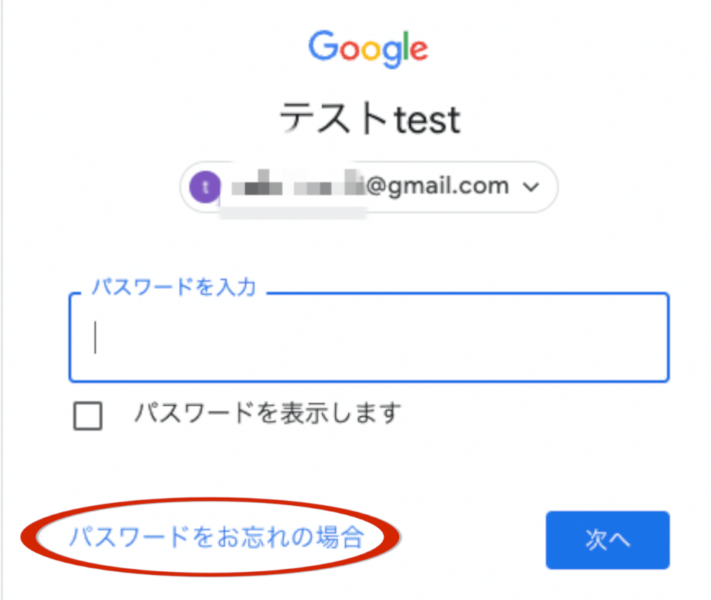
確認コードを紐つけていたGmailに送信し、コードを入力します。
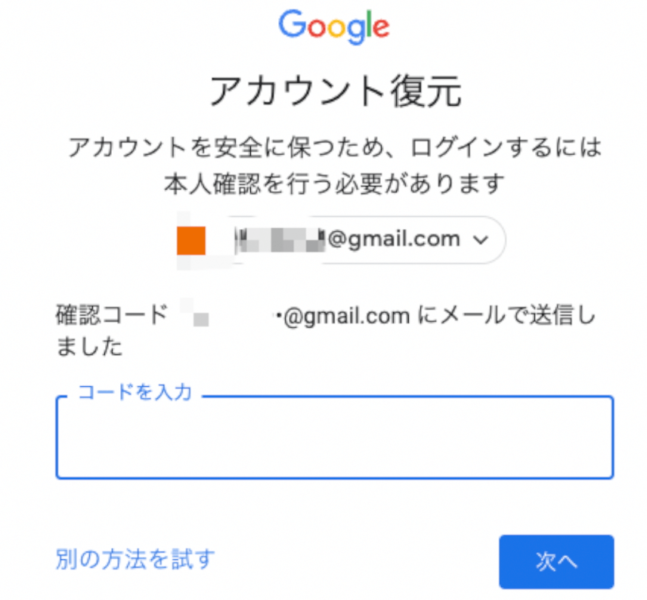
そうすると、新たにパスワードを作成できます。
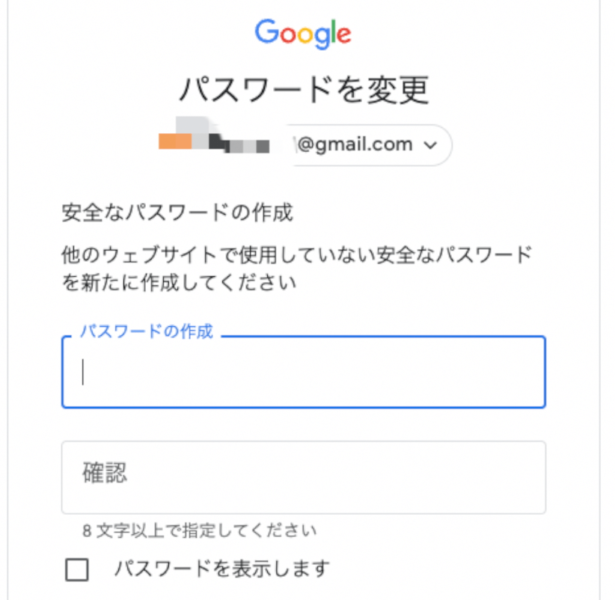
【疑問④】転送はどういう時に使う?
メール全般で出てくる疑問の1つに「転送ってなに?」というものがあります。
転送は、誰かのメール内容をそのまま別の誰かに送るときに使えます。
「この人がこんなこと言ってたよ」とか
「この前、あなたこんなこと言ってたよ。ほれ、証拠のメール」とか
「このメールい書いてある作業内容、代わりにやっといて!」
みたいな場面で使います。ビジネスでは情報共有で使われます。
スマホで使うならGmailアプリをインストール
今回はパソコンでの使い方を解説しましたが、メールをチェックするだけなら、スマホを使う方が便利です。
Gmailには、スマホアプリがあるので、Gmailを使っているならインストールしておくことをお勧めします。
Gmailのスマホアプリの使い方をご覧になりたい方は、下記の記事をご覧ください。
-

Gmailをスマホで使うには?アプリ画面やアドレス帳の設定方法等について解説
今回はこのようなことを考えている人向けの記事です。 前回の記事では、GmailのPC版について使い方を説明しましたが、Gmailにはスマホアプリがあります。 格安スマホに乗り換えて、キャリアのメールが ...
続きを見る

