
みなさん、スマホの「Androidのアップデート」って、ちゃんとやってますか?
これ、放置してると大変なことになりますよ!
例えば、セキュリティがガバガバになって、最悪スマホがウイルスに感染したり、動作が遅くなったり。
怖いですよね?
でも安心してください!
今回は初心者の方でも分かるように、アップデートのやり方からスムーズに進めるコツ、失敗しないポイントまで、全部バッチリ解説していきます!
さらにアップデートがうまくいかないときの対処法も解説します。
さあ、一緒にスマホを最新OSにアップデートして、安全で快適なスマホ生活を手に入れましょう!
Androidスマホをアップデートする理由
スマホのアップデートをしないまま過ごすことは、大きなリスクを放置しているのと同じです。
セキュリティの問題や、スマホの性能低下が起こる可能性もあります。
ここでは、アップデートがなぜ重要なのか、3つの理由に分けて分かりやすく解説します。
最新機能を活用するため
Androidのアップデートでは、新しい機能や便利なツールが追加されます。
例えば、最新のOSアップデートでは、カメラ機能が向上したり、操作性が改善されたりすることも。これを逃すと、他のユーザーが便利に使っている機能を知らないまま損してしまいます。
スマホをもっと楽しむために、最新機能をしっかり活用しましょう。
セキュリティを強化するため
最も重要な理由が「セキュリティ」を強化するためです。
アップデートをしないと、スマホがサイバー攻撃の標的になる可能性があります。
OSには常に新しい脆弱性が発見されており、アップデートによってそれらが修正されます。
万が一、セキュリティが古いままだと、個人情報の流出や不正アクセスのリスクが高まります。「自分は大丈夫」と思わずに、最新のセキュリティ対策を取り入れましょう。
スマホのパフォーマンスを向上させるため
「スマホが最近遅いな」と感じたら、アップデートが必要なサインかもしれません。
アップデートでは、システムの最適化が行われ、動作がスムーズになります。
また、バッテリーの持ちが改善される場合もあるので、スマホの寿命を延ばす効果も期待できます。快適な操作感を取り戻すために、アップデートは欠かせません。
アップデートを行うことで、スマホを最新の状態に保つだけでなく、安全で快適な使い心地も手に入れられます。
次は、アップデートの種類について詳しく説明していきます。
Androidアップデートの種類と特徴
Androidスマホのアップデートには、スマホを安全で便利に保つための重要な役割があります。
主なアップデートは以下の4種類です。
1. システムアップデート(OSアップデート)
- スマホ全体の仕組みを最新のバージョンにするアップデートです。
- 新機能が追加されるほか、デザインや操作性が向上します。
- 例:Android 13からAndroid 14へのアップデート。
大型のアップデートでは、全体の動作が安定し、対応するアプリが増えることもあります。特に古いバージョンのままだと新しいアプリが使えなくなることがあるため重要です。
2. セキュリティアップデート
- OSのセキュリティを強化し、ウイルスやハッキングからスマホを守ります。
- 定期的に配信され、重要な脆弱性を修正します。
セキュリティアップデートを怠ると、個人情報が漏洩したり、スマホが不正利用されるリスクが高まります。必ず最新の状態を保ちましょう。
3. Google Playシステムアップデート
- Google Playの機能を改善するためのアップデートです。
- アプリやゲームの動作をスムーズにし、使い勝手を向上させます。
このアップデートは通常バックグラウンドで自動的に行われますが、確認したい場合は「設定」アプリでステータスをチェックすることができます。
4. アプリアップデート
- インストールされているアプリを最新のバージョンに更新します。
- 新しい機能が追加され、不具合やセキュリティ問題が解消されます。
アプリのアップデートは、特定の機能が突然使えなくなる原因を解決する場合もあります。また、操作性が改善されるため、定期的な確認がおすすめです。
これらのアップデートを定期的に行うことで、スマホの安全性を高め、快適に利用することができます!
Androidスマホを最新バージョンにアップデートする方法
Androidスマホを最新バージョンにアップデートするのは難しそうに見えますが、手順さえ分かればとても簡単です。
ここでは、初心者の方でも安心して進められるように、システムアップデートやアプリの更新、手動での確認方法について詳しく説明します。
システムアップデートの手順を確認する
システムアップデートは、Androidスマホ全体の動作やセキュリティを向上させる重要な更新です。以下の手順で進めましょう。
1.設定アプリを開く
ホーム画面から「設定」アプリをタップします。
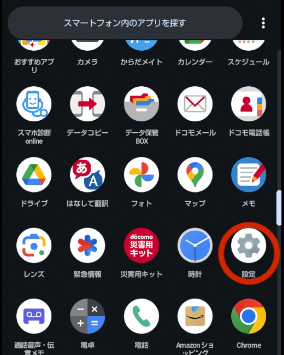
2.システムを選択
メニューの中から「システム」を選びます。場合によっては「ソフトウェアアップデート」と表示されている場合もあります。
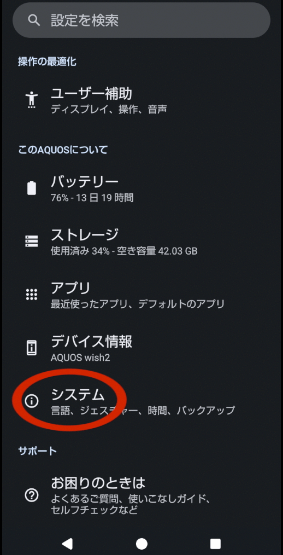
3.システムアップデートを確認する
「システムアップデート」をタップし、最新バージョンがあるかを確認します。
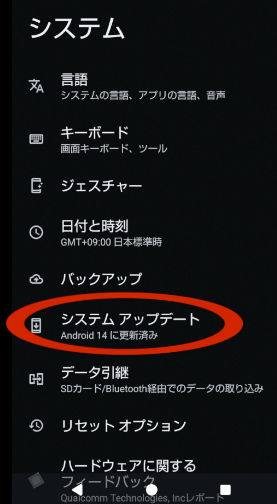
4.指示に従ってアップデートを実行
更新が必要な場合、アップデートのボタンをタップします。アップデートには時間がかかる場合があるので、Wi-Fi接続と十分なバッテリーを確保してください。
最新の状態なら下記のような画面になります。「アップデートを確認」をタップすると、本当に最新であるかチェックできます。
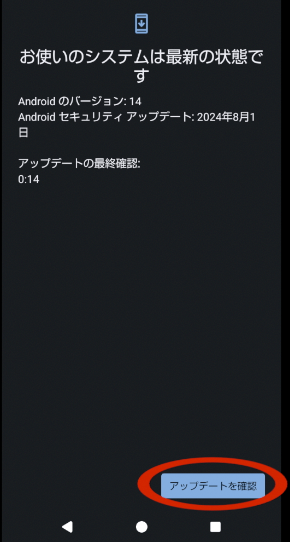
Google Playストアでアプリを最新バージョンに更新する
アプリのアップデートは、セキュリティ向上や新機能の追加に繋がります。以下の手順で行いましょう。
1.Google Playストアを開く
ホーム画面またはアプリ一覧からGoogle Playストアをタップします。
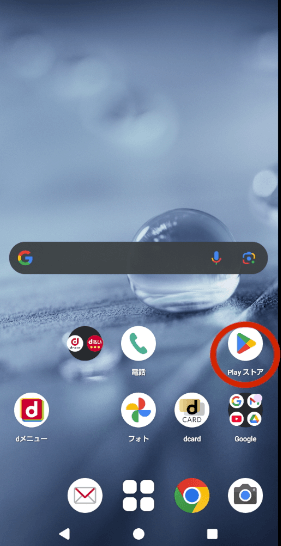
2.プロフィールアイコンをタップ
画面右上のプロフィールアイコンを選びます。
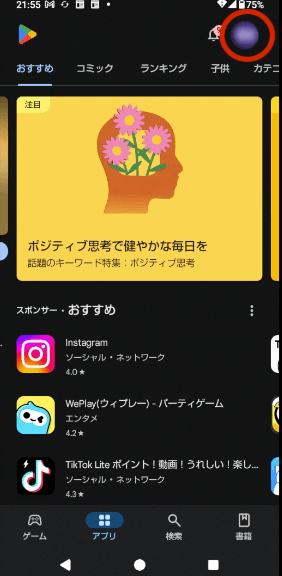
3.アプリとデバイスの管理を選択
「アプリとデバイスの管理」をタップします。
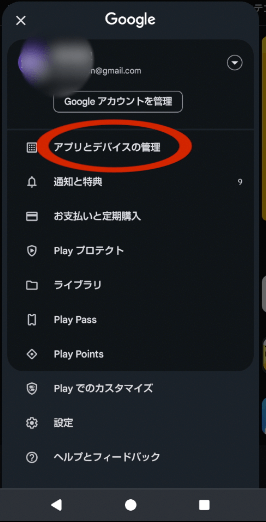
4.更新を実行
「すべて更新」を選べば、すべてのアプリをまとめて更新できます。
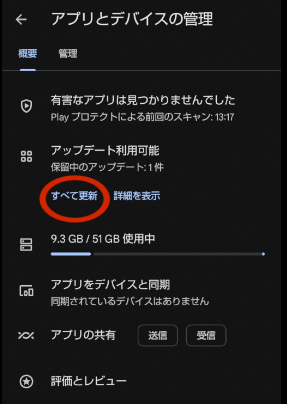
「管理」タブを選択すると、個別のアプリを選んで「更新」をタップすることも可能です。
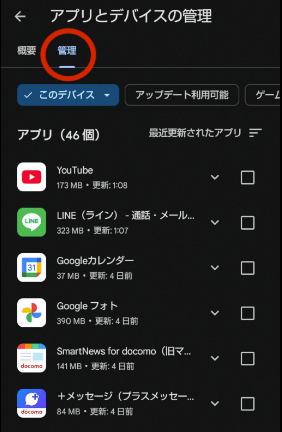
自動更新の設定は、Googleプレイストアの「設定」をタップします。
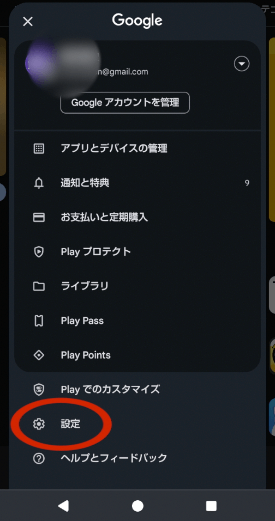
「ネットワーク設定」→「アプリの自動更新」をタップします。
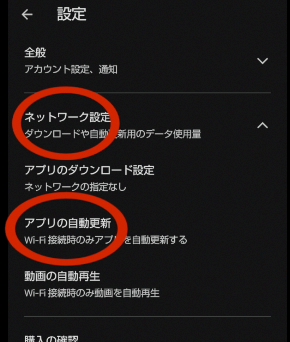
自動更新を有効にすると、Wi-Fi接続時にアプリが自動で更新されるようになります。
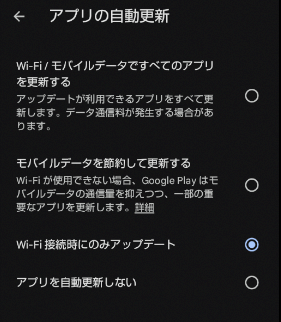
セキュリティアップデートとシステムアップデートを同時に確認する方法
セキュリティアップデートとシステムアップデートを同時に確認し必要があれば更新する方法をお伝えします。
以下の手順で確認しましょう。
1.設定アプリを開く
ホーム画面の「設定」アイコンをタップします。
2.セキュリティとプライバシーを選択
「セキュリティとプライバシー」を選択します。
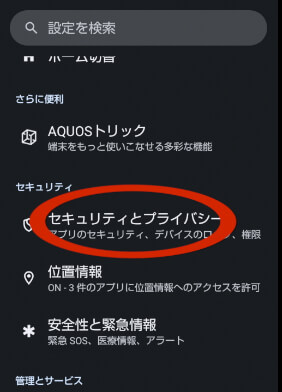
3.アップデートを確認
「システムとアップデート」をタップすると、更新情報が表示されます。
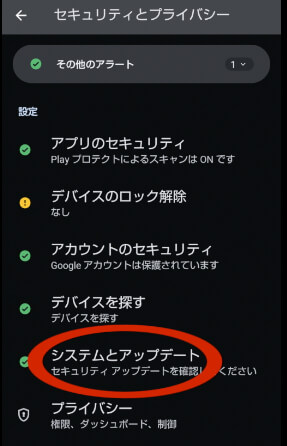
4.更新を適用
アップデートが必要な場合は、「セキュリティアップデート」もしくは「Google Play システムアップデート」を選択して、更新を行います。
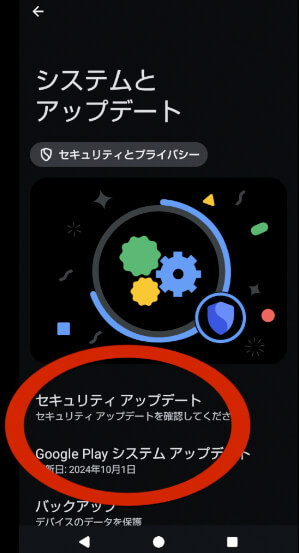
これらの手順を実行することで、最新のAndroid OSやアプリの状態を保つことができます。次は、アップデートをスムーズに進めるための準備について解説しますので、ぜひチェックしてください!
Androidアップデートをスムーズに進めるための準備
Androidスマホのアップデートを成功させるには、事前の準備が欠かせません。これを怠ると、アップデートが途中で止まったり、データが失われたりするリスクがあります。
以下に、スムーズに進めるための4つの重要な準備を紹介します。
ストレージの空き容量を確保する
アップデート時には、大量のデータをダウンロードしてインストールするため、スマホ本体のストレージに十分な空き容量が必要です。空き容量が足りない場合、アップデートが始まらないこともあります。
- 必要な空き容量の目安
大規模なシステムアップデートでは、最低でも2〜5GBの空きが必要な場合があります。 - 空き容量を確保する方法
- 不要な写真や動画を削除
使用していない写真や動画は削除するか、Googleドライブなどに移動しましょう。(例:Googleフォトから画像を削除) - 使っていないアプリをアンインストール
長期間使っていないアプリを整理すると、大幅に空きが増える場合があります。(例:設定→アプリ→アプリ一覧から不要なアプリをアンインストール) - キャッシュをクリア
設定メニューからアプリのキャッシュを削除することで、追加の空き容量を確保できます。(例:設定→アプリ→キャッシュを削除したいアプリ選択→「ストレージとキャッシュ」からキャッシュ削除)
- 不要な写真や動画を削除
バッテリー残量を十分にしておく
アップデート中にバッテリーが切れると、スマホが故障したり、データが破損する可能性があります。これを防ぐために、バッテリー管理は重要です。
- 充電の推奨状態
バッテリー残量は80%以上が理想ですが、100%の充電を目指してください。さらに、アップデート中は充電器を接続しておくと安心です。 - 省電力モードの無効化
一部のスマホでは、省電力モードがアップデートプロセスを妨げる場合があるため、アップデート前にオフにしておきましょう。
Wi-Fi接続を利用する
アップデートデータのサイズが大きいため、モバイルデータ通信で実行すると通信制限にかかったり、速度が低下することがあります。これを避けるには、Wi-Fi接続が必須です。
1.Wi-Fi接続の確認方法
設定アプリを開き、
「ネットワークとインターネット」を選択します。
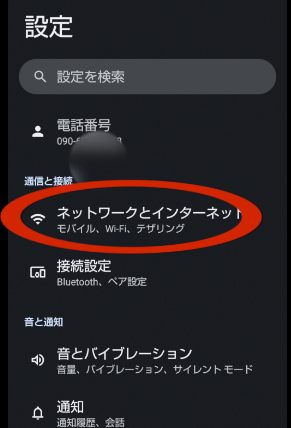
「Wi-Fiとモバイルネットワーク」を選択します。
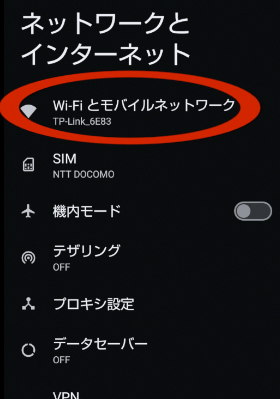
利用可能なネットワークに接続します。
公共Wi-Fiではなく、自宅やオフィスの安定したネットワークを使用することをおすすめします。
データのバックアップを取る
万が一のトラブルに備えて、データのバックアップは必ず行いましょう。アップデートによってデータが消えることは基本的にありませんが、失敗時のリスクをゼロにするためです。
- バックアップ方法
Googleアカウントを利用して、バックアップを行う方法は、
設定アプリから「Google」→「バックアップを管理」を選び、「今すぐバックアップ」を実行します。
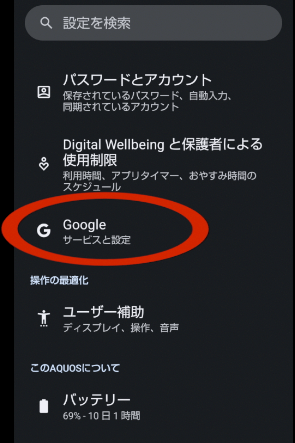
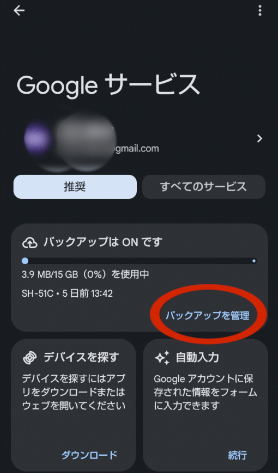
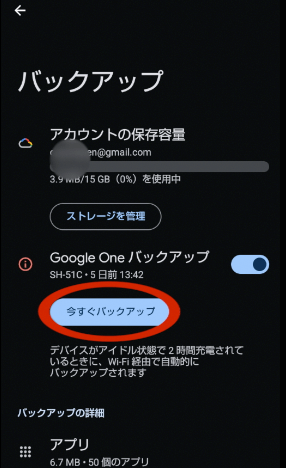
- クラウドストレージを活用
写真や動画はGoogleフォト、ドキュメントはGoogleドライブなどに保存すると便利です。 - 外部ストレージを使用
SDカードやUSBメモリを使ってデータを保存するのも安心です。
これらの準備を整えることで、Androidアップデートを安心して実行できます。
次は、アップデート中の注意点や具体的な対処法について解説します。
Androidアップデートができない場合の原因と解決策
「アップデートをしようとしたのに失敗した」、または「アップデートが進められない」といったことはありませんか?
そんなときは焦らず、原因を突き止めることが大切です。ここでは、よくある4つの原因とその対策を詳しく解説します。
空き容量が不足している場合の対処法
アップデートに必要なデータをダウンロードするためには、端末に十分な空き容量が必要です。一般的に、1〜5GB程度の容量が求められることがあります。
- 対策
- 不要なファイルを削除する
写真、動画、ダウンロードしたファイルなどを整理しましょう。クラウドストレージ(GoogleドライブやDropboxなど)にバックアップを取ってから削除するのもおすすめです。 - 使用しないアプリをアンインストール
長期間利用していないアプリを削除することで、大幅に容量を空けられる場合があります。 - キャッシュをクリアする
設定アプリの「ストレージ」セクションからキャッシュデータを削除することで、空き容量を増やせます。
- 不要なファイルを削除する
バッテリー残量が足りない場合の解決策
アップデート中に電源が切れると、不具合が発生する可能性があります。そのため、多くのAndroid端末では、バッテリー残量が十分でない場合、アップデートが開始できない仕組みになっています。
- 対策
- 充電を50%以上にする
安全のため、50%以上のバッテリー残量を確保してください。充電器を接続した状態でアップデートを進めるとさらに安心です。 - 充電環境を整える
アップデートには時間がかかることもあるため、安定した電源供給が可能な場所で作業しましょう。
- 充電を50%以上にする
通信環境が不安定なときの対応
アップデートには大量のデータをダウンロードする必要があり、通信が不安定だと中断されることがあります。
- 対策
- 安定したWi-Fiに接続
モバイルデータ通信ではなく、自宅や職場のWi-Fiを使用しましょう。 - ルーターの再起動
Wi-Fi接続が不安定な場合は、ルーターを再起動して通信を安定させます。 - 通信状況を確認
アップデート時に他のデバイスで大容量のデータ通信を行っていないか確認してください。
- 安定したWi-Fiに接続
対象外の端末でのアップデートについて
古い機種や製造元によるサポートが終了した端末は、最新OSへのアップデート対象外となる場合があります。
- 対策
- メーカーの情報を確認
スマホの製造元や携帯キャリアの公式サイトで、最新OSの対応状況を確認してください。 - カスタムROMの活用(上級者向け)
一部の上級者向けには、非公式の方法で最新OSを導入するカスタムROMという手段もあります。ただし、保証が無効になる可能性があるため注意が必要です。 - 新しい端末を検討
サポート終了した古い端末を使い続けると、セキュリティリスクが高まります。必要に応じて、新しいAndroid端末への買い替えを検討しましょう。
- メーカーの情報を確認
アップデートができない場合でも、適切な対策を講じれば問題を解決できることがほとんどです。
次のセクションでは、Androidスマホを快適に使うためのアップデート習慣について紹介します。
Androidスマホをアップデートして安全で快適に使うためのポイント
Androidのアップデートは、スマホをより快適に、安全に使い続けるために欠かせないステップです。
ただし、ただ通知に従ってアップデートするだけでは、十分なメリットを得られない場合もあります。
以下では、アップデートの習慣化や不要なデータの削除することなどによって、スマホを快適に使うためのポイントを紹介します。
定期的にアップデートを確認する習慣をつける
スマホのアップデートは不定期に配信されるため、通知だけに頼っていると見逃してしまう可能性があります。特にセキュリティ関連のアップデートは早急に対応する必要があります。
下記のことを意識しておきましょう。
・毎月1回は手動で確認
設定アプリを開き、「システムアップデート」や「ソフトウェア更新」項目をチェックしましょう。
・アプリの自動更新を有効にする
Wi-Fi接続時にアプリを自動更新する設定方法は以下の通りです。
Playストアを開き、右上のプロフィールアイコンをタップ
「設定」→「ネットワーク設定」→「アプリの自動更新」とタップ
「Wi-Fi接続時」を選ぶ
これで、Wi-Fi接続時に自動でアプリが最新版に更新されます。ただし、「Wi-Fi接続時」を選ばない場合、モバイルデータ通信が使われ、データ通信量が増える可能性があります。
手動確認、自動更新を行うことで、セキュリティの脆弱性を迅速に修正され、データ漏洩やマルウェア感染のリスクを低減できます。
不要なアプリやデータを削除して軽量化する
ストレージの容量が不足していると、アップデートの実行がスムーズに進まないことがあります。スマホを軽量化することで、パフォーマンスも向上します。
- 削除すべき項目
- 使っていないアプリ
1年以上使用していないアプリは、アンインストールを検討しましょう。(設定→アプリから削除) - 重複データ
写真や動画で重複しているものを削除するか、Googleドライブ等に保存しましょう。 - キャッシュデータ
設定アプリからキャッシュデータをクリアするだけでも容量を大幅に確保できます。(設定→ストレージ→各アプリのキャッシュを削除)
- 使っていないアプリ
- メリット
スマホの動作が軽くなり、アップデート後の新機能や改善点を最大限に活用できます。
最新のOSにアップデートするだけでなく、日常的なメンテナンスを組み合わせることで、スマホを最適な状態で使用し続けることができます。
まとめ
Androidスマホのアップデートは、最新機能の活用やセキュリティ強化、快適な操作性を保つために欠かせません。
本記事では、アップデートを行う理由や手順、トラブル解決策を詳しく解説しました。
アップデートを怠ると、セキュリティリスクやパフォーマンス低下の原因になります。一方で、適切なアップデートを習慣化することで、スマホをより便利で長く使うことが可能です。
定期的にアップデートを確認し、不要なデータを整理してスムーズな作業環境を整えましょう。今回の記事を参考に、安心で快適なスマホライフを手に入れてください!
