広告
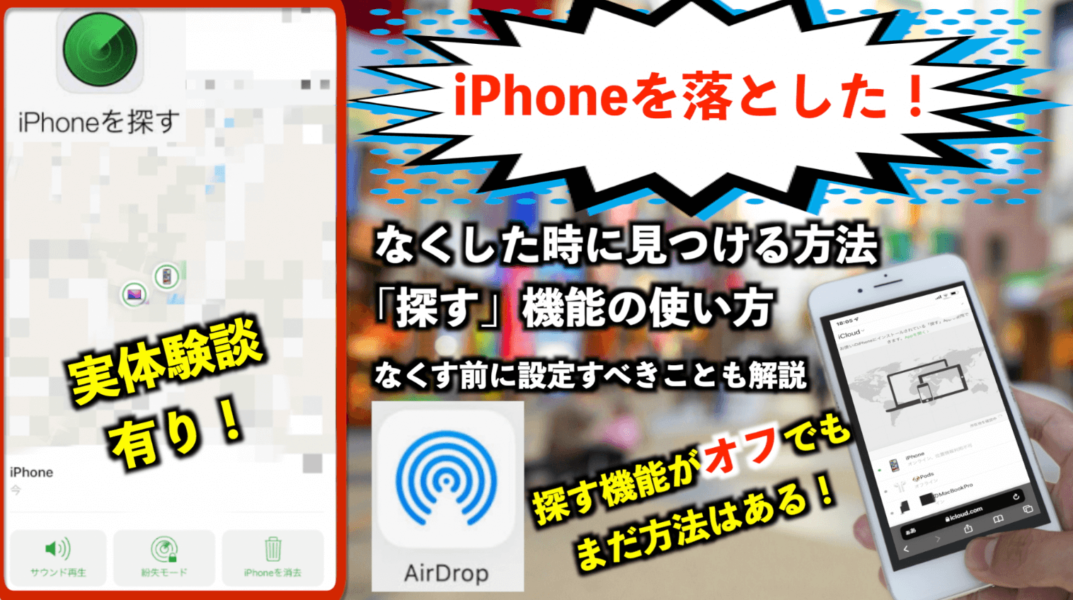
※急いでいる人は、コチラからiPhoneを探し出す方法のパートに飛んでください。
- iPhoneを落とした!
- どこでなくした?
- どうやって探せばいい?探し方を教えて!
- こんなことになってもいいように対策をしておきたい!

今回はこのようなことを考えている人向けの記事です。

どうも!先日、iPhoneを雪の中に落として紛失してしまった てぃかし です。
この記事に辿り着いた人は、おそらく
- 今まさにiPhoneを無くして探している
- iPhoneを無くした時のために対策をしたい
という人だと思います。
そういった人たちの気持ち、すごくわかります。
なぜなら、先日、僕はiPhoneを落としてしまい、広大な雪の中を探すはめになったからです。
あらゆる手段と時間・労力を使い、不安な日々でした。こんな災難、二度と味わいたくないです。
今回は、
- iPhoneを探す方法
- スマホを紛失した時の注意点
- iPhoneをなくす前にやっておくべきこと
などについて解説します。
「探す」機能がオフになってしまっている人も策はあるので、参考にしてください。
iPhoneをなくした人はこの記事一つですべて解決できる内容になっています。 ※動画でご覧になりたい方は下記動画を再生してください。
iPhoneを落としてなくした経緯
※iPhoneを探す方法を早く知りたい方はここの経緯は読み飛ばしてください。
僕がiPhone(iPhone 12 Pro)を落としたのは、2月の雪が積もっていた時期でした。
場所は公園で犬の散歩をしていました。
調子に乗って、深さ30cmほどある雪をかき分けて、少しジャンプしながら進みました。
iPhoneを落とさないようにポケットに手を突っ込んでいましたが、数秒間だけポケットから手を出し進みました。
再度、ポケットに手を突っ込んだ時にiPhoneがないことに気づきました。
数秒の間に雪の中に落としてしまったのです。
幸いにも数秒間で進んだ距離は、10mほどなのでその範囲内に落ちたことはほぼ確信できました。
しかし、10m範囲内には真っ白な雪が広がっており、どこに落としたかわからない状態となってしまいました。(下記は実際の公園の写真です。)

ここからiPhoneを探すために雪かきがスタートしました。(結末は記事の最後で)
iPhone(スマホ)を落としたら最悪何が起こる?
iPhone(スマホ)を落としたら最悪、何が起こるのでしょう?
下記のようなことが起こる可能性があります。
- LINEなどの連絡するためのアプリやメールの内容を他人に見られたり、ネットに個人情報が流出する
- なりすましをされ、詐欺などに利用される
- 通販サイト等のアカウントを乗っ取り、勝手にショッピングされる
- 銀行系のアプリやサイトが使えなくなる(暗証番号等がわからなければ、引き出したり、送金されたりはしない)
- 暗号資産の取引所のアプリやサイトにログインできなくなる(暗証番号等がわからなくても、送金される恐れがある)
- ウォレット(Suicaなど)利用される
- 外国に電話をかけられたり、いたずらされて高額な通話料金や通信料を支払わされる
- 拾われて、どこかに売られる
- 故障する
最も注意しなければいけないのは、暗号資産を持っている人です。
例えば、コインチェックのアプリを使っている人は、危険です。暗証番号不要でアプリに入り、送金ができてしまいます。(2段階認証を設定していても拾ったスマホで認証できてしまう。)
銀行系のアプリは、暗証番号や顔認証がないと入れないことがほとんどなので、ほぼ大丈夫です。
iPhoneのウォレットも暗証番号や顔認証が必要ですが、Suicaだけは、タッチするだけで使用できてしまうので、Suicaを使われてしまう恐れがあります。
良い人に拾われたら、こんなことは起こりませんが、悪い人に拾われた場合は、こういったこともあり得ます。
逆に良い人に拾われたら、警察に届けてくれたり、電話に出てくれたりするので、当然こういったことは起こりません。
紛失したiPhoneを見つける方法
iPhoneを紛失した時に見つける方法は下記の3つです。
- 家族や友達からiPhoneに電話を掛けて音を鳴らす
- iPhoneかMacPCのAirdropで近くにあるか確認する
- Appleの「探す」機能を使う
家族や友達からiPhoneに電話を掛けて音を鳴らす
これは一度はやったことがあると思います。家の中でどこ置いたっけ?って時とかに。
近くにあり、音がなればすぐに見つけることができるでしょう。
また、誰かが拾っていた場合、電話に出てくれる可能性があります。
逆に、遠くにあったり、マナーモードにしていれば、見つけることはできないでしょう。
iPhoneかMacPCのAirdropで近くにあるか確認する
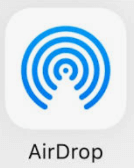
これはiPhoneならではの探し方です。
Airdropとは、他のApple製のデバイスと写真や書類などのコンテンツを共有できる機能です。
例えば、画像をAirdropで共有しようとすると、近くにいるiPhoneが表示されます。(Airdropを「受信しない」に設定していたら表示されません。)
遠くにいる場合は、表示がされません。
表示されれば、半径10mほどの中で存在することがわかります。
半径10mが何も存在しない空間であれば、見つけやすいですが、草むらや雪の中に埋もれている場合は、捜索は難航します。
Appleの「探す」機能を使う

これもiPhoneならではの探し方です。
「探す」というアプリがデフォルトでインストールされており、そのアプリの機能を利用したら、どこにあるかを示してくれます。(探す機能がオフになっていたら使えません。)
この「探す」アプリがうまく機能すれば、紛失したiPhoneを探し出すのは容易です。
落とした場所が草むらや雪の中だろうと、音を鳴らし、詳細な場所も表示してくれるので、すぐに探し出すことができるでしょう。
iPhoneを紛失した時にやることの順番
iPhone(スマホ)を紛失したら、下記のことを順に行うことをおすすめします。
- 電話を掛けてみる
- Appleの「探す」機能を使ってみる
- Airdropが反応するか確認する
- 遠隔でロックをかけ、待受画面にメッセージを表示させる
- 警察に届け出る(見つからなかった場合)
- 回線を停めて、iPhoneのデータを消去(諦める場合)
- (LINEやSNSはパソコンから使う)
1.電話を掛けてみる
まず、近くにあるか電話をかけてみましょう。
音がなれば、だいたいの位置がわかり、すぐに見つかりますね。
マナーモードでもバイブレーションでかすかに振動音が聞こえることもあります。
また、誰かが出る場合もあります。出た場合は無くしたことを説明し、返してもらいましょう。
かからなかった場合は、何者かが拾って、電源オフにしている、または、電波の届かない場所にある可能性があります。
何事もなければ、1日ほどは着信可能な状態が続くでしょうが、2日目以降は電池が切れてもおかしくありません。
2.Appleの「探す」機能を使ってみる
「探す」機能を使って、iPhoneの現在地をピンポイントで知ることができます。
家族や友達のスマホまたはPCがあれば、それを使って、自分のApple IDでAppleサイトにログインをして、「探す」機能を使うことができます。
詳しい使い方は、後述します。
「探す」機能がオフになっていた場合、この方法は使えません。
3.Airdropが反応するか確認する
「探す」機能が使えなかったら、Airdropで反応するか確認してみましょう。
家族や友達のiPhoneまたはMacのPCを使って、画像の共有を試みましょう。
近くにあれば、あなたのiPhoneが表示され、だいたいの位置を知ることができます。
Airdropの設定を「受信しない」にしているとこの方法は使えません。
Airdropをオンにしていても反応しないことがありますが、その時は電話をかけている状態でAirdropを使うと反応することがあります。(実体験)
4.遠隔でロックをかけ、待受画面にメッセージを表示させる
iPhoneは遠隔でロックをかけることができます。
実は「探す」機能の1つの機能なので、「探す」機能がオフの場合は使えません。
もし使えるなら、「紛失モード」に設定し、パスコードの設定をしていない場合は、遠隔でロックすることができます。
そして、待受画面に拾った人へのメッセージを表示することができます。
例えば「このiPhoneを拾った人へ 至急 xx-xxxx-xxxx にお電話ください。」などのメッセージを書いておけば拾った人と連絡を取ることができるかもしれません。
これは、2,3をするのに時間がかかるようであれば、2の前にしておいた方が良いかもしれません。
2,3がすぐにできる状況なら、2,3を行ってからやっても遅くはないでしょう。
5.警察に届け出る
4までやって見つからなかったら、警察に届けを出しましょう。
誰かが拾って、届けてくれる可能性があります。
6.回線を停めて、iPhoneのデータを消去
5までやって、「もう無理」となったら、最終手段。
回線を停めましょう。
各キャリア(ドコモ、ソフトバンク、auなど)に連絡して、回線を停める手続きをします。
「探す」機能が使えるなら、「iPhoneの消去」で端末内のデータを消すことができます。(「探す」機能を使ったなら見つかっていると思いますが。)
電池が切れた時(着信できなくなった時)は、どの道、電波を発しなくなるので、回線を停める対応になります。
7.(LINEやSNSはパソコンから使う)
探している間に重要な連絡をしなければいけないこともあるでしょう。
そういう時はLINEやSNSはパソコンからでも使用することができるので、連絡が必要な場合は、パソコンから連絡を取りましょう。
iPhoneを探す時の注意点
iPhoneを探す時は下記のことに注意しましょう。
- 安易に回線を停めてはいけない
- 探す機能がオンになっているかAppleに確認
- 他人の端末で探す機能を使う場合は、ブラウザはプライベートモードで使用する
- 電話番号は変更しない
- 電池切れ
安易に回線を停めてはいけない
回線を停めてしまうと探す手段がなくなります。
電話も、Airdropも、「探す」機能も使えなくなります。
AirdropはBluetoothだけでなく、実はWi-Fiも使用しています。
どちらかが使えなくなれば使えなくなる仕様となっています。
「もう絶対見つからない」
と悟ったときの最終手段として、回線を停めましょう。
探す機能がオンになっているかAppleに確認
「探す」機能を使おうとすると思いますが、使えなければオフになっているということです。
しかし、オンになっているのにオフだと勘違いしてしまうこともあり得ます。
普段、「探す」機能なんて使いませんから、見方を誤ることもあるでしょう。
なので、Appleに一度連絡して、探す機能がオンになっているか確認してみても良いでしょう。(ついでに今の状況を話してどうすべきか相談してみましょう。)
Appleは「探す」機能がオンかオフかは把握できます。(遠隔でオンまたはオフにすることはAppleでもできません。)
せっかくオンになっているのに、オフだと勘違いして諦めるのはもったいないですからね。
他人の端末で探す機能を使う場合は、ブラウザはプライベートモードで使用する
探す機能を使う場合、iCloudのサイトにアクセスして、ログインをしますが、他人の端末でそれをすると、ログイン履歴が残ってしまいます。
そうなると、その端末でログインが容易にできるようになってしまうことがあります。
これは念の為ですが、ブラウザはプライベートモードで使用するようにしましょう。
そうすれば、ログイン履歴は残りません。
電話番号は変更しない
回線を停める道を選ぶことになってしまったら、早急に新しいスマホを買って、重要なアプリやサイトの暗証番号を変更しましょう。
2段階認証アプリを使用している人は、再設定を行いましょう。
これをする理由は、古いiPhoneがいつか誰かの手に渡り、不正に使用される可能性があるからです。
また、新しいスマホを買う時は、電話番号は変更しないでおきましょう。
アプリやサイトに普段ログインしていない端末からログインする際や暗証番号を変更する際はSMSで認証(電話番号認証)を使うことがあります。
電話番号を変更してしまったら、二度とログインできないことも最悪あり得ます。
大事なことなので、再度、書きますが、新規でiPhoneを契約(電話番号変更)してはいけません。
どうせならMNP(電話番号同じで携帯会社を変更する)でiPhoneを契約するとお得です。
MNPなら、「スマホ 乗り換え.com」がおすすめです。
元々ソフトバンクの人は、「ヤングモバイル」でワイモバイルに乗り換えるのがお得です。
電池・充電切れ
電池・充電が切れたら万事休すと言っても過言ではないでしょう。
完全に電波を発しなくなるので、電話をかけることも、Airdrop、「探す」機能を使うこともできません。
なので、頻繁に電話をかけて探すのは控えた方が良いです。
電話をかけるとそれだけ電池の減りが早くなりますからね。
iPhoneの「探す」アプリの機能と使い方
では、iPhoneの「探す」アプリの使い方を説明します。
まず、どの端末で「探す」機能を使うかを決めましょう。
自分用に他のスマホやPCがあるなら、それを使って、iCloudのサイトにアクセスします。(スマホの画面画像を載せますが、パソコンでも手順は変わりません。)
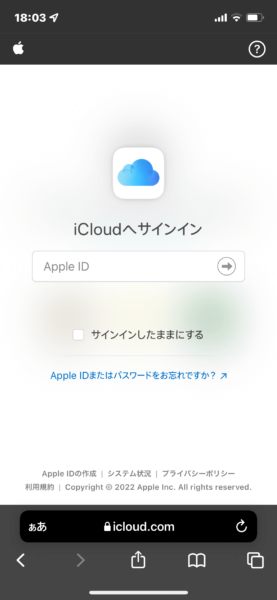
他人の端末を使う場合は、プライベートモードを利用することをおすすめします。
Apple ID、パスワードを入力してログインしたら下記の画面になります。
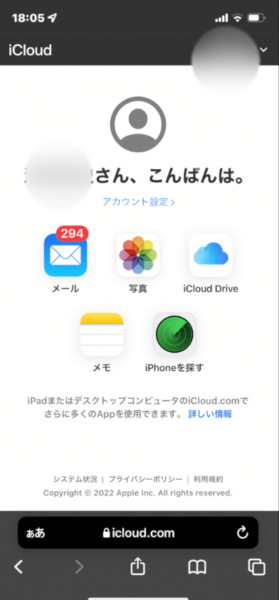
緑色の「iPhoneを探す」を選択します。
そうすると、使用している端末が表示されます。
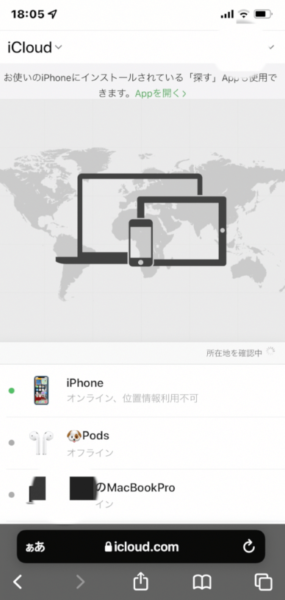
探したい端末を選択します。
すると、その端末の現在地が表示されます。
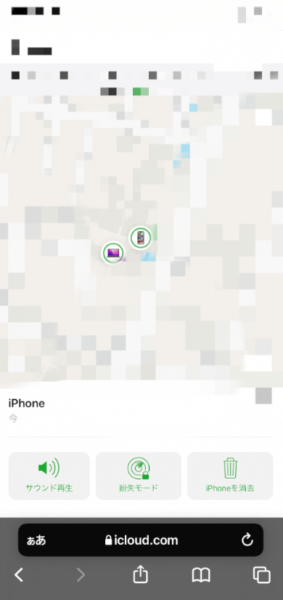
画面左下の「サウンド再生」を選択すると、音が鳴ります。(マナーモードでも鳴ります。)
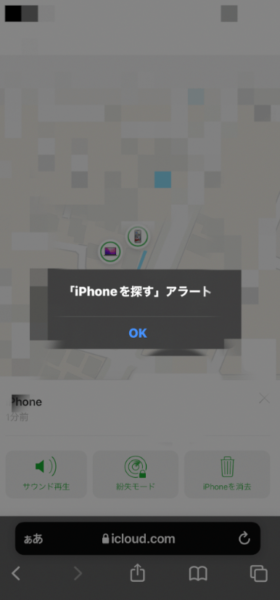
近くに行って、音を鳴らして探し出しましょう!
iPhoneの「探す」機能をオフに設定していた場合の手段
「探す」機能がオンになっていたら、容易に探し出すことができるでしょう。
しかし、「探す」機能がオフになっていたら、厄介です。(僕はオフになって苦労しました。)
もし、オフになっていたら、
- Airdropと着信を利用して探す
- ある程度探して、見つからなければ、回線を停める
の対応をします。
だいたいの位置が予想できる場合は、その場所に行って、Airdropと着信を利用して探します。
紛失した場所の候補を1つ1つ回って、反応なし、かつ、見つからなかったら回線を停めます。
回線を停めたら新しいiPhoneにデータを移行する
回線を停めるのは最終手段ですが、残念ながらそうすることになったら、新しいiPhoneにデータを移行します。
iCloudにデータをバックアップしている場合のみ、それが可能です。
バックアップの仕方は、下記のような手順となっています。
iCloudのバックアップからiPhoneを復元する
- 新しいiPhoneまたは完全に消去したiPhoneの電源を入れます。
- 画面に表示される指示に従って、言語と地域を選択します。
- 「手動で設定」をタップします。
- 「iCloudバックアップから復元」をタップしてから、画面に表示される指示に従います。
引用元:https://support.apple.com/ja-jp/guide/iphone/iph1624229a/ios
新しいiPhoneは、格安の通販サイトで購入するとお得です。
おすすめは「すまほたっぷ」というiPhoneやiPadの通販サイトです。
まだiPhoneをなくしてない人のための設定・対策
まだiPhoneをなくしていない人は下記のことをしておきましょう。(なくしたことがある人も二度と困らないようにチェックしておきましょう。)
- iPhoneの「探す」アプリの機能をオンにしておく
- Airdropを有効にしておく
- 普段は音が鳴るように設定しておく
- データはiCloudにバックアップしておく
iPhoneの「探す」アプリの機能をオンにしておく
iPhoneの「探す」アプリの機能をオンにしておきましょう。
オンにすると誰かに位置情報がバレるのではないか?と心配になる人もいるかもしれませんが、あなたのiCloudにログインできる人しか位置情報は見ることはできないので、不正アクセスされない限り、大丈夫です。(逆に言うと、iCloudにログインできれば位置情報がわかるので、子供にiPhoneを持たせてどこにいるかチェックしたりできます。)
「探す」機能のオンの仕方は下記の通りです。
設定アプリをタップする。
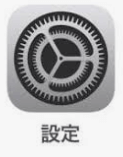
上部の自分の名前をタップする。
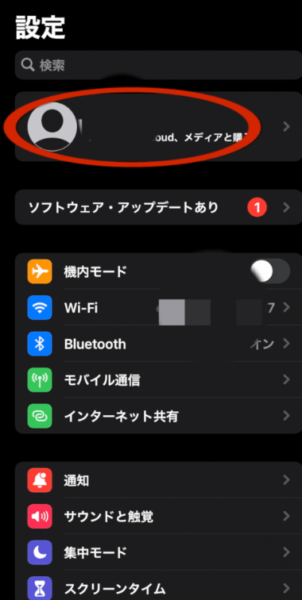
「探す」をタップする。
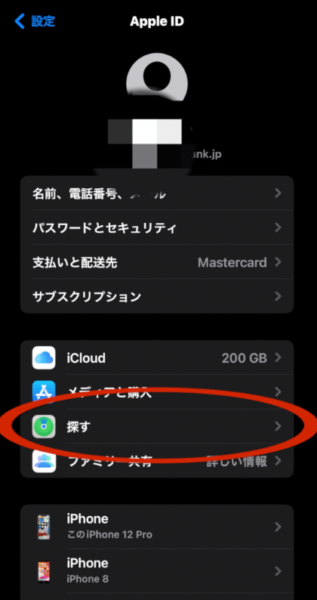
「iPhoneを探す」をタップ
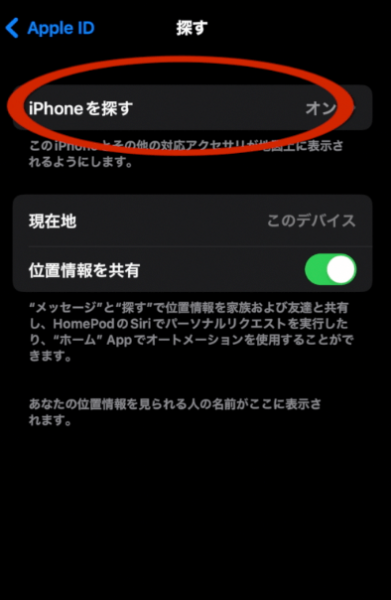
「iPhoneを探す」をオンにします。
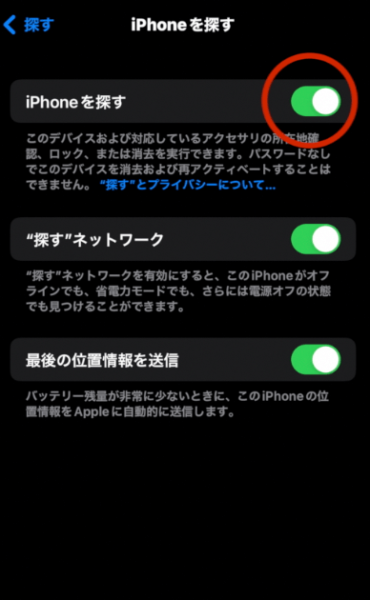
他の項目はOFFになっていたらONにしておきましょう。
iPhoneのマップで「位置情報が見つかりません」と表示されている場合
何も触っていなければ、問題ないのですが、iPhoneのマップで「位置情報が見つかりません」と表示されるケースがあります。
もしそうなっていたら、位置情報を利用する「探す」機能は使用できないので、下記の設定をしましょう。
「設定」>「プライバシー」>「位置情報サービス」の順に選択し、「位置情報サービス」がオンになり、「マップ」が「この App またはウィジェットの使用中のみ許可」に設定されていることを確認します。
引用元:https://support.apple.com/ja-jp/HT203080
Airdropを有効にしておく
Airdropを有効にしておきましょう。
「探す」機能が正常に使えたら、Airdropの出番はありませんが、念の為、設定しておくことをおすすめします。
設定→「一般」とタップします。
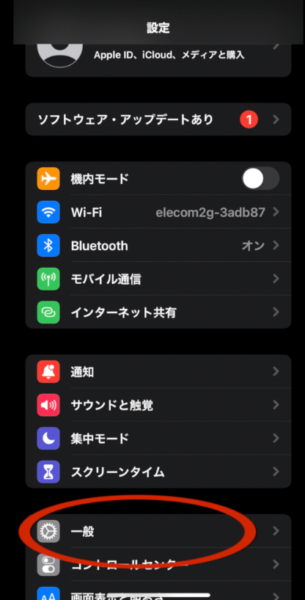
「Airdrop」をタップします。
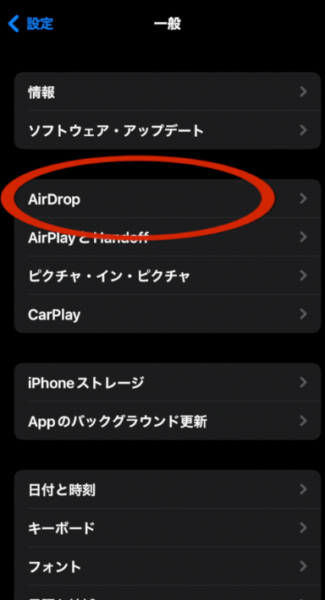
範囲を「連絡先のみ」か「すべての人」にしておきます。
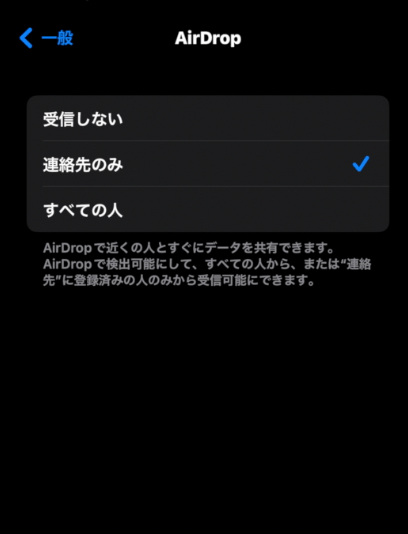
「すべての人」に設定しておいたら、連絡先を知らない人にも協力をお願いできますが、僕はMacのPCがあるので、そういう状況はほぼあり得ないし、「探す」機能をオンにしているので、「連絡先のみ」に設定しています。
「すべての人」にすると、見知らぬ人からデータが送られてきたり、Airdropに表示されてしまうので、セキュリティ的にちょっと危険です。
Airdrop痴漢といって、猥褻な画像を共有する変人もいます。
普段は音が鳴るように設定しておく
音が鳴るようにしておくと、電話をかけることで近くにあれば探し出すヒントになります。
いちいちマナーモードの設定が面倒だという人は、ある時間帯は音が鳴る設定にしておくと良いと思います。
例えば、平日の仕事の時間帯と寝ている時間帯だけはマナーモードの設定にしておくみたいな感じです。
不定期なイベントや会議の場合は、その都度マナーモードにするしかありませんが。
データはiCloudにバックアップしておく
データはiCloudにバックアップするように設定しておきましょう。
万が一、なくしても新しいiPhoneにデータ移行することが可能です。
設定→「iCloud」をタップ。
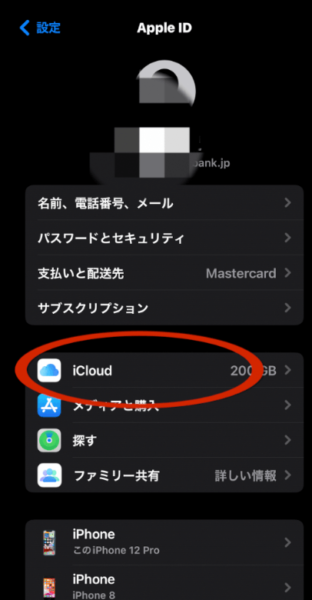
「iCloudバックアップ」をタップ。
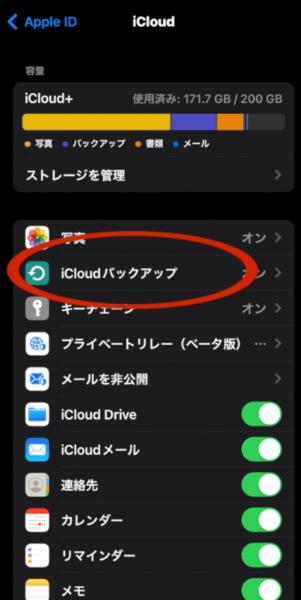
「iCloudバックアップ」をON。
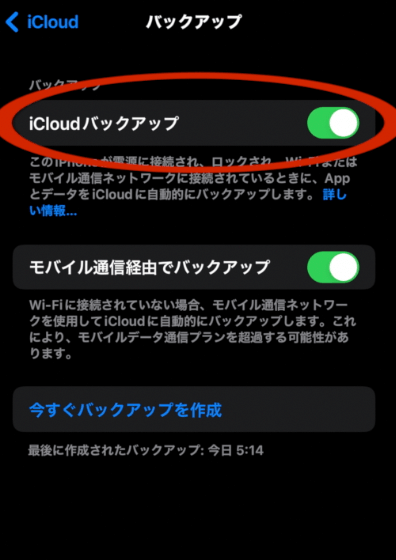
以上がiPhone をなくした時のために役立つ設定です。
LINEやSNSはパソコンからでもログインできるようにしておく
パソコンからある程度、連絡がすぐに取れるように慣れておくと良いです。
なくしてからでもパソコンからログインは可能ですが、パソコンと連携しておくと安心です。
僕のiPhoneが落ちていた場所
ということで、今回はなくしたiPhoneの探す方法や、なくす前に設定しておくべきことなどについてお伝えしました。
僕のiPhoneは、過去に修理に出した時に「探す」機能をオフにしていたようで、「探す」機能が使えず、捜索は難航しました。
Airdropや着信を駆使して雪の中を探しました。
MacのPCからAirdropで画像を共有しようとすると、僕のiPhoneが表示されました。
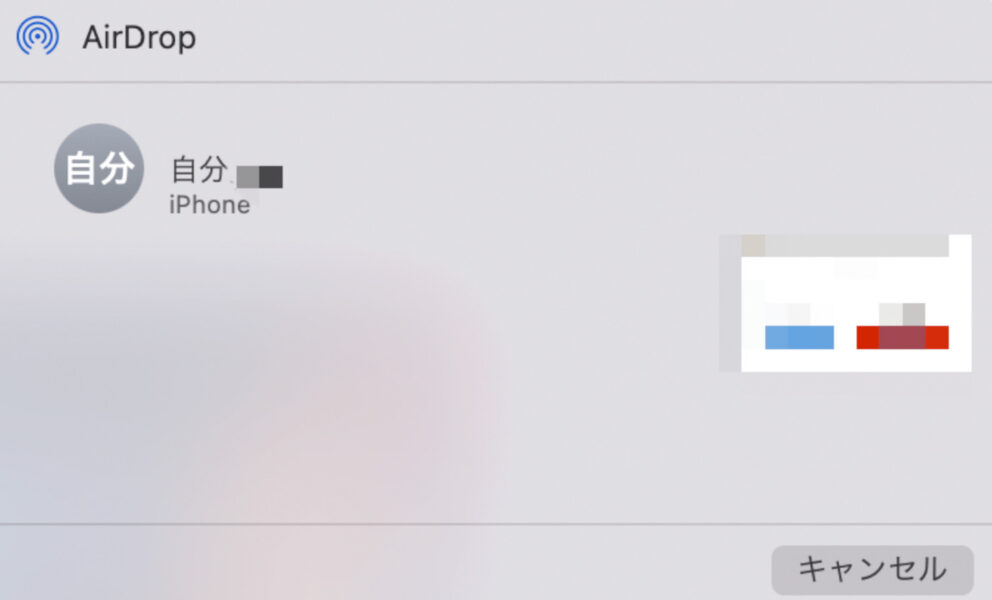
表示される場所、されない場所をうろうろして、調べながらだいたいの位置を特定はできていました。
しかし、マナーモードにしていたので、音も聞こえず、なかなか見つけることができませんでした。
結果、2日間かけて雪の中から見つけることができました。
雪の奥底に埋もれていました。なぜそんなに埋もれていたかは謎です。

防水なので、故障はしていませんでした。

雪かきをした後です。

腰が痛くなったのは言うまでもありません…。
スマホのお悩み相談受付中
本記事の内容と直接関係はありませんが、スマホのお悩み相談を受け付けています。
スマホ初心者やガラケーから乗り換えたばかりで使い方がわからない方を対象に相談乗ります。
簡単な相談であれば、無料で対応します。
スマホの料金についての相談は無料でお受けします。
下記からお問い合わせください。
