
- Gmailのスマホアプリをインストールしたい!
- Gmailスマホ版の使い方を知りたい!
- パソコンとスマホはどうやって使い分ける?

今回はこのようなことを考えている人向けの記事です。

どうも!Gmailアプリ使用歴約10年の てぃかし です。
前回の記事では、GmailのPC版について使い方を説明しましたが、Gmailにはスマホアプリがあります。
- 格安スマホに乗り換えて、キャリアのメールが使えなくなったから
- パソコンでGmailを使っているけど、外出先で手軽にスマホでGmailをチェックしたいから
- YouTubeなどのサービスを使いたいから
などなど、様々な理由でGmailをスマホに入れて、使いこなしたいと考える人は増えています。
ということで、今回は、スマホでGmailを使う方法について詳しく解説します。
PC版のGmailの使い方や、そもそもGmailとは何なのか、などについて知りたい方は下記の記事をご覧ください。
-

Gmailの始め方と基本的な使い方&便利技(PC編)|新人・初心者向け
今回はこのようなことを考えている人向けの記事です。 スマホの普及率が年々高くなり、LINEなどのコミュニケーションアプリで連絡を取る人が多くなってきていますが、電子メールを使用する場面はまだまだ健在で ...
続きを見る
Gmailのスマホ版とは?
Gmailのスマホ版、いわゆる、Gmailアプリは、iPhone、Androidのスマートフォンどちらでも使うことができます。(iPadでも使えます。)
下記のようなことが特長です。
- セキュリティが強固
- リアルタイム通知に対応
- 複数アカウントを素早く切り替え可能
- 優れたメール検索機能
- 送信取消機能
- Google Meetで高画質ビデオ通話が可能
僕もGmailをスマホに入れて使っていますが、他のフリーメールサービスのアプリと比べても、使いやすいと感じています。
もちろん、Gmailも、アプリも無料で使えます。
Gmailのスマホアプリの作り方(インストール方法)
Gmailのスマホアプリを使うには、まず、Gmailのアカウントが必要です。
スマホでインターネットを開いて、検索窓に「Gmail」と入力し、確定のボタンをタップします。(画像の画面はiPhoneですが、Androidでも流れは同じです。)
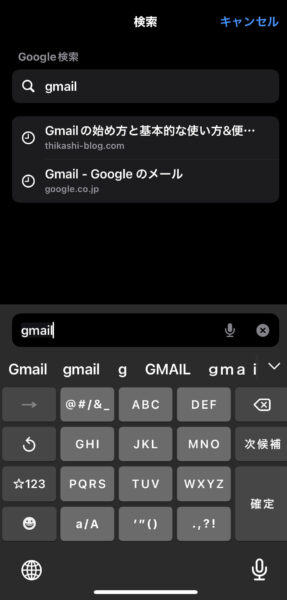
「Gmail - Googleのメール」をタップ。(他の名称に変更になる可能性はあり)
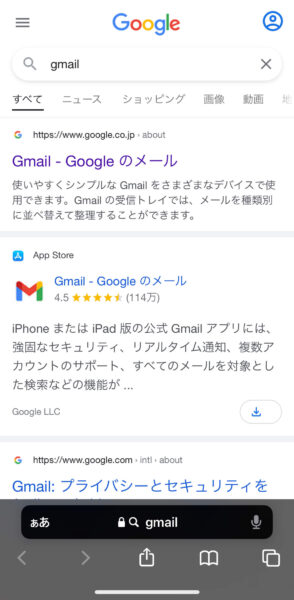
「アカウントを作成」をタップ。
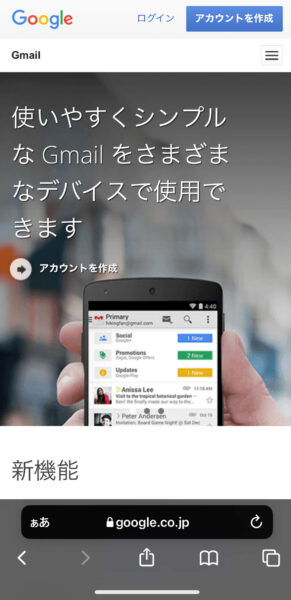
表示された内容の情報を入力します。(本名でなくても登録可能)
ユーザー名は、記載の通りですが、半角英数字、ピリオドを使用できます。
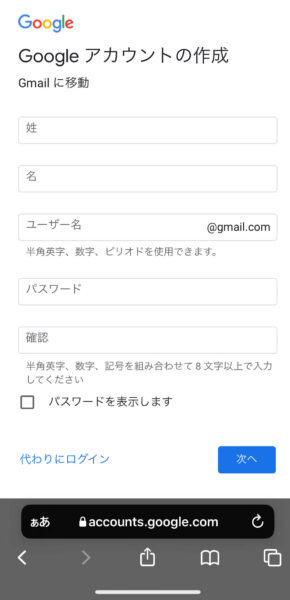
「パスワード」「確認」と表示されている箇所に同じ内容の半角英数字を入力し、「次へ」をタップ。
電話番号、再設定用のメールアドレスは、省略可能ですが、登録しておくとアカウント保護に役立ちます。パスワードを忘れた時にも役立ちます。
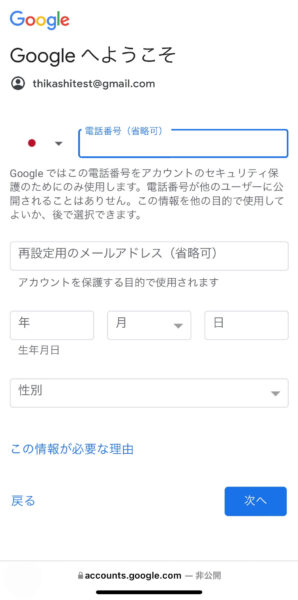
生年月日、性別を選択し、「次へ」をタップ。
プライバシーポリシーと利用規約を確認します。
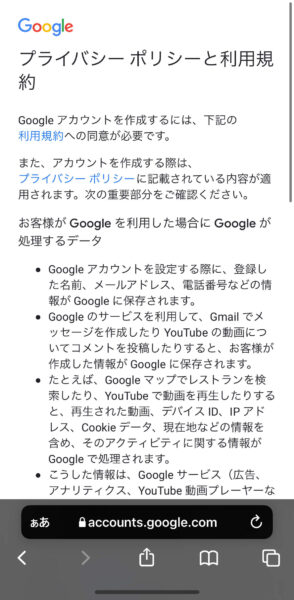
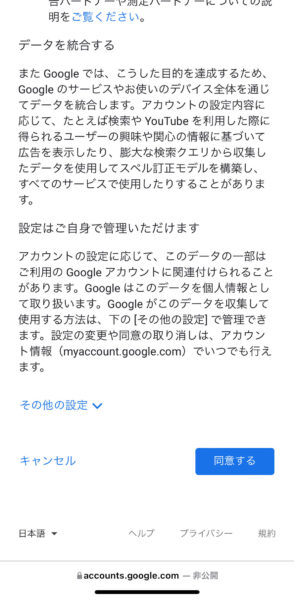
特に問題はないので、「同意する」をタップ。
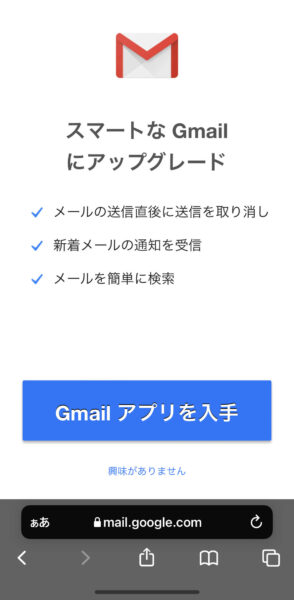
このような画面になるので「Gmailアプリを入手」をタップし、Gmailをインストールします。
インストール時にパスワードを聞かれるので、入力します。
インストールすると「開く」というボタンが表示されるので、タップします。
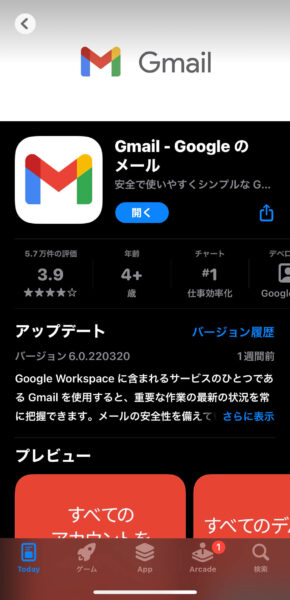
ここにメールが届きます。

左上の三本線をタップすると、色々出てきます。
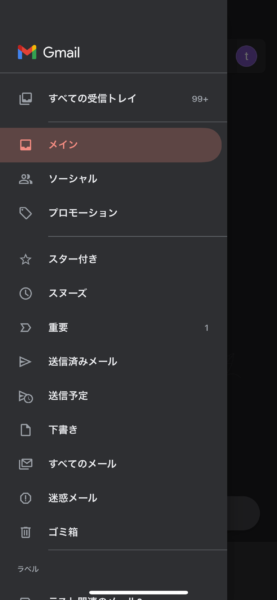
受信トレイは、「メイン」「ソーシャル」「プロモーション」に分けられていますが、「受信トレイ」をクリックすると「メイン」に入っているメールが表示されます。
PC版の記事でも説明しましたが、ざっくり言うと、
ソーシャルには、SNS系の通知メールなどが届く傾向にあります。
プロモーションには、広告系のメールが届く傾向にあります。
メインには、ソーシャル、プロモーション以外のメールが届く傾向にあります。
スター付きには、自分がスターを付けたメールが表示されます。
スヌーズは、指定のメールを指定の時間までスヌーズのフォルダに移動させる機能です。
指定の時間になったら、受信トレイの最上部に再表示されます。指定の時間に思い出したいメールをスヌーズに設定しておくと良いです。
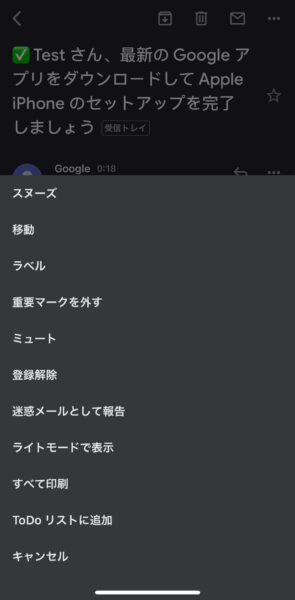
メールの右上をタップし、スヌーズを選択。
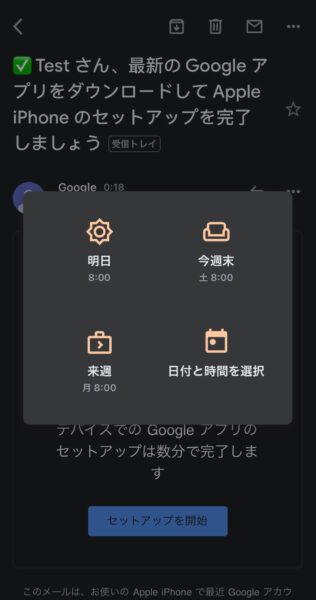
スヌーズする日時を設定します。
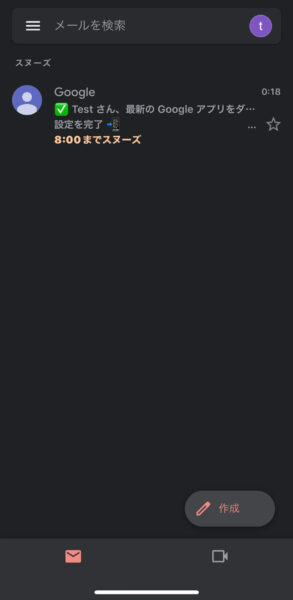
スヌーズのフォルダには一旦、上記のようにメールが表示されます。(他の項目は後半で説明します。)
Gmailのスマホアプリの設定方法
Gmailのスマホアプリの設定は、アプリ側の設定とスマホ側の設定が可能です。
Gmailアプリ側の設定
「設定」から色んな細かい設定ができますが、特に触らなくても問題ないです。
もし使いたい設定があったら、触ってみても良いともいます。
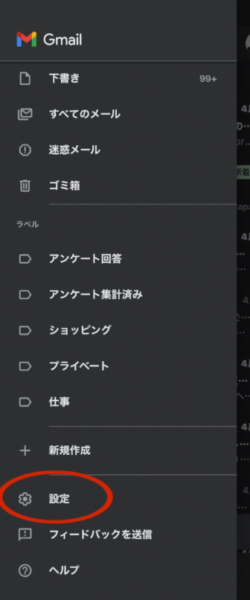
今追加しているGmailアカウントが表示されます。
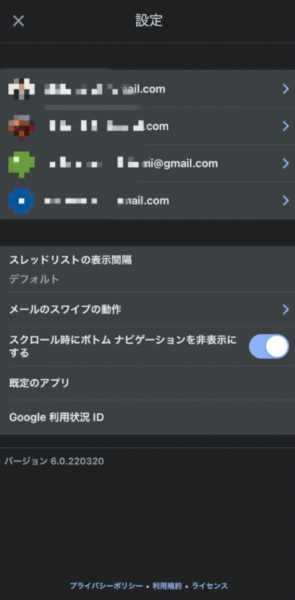
アカウントをタップすると、そのアカウントの設定項目が表示されます。
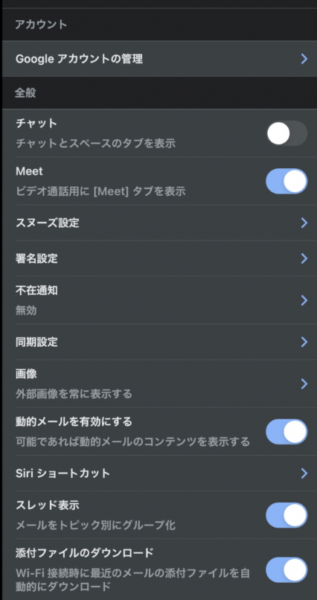
ほとんど設定する必要性はないと思いますが、強いて言うなら、署名設定、不在通知、の設定は少し便利だと思います。
署名設定は、メールの最後に署名を記載できます。
不在通知は、相手がGmailを送った時、自分が不在の場合、それを知らせてくれます。
スマホ側のGmailの設定
スマホ側のGmailの設定は、まずスマホのホーム画面にある「設定」のアイコンをタップします。
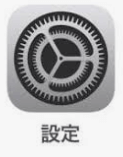
下の方に移動し、Gmailのアイコンをタップします。
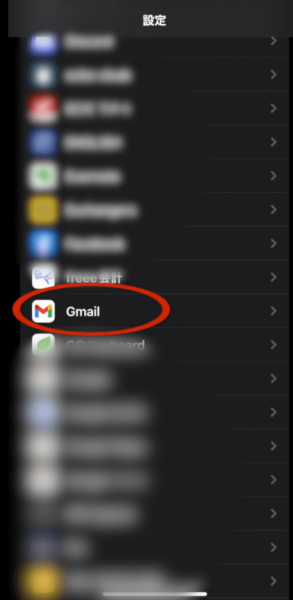
ここでも色々な設定が可能ですが、「通知」の設定は自分でどちらにするか決めておきましょう。
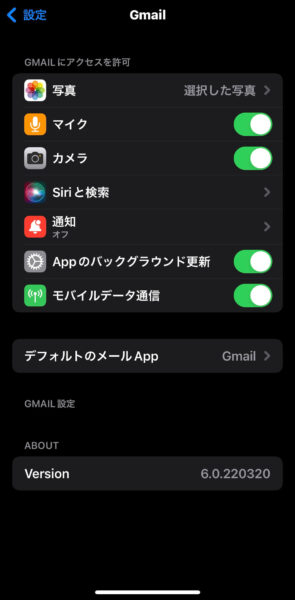
「通知」をタップすると、「通知を許可」のON・OFFが切り替えられる画面になります。
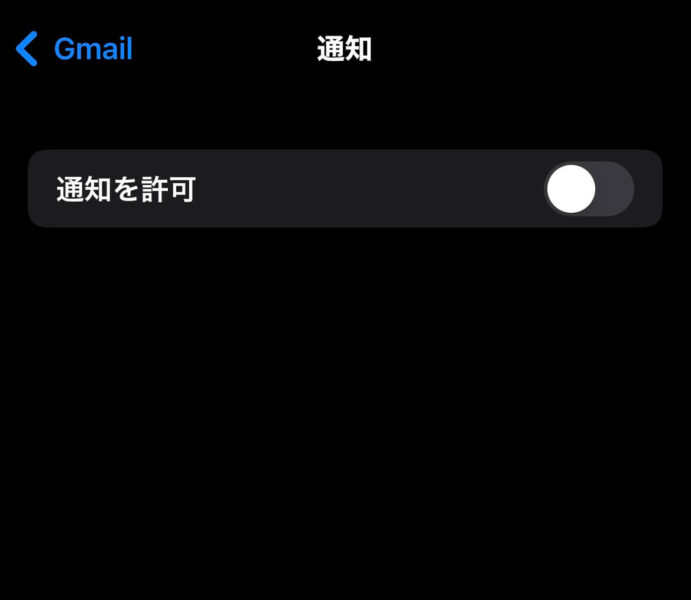
Gmailにメールが届いたら、スマホに通知が欲しい人はONにしましょう。
Gmailをスマホで見る方法
それでは、Gmailをスマホで見る方法を説明します。
Gmailのアプリをタップすると、デフォルトでは「メイン」に入っているメール一覧が表示されます。
画面の画像に色付けをしたので、その色ごとに説明します。
白丸の部分をタップすると、メールを検索できます。件名、メールアドレス、本文などの情報を入力してメールを探すことができます。
青丸の部分をタップすると、現在使用している自分のアカウントと追加済みのアカウントが表示されます。アカウントをタップすると、そのアカウントの詳細情報の画面になり、アイコンを変更することができます。
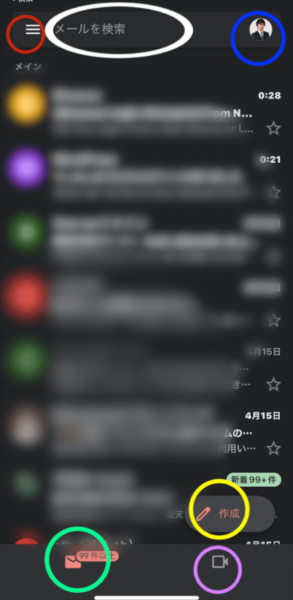
黄丸の「作成」をタップするとメールの作成画面になります。
緑丸の部分をタップすると「すべてのメール」のフォルダに切り替わります。
紫丸の部分をタップするとMeetの画面になります。
Meetとは、Googleのビデオ会議機能です。
そして、大事なのは赤丸の部分です。
赤丸の部分をタップすると、メニューが現れ、他の受信トレイやラベル分けされたメールの中身を確認したり、設定ができます。
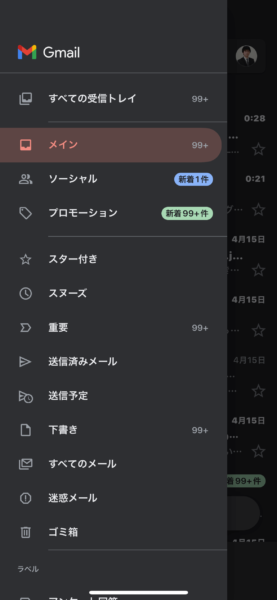
Gmailの重要マークとは
先ほどは、スヌーズの項目まで説明したので、それ以降の項目について簡単に説明します。
「重要」のトレイには重要のマークがついたメールが表示されます。重要のマークは下記のような黄色のマークが付いています。
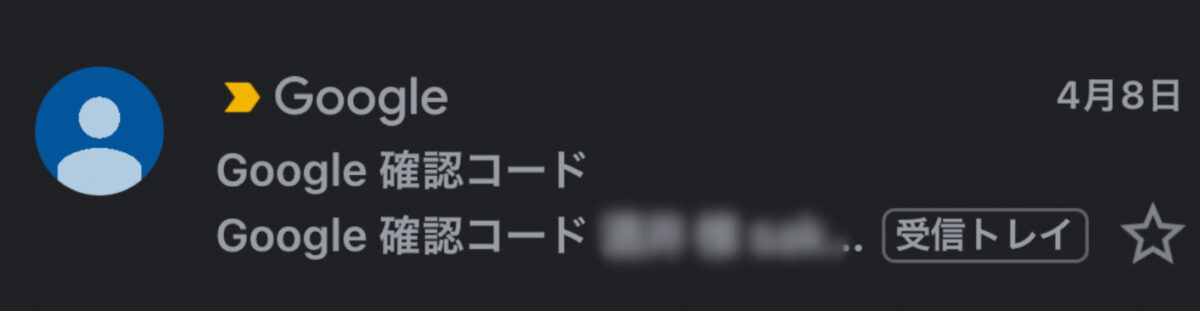
これは、Googleが様々な要因を考慮して、重要かどうかを判定しています。
もし、重要でもないメールに重要マークが付いていたら、メール本文を表示した画面の右上「…」をタップし、「重要マークを外す」を選べばOKです。
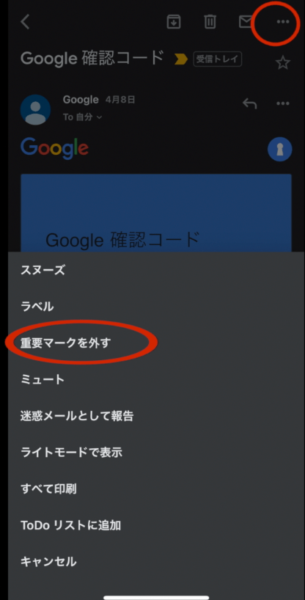
この作業をすることで、Gmailは学習し、同じようなメールには重要マークを付けないようになります。
ついでにこの画面内でスヌーズ、ラベル、ミュート、迷惑メールとして報告など、様々なことができます。
ミュートは、受信トレイから非表示にします。返信があっても非表示となります。(アーカイブは返信があったら表示されます。)
迷惑メールとして報告をすると迷惑メールのトレイに移動し、Gmailが学習し、今後同じようなメールは迷惑メールとしてチェックされます。
GmailのPCからスマホのメールは共有できる?
ここまで読んだ人は、スマホでGmailを使えるようになったと思いますが、PCでも同じメールを確認したい人もいるでしょう。
スマホとPCのGmailを場面によって、使い分ける、共有することはできます。
やり方は簡単。
同じGmailアカウントでログインするだけです。
Gmailのスマホとパソコンが同期しない時は?
スマホで見てたメールがパソコンにない、同期していないのでは?と思ってしまう時がたまにあります。
「アカウントが同期していません」というエラーメッセージが表示される時もありまうs。
同じアカウントにログインしていれば、そんなことはあり得ないのですが、そう言う時はまず、インターネットに接続されているか確認しましょう。
9割ネット接続できていないのが原因です。
たまにネットの調子が悪いと、起こります。
Gmailスマホ版のアドレス追加方法
Gmailは複数アドレス・アカウントを1つのデバイスで管理できます。
別のアカウントを追加するには、あらかじめ新規でGmailアカウントを追加しておく必要があります。
Gmailスマホ版のアドレス追加方法は、画面右上のアイコンをタップし、「別のアカウントを追加」をタップします。
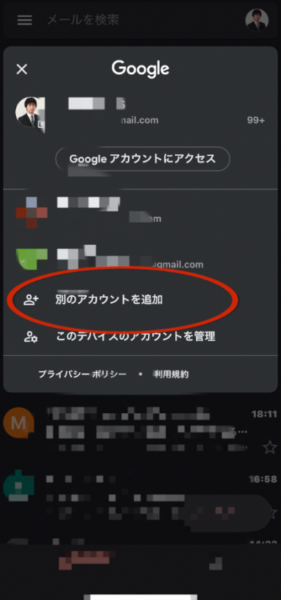
「Google」をタップ。
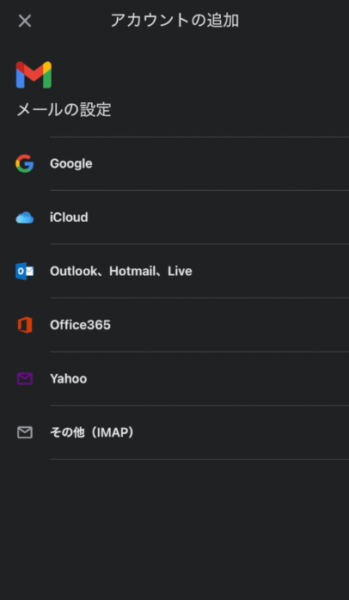
追加したいメールアドレスを入力。
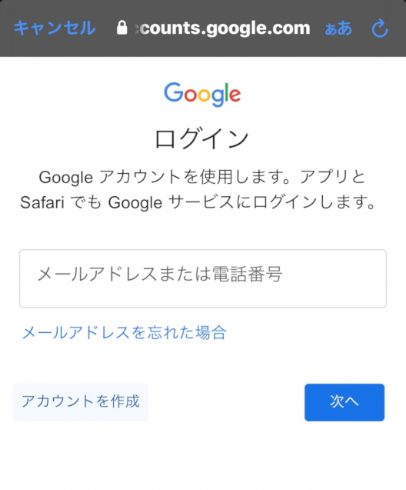
パスワードを入力。
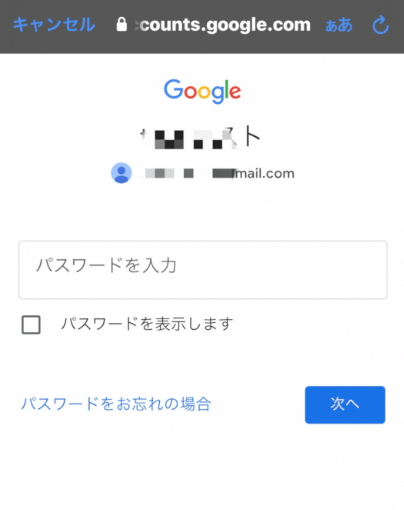
すると、そのアカウントでログインができます。
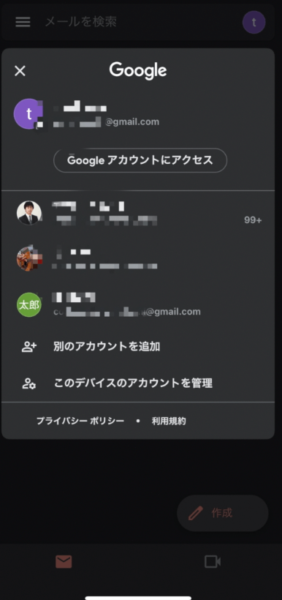
アカウントを切り替えたい時は、アイコンをタップすると、切り替え可能なアカウントの一覧が表示されます。
スマホのGmailでラベルを作成(フォルダ分け)する方法
メールを整理するならフォルダ分けだ!
と思う人も多いですが、Gmailではフォルダという概念はなく、ラベルでメールを整理します。
ラベルによって、メールを振り分けます。
ラベルの作成方法は、どれでも良いので、まずメールを開き、右上の「...」をタップします。
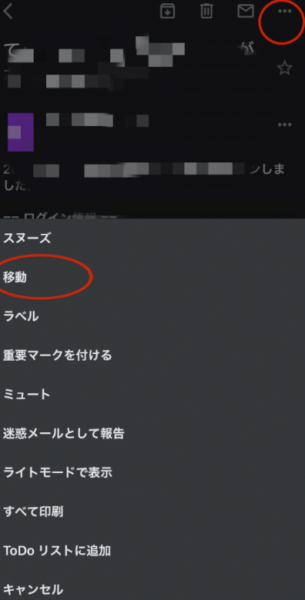
すると、項目が出てくるので、「移動」をタップします。(「ラベル」をタップすると既存のラベル一覧が表示され、選択するとそのメールがラベル付けされます。)
右上の「+」をタップします。
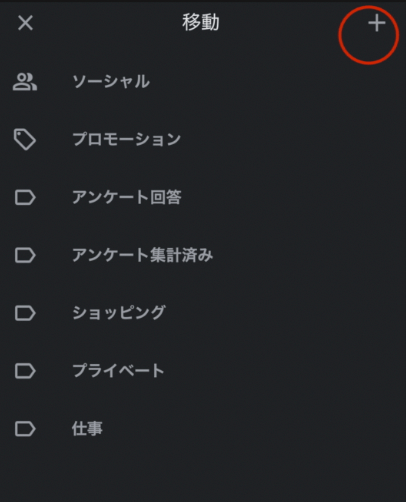
すると、ラベル名を入力する画面になるので、好きなラベル名を入力します。
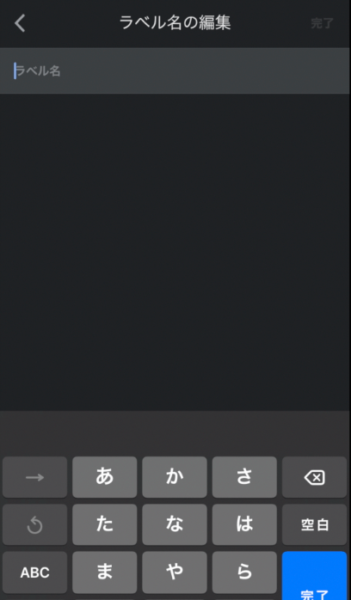
ここでは「テストのラベル」というラベル名を付けました。
すると、「テストのラベル」というラベルが出てきます。
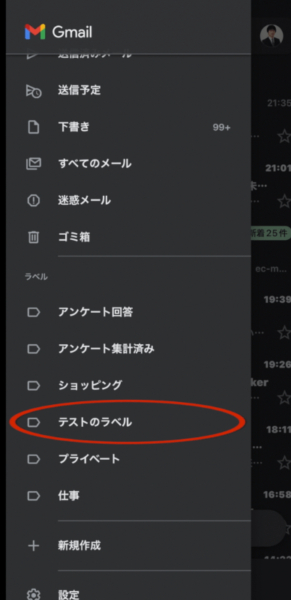
タップすると、そのラベルのメール一覧が表示されます。
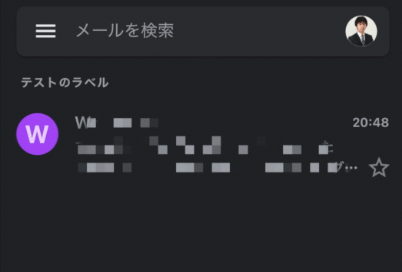
肝心のラベルの条件設定は、「設定」をタップし、
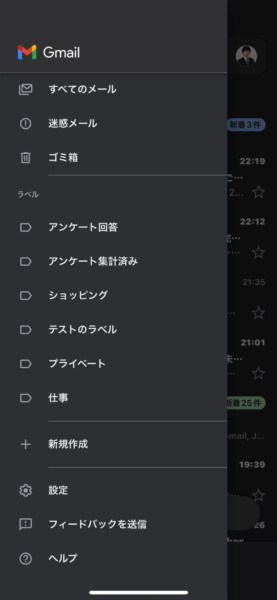
ラベルの条件を設定したいアカウントをタップします。
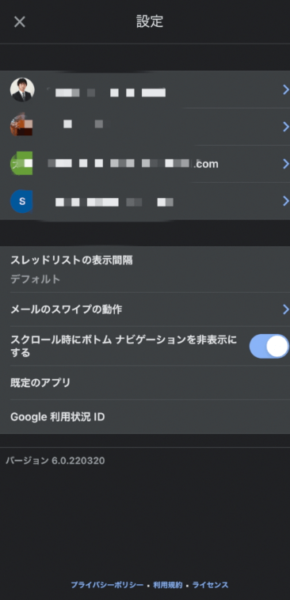
下の方にいくと「ラベルの設定」があるので、タップします。
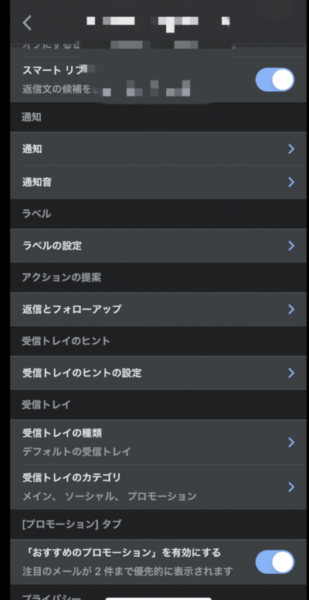
振り分けの条件を設定したいラベル名をタップします。
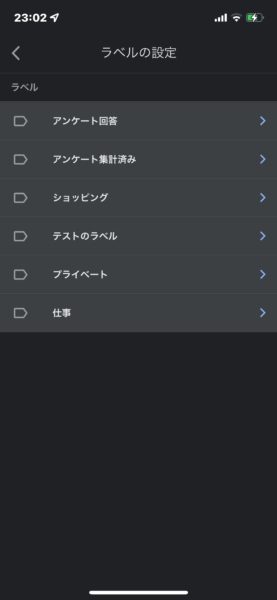
「追加」をタップします。
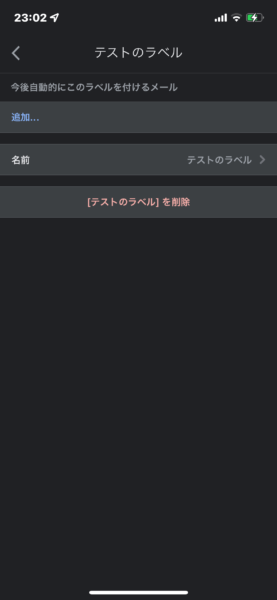
ラベルの条件を追加できる画面になります。
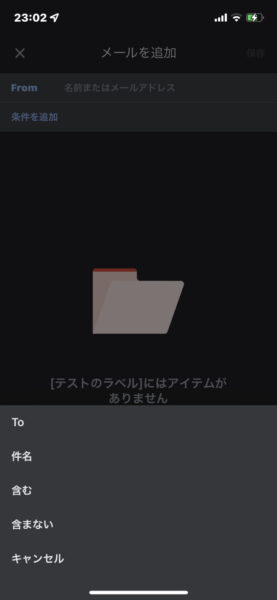
To、件名、本文の内容などによって振り分けられるように条件を設定すると、今後メールが届いた時に振り分けられるようになります。
スマホのGmailでメールを個別に削除する方法
スマホのGmailでメールを個別に削除する方法は、削除したいメールを開き、上部のゴミ箱マークをタップするだけです。
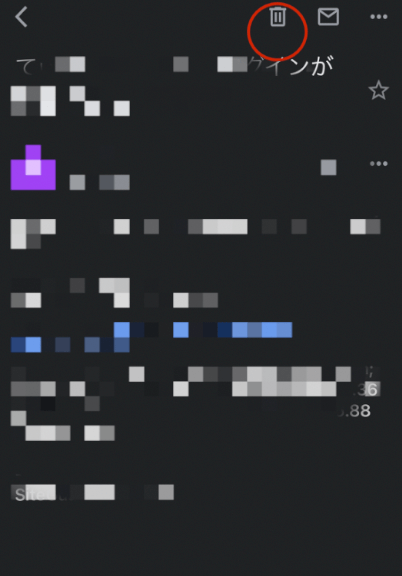
ゴミ箱トレイに30日間存在しますが、すぐに抹消したい場合は、ゴミ箱を空にしたらOKです。
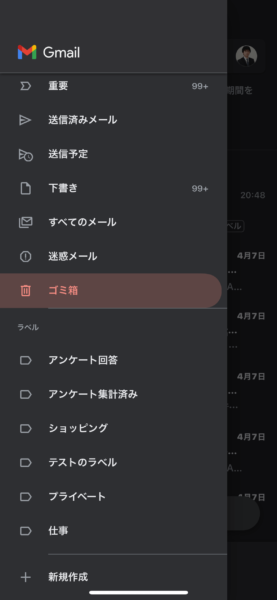
スマホのGmailでメールを一括削除する方法
スマホのGmailでメールを一括削除する方法は、メール一覧の画面でメールを長押しすると、複数選択できるようになります。
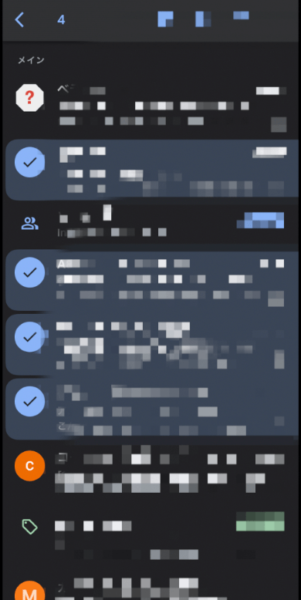
削除したいメールをタップして、チェックし、ゴミ箱マークをタップすると、チェックしたメールは一括削除されます。
メールアドレス帳の追加方法
メールアドレス帳にアドレスを追加することもできます。
手順としては、まず自分のアイコンをタップし、「Googleアカウントにアクセス」をタップします。
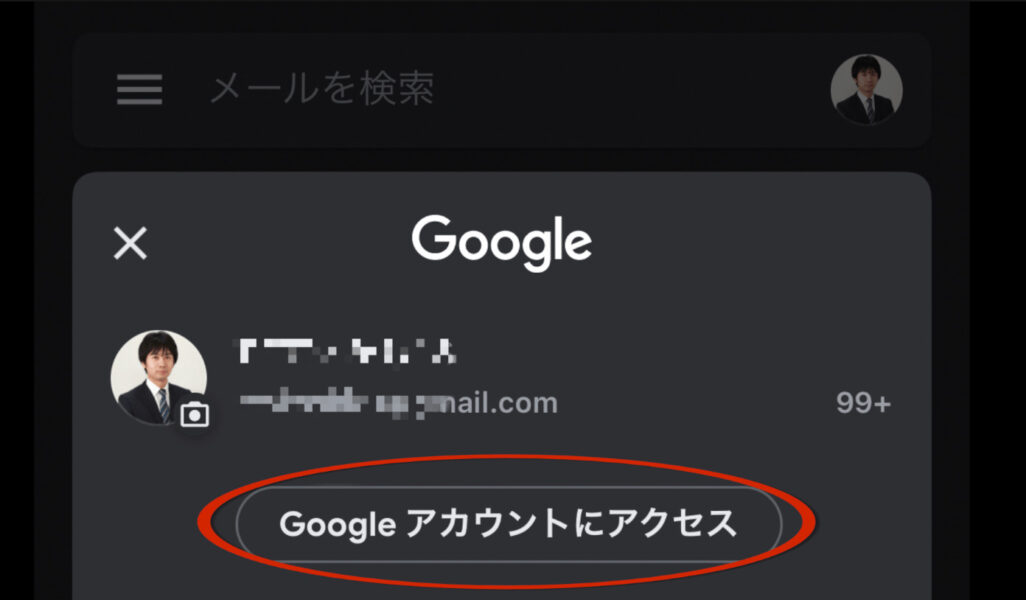
「情報共有と連絡先」をタップし、「連絡先」をタップします。
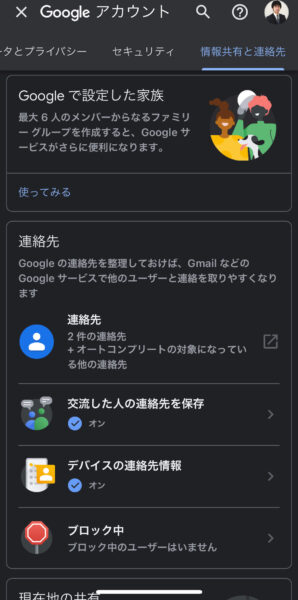
すると連絡先一覧の画面になり、連絡先を追加する場合は「+」をタップします。
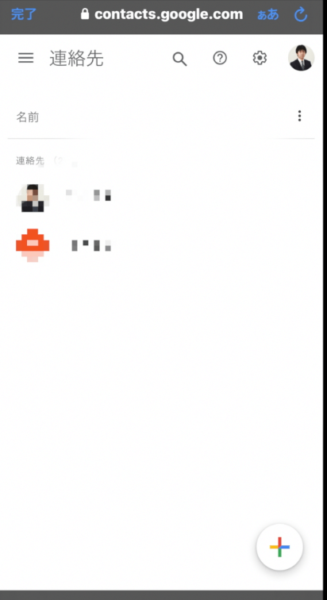
追加したい連絡先を入力します。
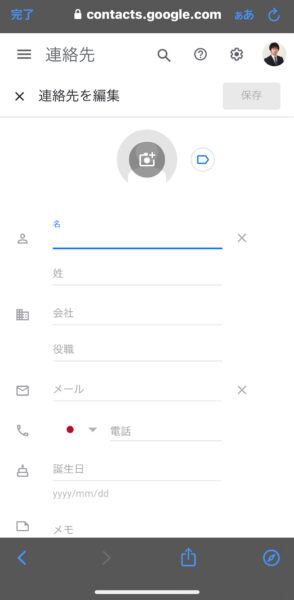
Gmailのパソコン版の使い方について
今回はスマホでのGmailの使い方を解説しましたが、メールをチェックするだけなら、文字を入力するならパソコン版の方が速いです。
GmailのPCでの使い方は下記の記事で詳しく解説しているので、ご参考ください。
-

Gmailの始め方と基本的な使い方&便利技(PC編)|新人・初心者向け
今回はこのようなことを考えている人向けの記事です。 スマホの普及率が年々高くなり、LINEなどのコミュニケーションアプリで連絡を取る人が多くなってきていますが、電子メールを使用する場面はまだまだ健在で ...
続きを見る

