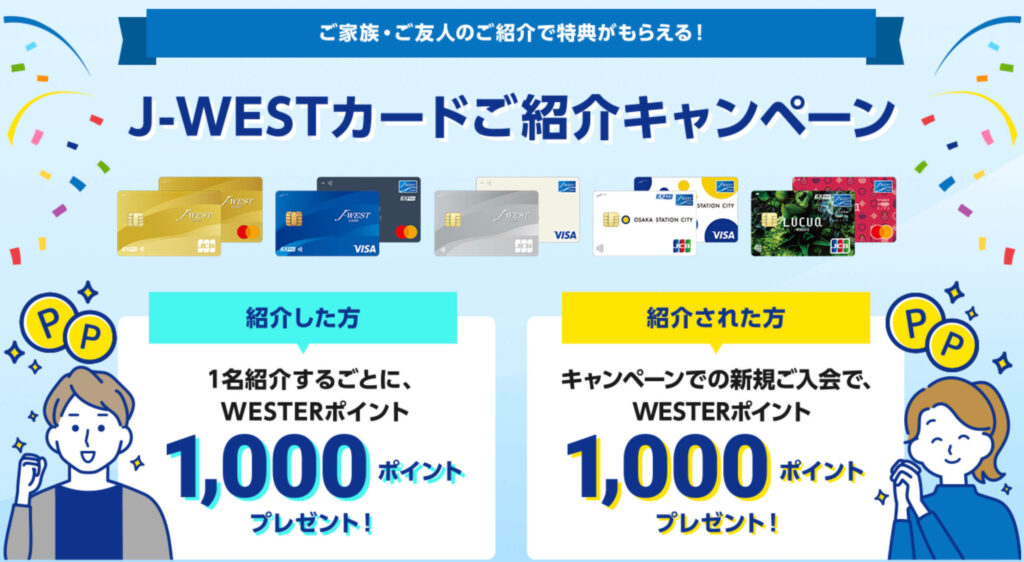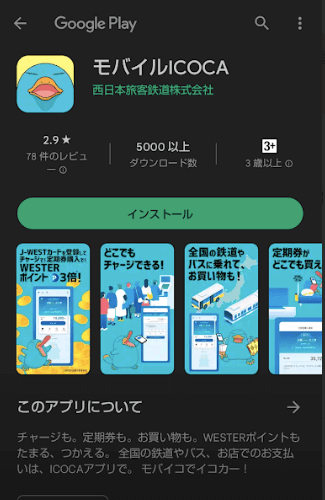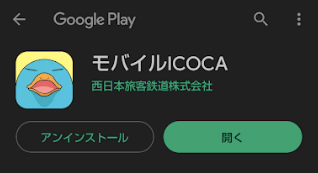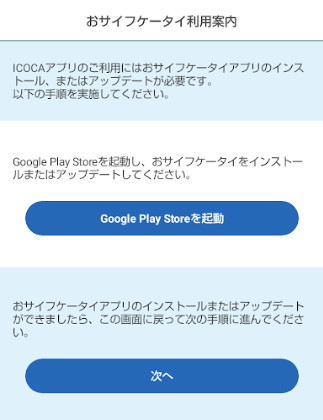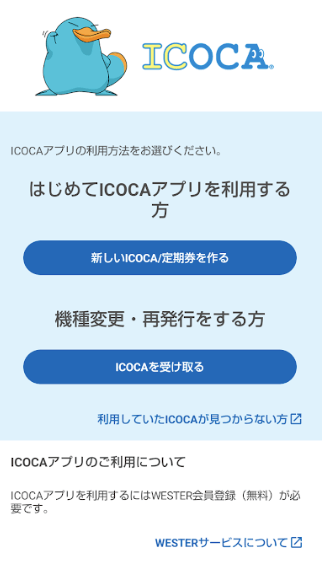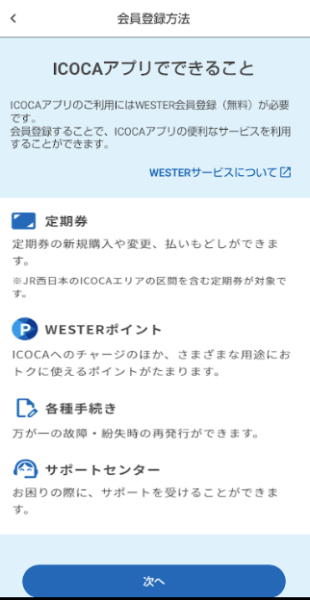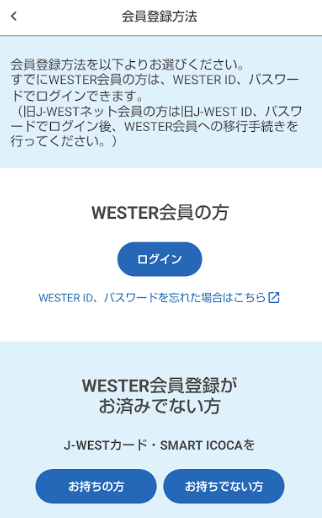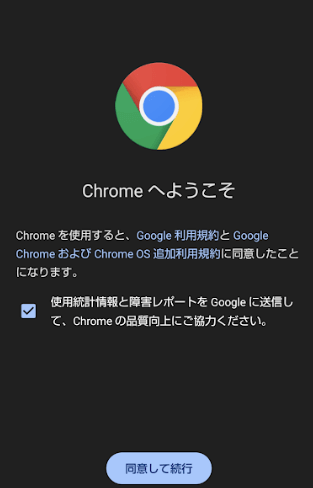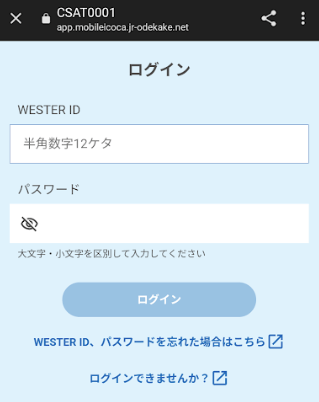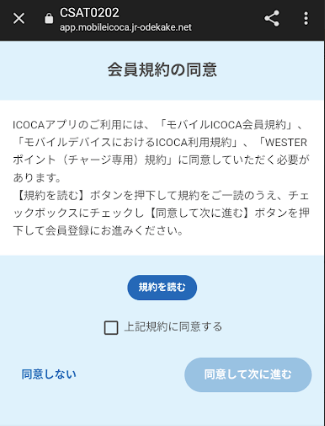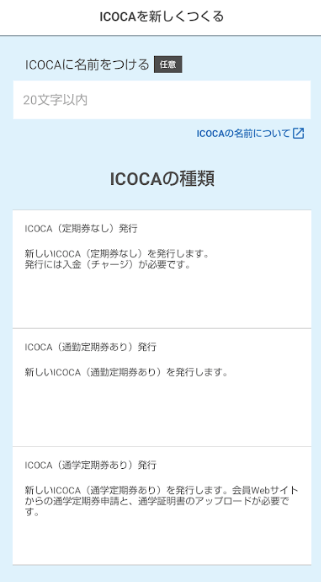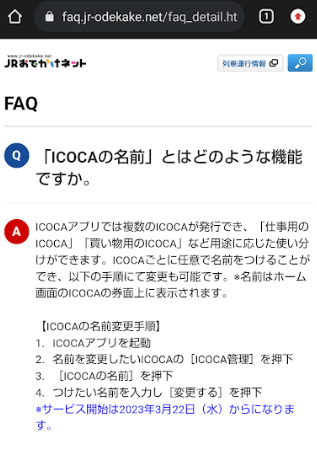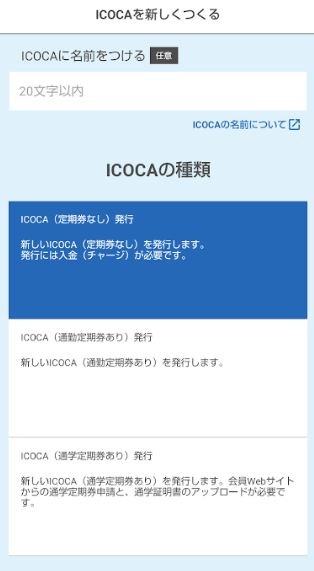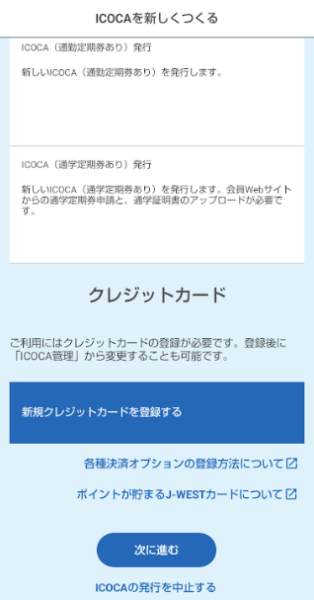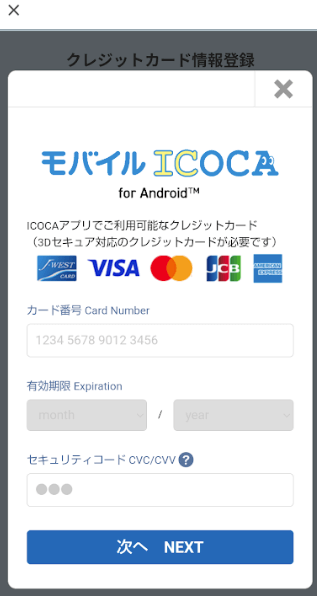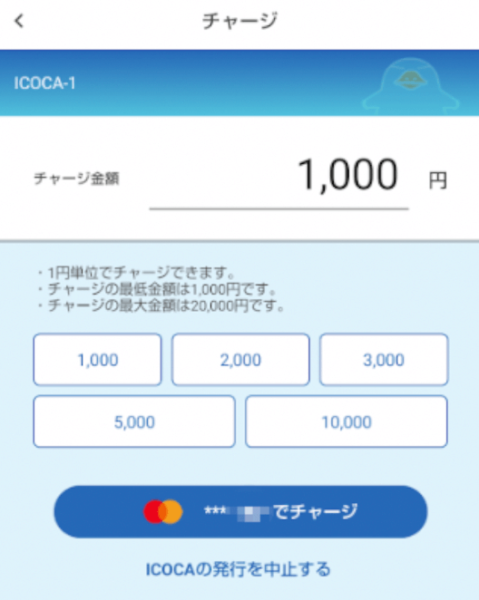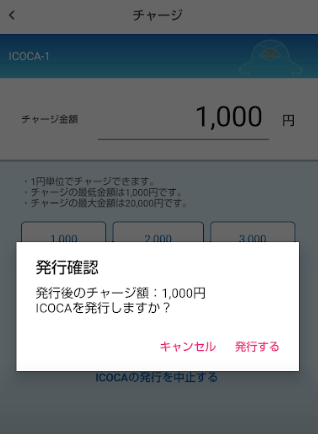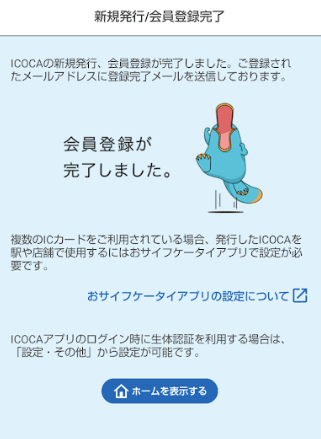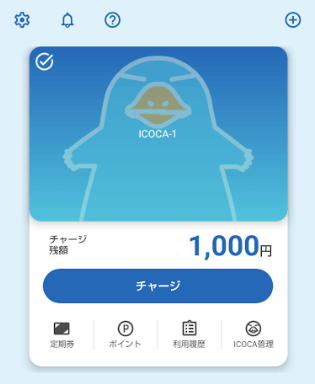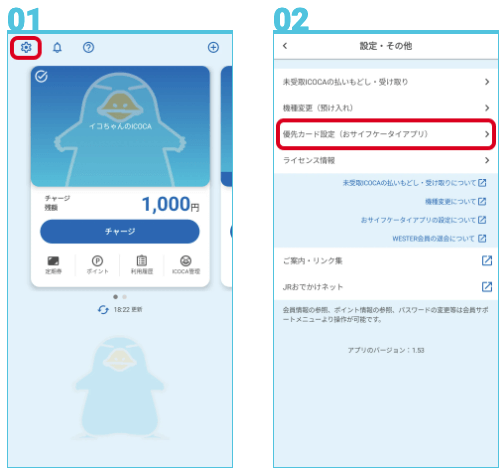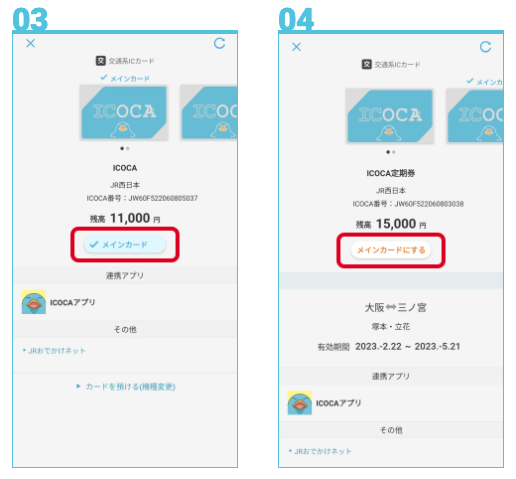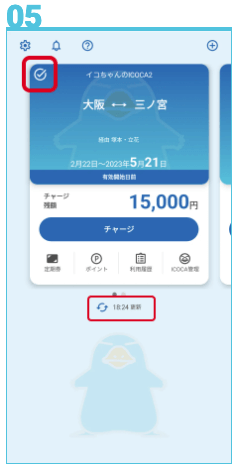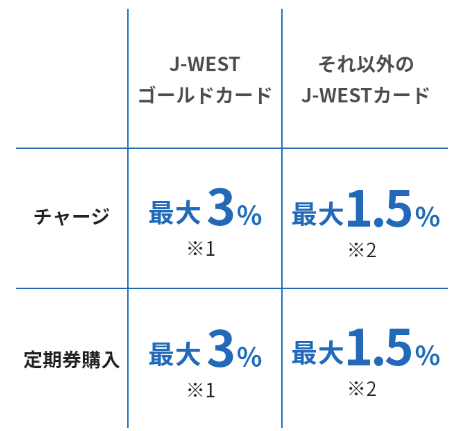広告
J-WESTカード登録でWESTERポイント1,000ポイントもらえるキャンペーンについてはコチラ

- AndroidでモバイルICOCAを使いたい!
- そもそも自分のスマホでモバイルICOCAは使える?
- どうやってチャージするの?
- モバイルICOCAのお得な使い方を教えてほしい。

今回はこのようなことを考えている人向けの記事です。

どうも!モバイルICOCAユーザーの てぃかし です!
ICOCA(イコカ)は、日本の交通システムで使用されるICカードの一種で、"IC Operating Card"の略称です。
主にJR(日本国有鉄道)の列車やバスなど、多くの公共交通機関で利用されています。
モバイルICOCA(モバイコ)とは、スマホでICOCAが使えるサービスのことです。
モバイルICOCAは2023年3月にAndroid版がリリースされました。
ICOCAカードがなくてもスマホがあれば、ICOCAのサービスを受けることができます。
今回は、Android版のモバイルICOCAの始め方やチャージ手順、お得な使い方などについて解説します。
<動画版>動画でご覧になりたい方はこちらを再生してください。
iPhoneユーザーの方は以下の記事をご覧ください。

iPhone版モバイルICOCAの登録方法と使い方・Apple Payのチャージ手順
J-WESTカード登録でWESTERポイント1,000ポイントもらえるキャンペーンについてはコチラ

モバイルICOCAの始め方
次にモバイルICOCAをインストールします。
Google Playを開き、「モバイルICOCA」を検索します。

モバイルICOCAが出てくるので、「インストール」をタップします。

「開く」をタップします。
おサイフケータイ利用案内の画面になります。
おサイフケータイは先ほどインストールしたので、インストールやアップデートは不要です。(まだの場合は「Google Play Storeを起動」をタップして設定します。)

「次へ」をタップします。
はじめてICOCAアプリを利用する方は「新しいICOCA/定期券を作る」をタップします。(WESTER会員にまだなっていない人は、登録しておきましょう。)

ICOCAアプリでできることが表示されます。

「次へ」をタップします。
「ログイン」をタップします。

「同意して続行」をタップします。

WESTER ID と パスワードを入力し、「ログイン」をタップします。

規約を確認します。

問題なければ「上記規約に同意する」にチェックを入れ、「同意して次に進む」をタップします。
ICOCAに名前をつける場合は、名前を入力します。(任意)

「ICOCAの名前」には、例えば「仕事用のICOCA」や「買い物用のICOCA」などでもいいでしょう。

ICOCAの名前は後で変更もできるので、とりあえず空白でも設定は進めることができます。
続いて、ICOCAの種類を選択します。

「ICOCA(定期券なし)発行」
「ICOCA(通勤定期券あり)発行」
「ICOCA(通学定期券あり)発行」
以上の3パターンから選択します。
通勤や通学でも使用したい場合は、「ICOCA(通勤定期券あり)発行」「ICOCA(通学定期券あり)発行」を選びましょう。
通勤、通学で使う予定がなければ、「ICOCA(定期券なし)発行」を選びましょう。(ここではこちらを選択します。)
「新規クレジットカードを登録する」をタップし、クレジットカードを登録します。

クレジットカードの「カード番号」「有効期限」「セキュリティコード」を入力します。

セキュリティコードは、カードの裏面に記載されています。
入力できたら「次へ NEXT」をタップします。
モバイルICOCAを発行するにはチャージが必要です。
「チャージ金額」にチャージしたい金額を入力します。

1000円以上、2万円以下、1円単位でチャージが可能です。
「〜でチャージ」をタップすると、チャージ確認画面に切り替わります。

「発行する」をタップします。
チャージされ、会員登録が完了しました。

モバイルICOCAのチャージ手順
モバイルICOCAにチャージしたい時は、モバイルICOCAアプリを起動します。
スマホの中にこのアイコンがあるはずなので、タップします。

WESTER ID、パスワードを入力すると、以下の画面になります。

この画面の「チャージ」をタップし、先ほどと同じ要領でチャージできます。
おサイフケータイ アプリでモバイルICOCAを「メインカード」に設定
おサイフケータイ アプリでモバイルICOCAを「メインカード」に設定しておきましょう。
「メインカード」とは、交通系ICカードをおサイフケータイアプリに設定している場合に、ICOCAアプリを起動せずに、駅の改札機や店舗のリーダーにかざすだけで利用できる機能です。
交通系ICカードの中で、「メインカード」として設定できるのは1枚だけです。ぜひICOCAをメインカードに設定して、スマートでキャッシュレスな生活を楽しみましょう。
メインカードの設定手順をお伝えします。
まずモバイルICOCAアプリを起動します。
- ICOCA一覧画面の左上の歯車マークをタップ
- 「優先カード設定(おサイフケータイ アプリ)」をタップ
- 現在設定されているメインカードには、「メインカード」と表示されている
- メインカードにしたいICOCAを画面上に表示させて、「メインカードにする」をタップ
- ICOCAの左上にチェックマークがついていればOK



上記はモバイルICOCAからの設定ですが、おサイフケータイ アプリからもメインカードの設定は可能です。
簡単に手順を記載しておきます。
<おサイフケータイ アプリからのメインカードの設定手順>
- おサイフケータイアプリ起動
- 「マイサービス」をタップ
- 「メインカードの確認・切り替え」をタップ
- 「メインカードにする」をタップ
モバイルICOCAお得な使い方
ICOCAは、チャージ、定期券購入、お買い物、乗車でポイントが貯まります。
チャージ・定期券購入
J-WESTカードをモバイルICOCAに登録することで、WESTERポイントをどんどん貯めることができます。
クレジットカードをJ-WESTカードに設定し、J-WESTカードでチャージをすれば、WESTERポイントも貯まります。

以下のボタンからJ-WESTカードを申し込むと1,000ポイントのWESTERポイントがもらえます。(キャンペーン内容は時期によって変更または終了する場合があります。)
J-WESTカード登録で1,000ポイントのプレゼントキャンペーンはコチラ
お買い物
WESTERポイントがたまるICOCA加盟店でICOCAを使うと200円で1ポイント貯まります。
モバイルICOCAは、ご利用条件に応じて「WESTERポイント(基本)」「WESTERポイント(チャージ専用)」のどちらかがたまります。
乗車
列車のご利用でたまるポイントは2種類です。
①時間帯指定ポイント(京阪神地区の一部が対象)
1ヶ月間(1日から月末まで)において、時間帯指定ポイント適用区間の各区間(グループ)について、4回目以降の利用ごとに、運賃の50%または30%に相当するポイントが獲得できます。 ※ポイント率は区間(グループ)によって異なります。
平日の混雑時間帯を避けると、ポイントが貯まりやすいです。
②利用回数ポイント
1ヶ月間(1日から月末まで)において、同一運賃区間を11回目以降に利用した場合、1回ごとに運賃の10%に相当するポイントが貯まります。
こどもICOCAを利用した場合は、小児運賃の15%に相当するポイントが貯まります。
JR西日本のICOCAエリア内の駅相互間のご利用が、利用回数ポイントの計算対象となります。
まとめ
今回は、モバイルICOCAの登録方法と始め方・チャージ手順について解説しました。
普段、電車を使っている人は、乗っているだけでも貯まるので、ICOCAはお得です。
スマホさえあれば、モバイルICOCAを設定できるので、対応機種の人はぜひモバイルICOCAを取り入れてみてください。