
- ブログやサイトで使うURLが欲しい。
- ドメインはどうやって取得する?
- ドメインを決める時に注意することってある?
- Xserver Domainでドメインを取得してみようかな?
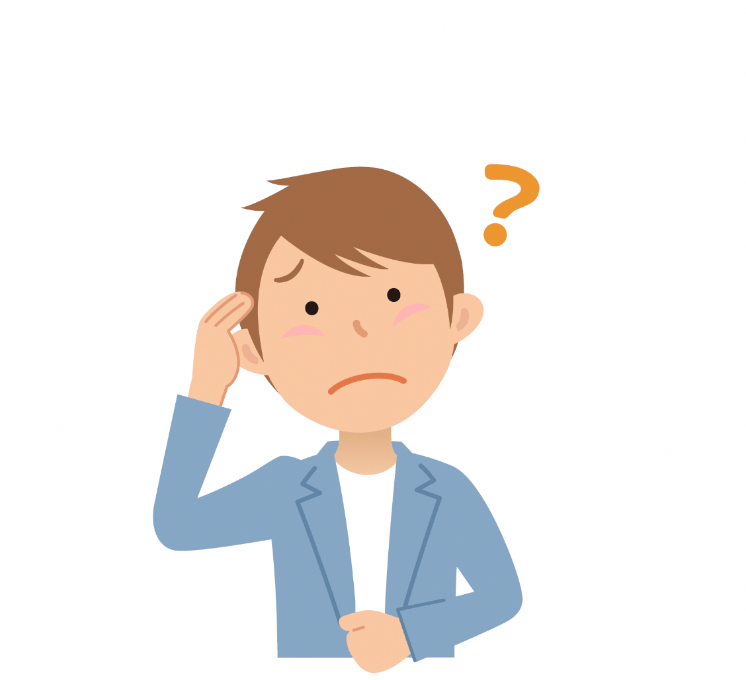
今回はこのようなことを考えている人向けの記事です。

どうも!ブログ歴10年の てぃかし です!
ブログやWebサイトを立ち上げたいなら、サーバーやドメインが必要です。
以前、本ブログでXserverの開設手順について解説しましたが、今回は、ドメインの取得手順を解説します。
ドメインを取得できる会社はいくつかありますが、正直、どこの会社でドメインを取ってもサイトのアクセス数やSEO効果などは変わりません。
しかし、Xserverでサーバーを契約している人は、Xserver Domainでドメインを取得した方が管理が楽です。設定も簡単です。
ちなみに僕は、サーバーもドメインもXserverで契約しています。
比較的費用も安いですし、サーバーとセットなら無料になることもあります。
今回は、Xserver Domainでの独自ドメインの取得方法を紹介します。
ドメイン取得時の注意点もお伝えするので、これからドメイン取得する人はぜひ参考にしてください。
Xserverのサーバーを利用する方は以下からサーバー契約手順についての記事をご参考ください。
【図解】Xserverの申込手順・レンタルサーバー開設方法(ブログ&サイト向け)
Xserver Domainのページにアクセス
※操作が必要な部分は、赤色の下線を引いています。
まずは、以下のリンクからXserver Domainのページに移動してください。(操作はPC推奨)
Xserver Domainのトップページが表示されます。
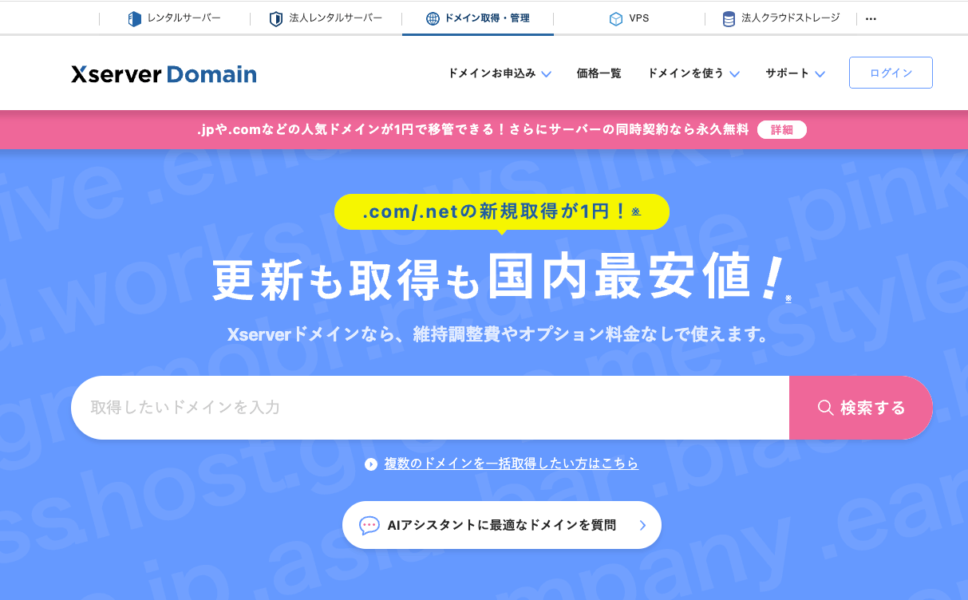
検索窓に取得したいドメインを入力して、「検索する」をクリックします。
ドメイン取得時の注意点
ドメインは自分の好きな英数字です。短めの文字列の方がSEO上良いと言われています。
おすすめのドメインは以下の特徴があるものです。
- 短い
- 半角英字
- 信頼性重視なら「.jp」が良いが、比較的安価な「.com」などでもOK
- わかりやすい単語
- ブログやサイトに関連のある単語
- メディアの名称にできるだけ合わせる
避けるべきことは、以下の通りです。
- 数字やダッシュを含む(入力しにくい&信頼感を低下させる可能性があるため)
- 綴りが間違っている単語の使用(綴りが間違っていると怪しいサイトではないかとユーザーを不安にさせてしまうため)
- 他社・他人のブランド名や商標(権利の問題でドメインが停止される恐れがあるため)
ドメインの検索
入力をすると、取得が可能なドメインとその金額が表示されます。
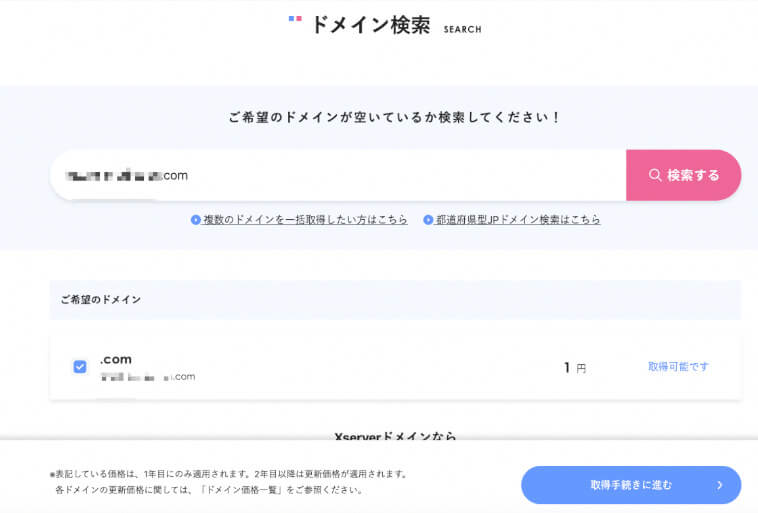
「.com」などを省略して、検索をすると、複数の検索結果が表示されます。
例えば「.com」は空いてないけど、「.net」は空いているということがあります。
希望のドメインにチェックをし、「取得手続きに進む」をクリックします。
サーバーの申し込み選択
サーバーの申し込みを促されます。サーバー契約がまだの人はここで一緒に申し込むことができます。
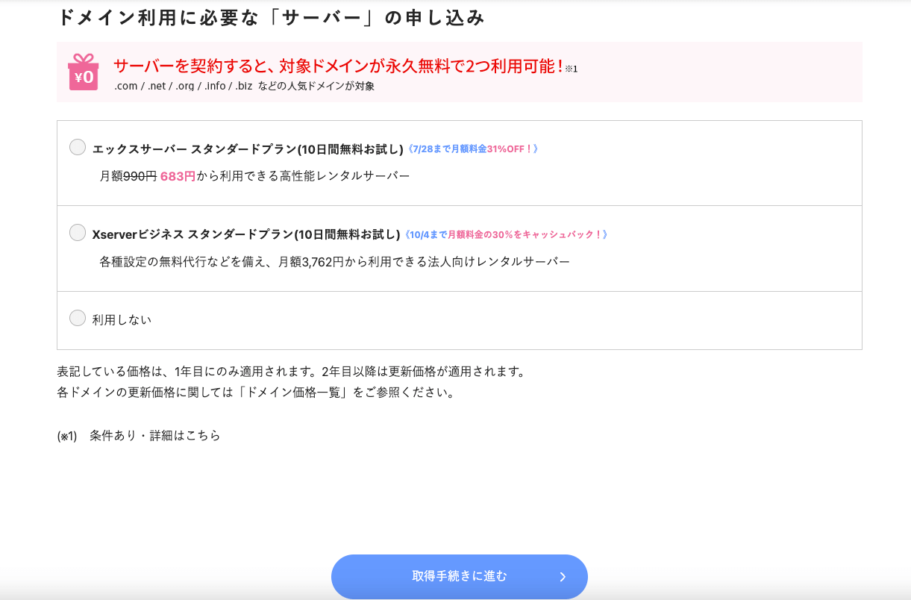
サーバーは後から申し込むこともできるので、とりあえず「利用しない」にチェックしておいてもOKです。
「取得手続きに進む」をクリックします。
Xserverにログインまたは登録
Xserverアカウントをお持ちの方は、ログインして手続きを進めます。
Xserverアカウントがない方は、「Xserverアカウントの登録へ」をクリックします。
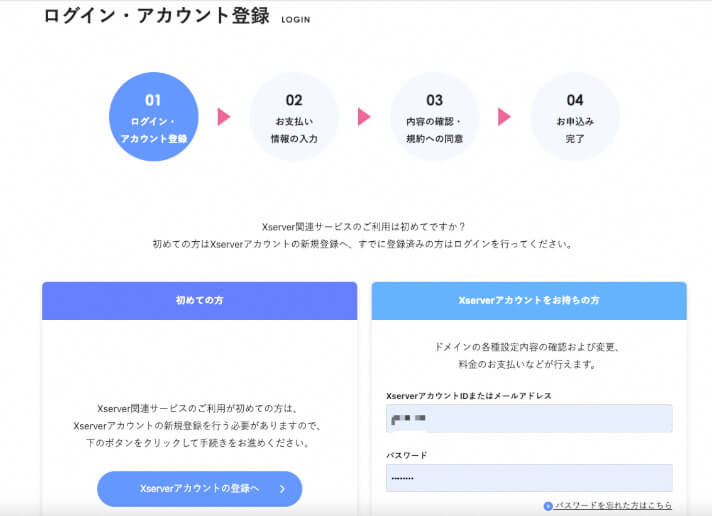
今回は、アカウントがあるという前提でログインして、手続きを進めます。
ドメイン料金のお支払い情報を入力
お支払い情報の画面が表示されますので、内容を確認します。
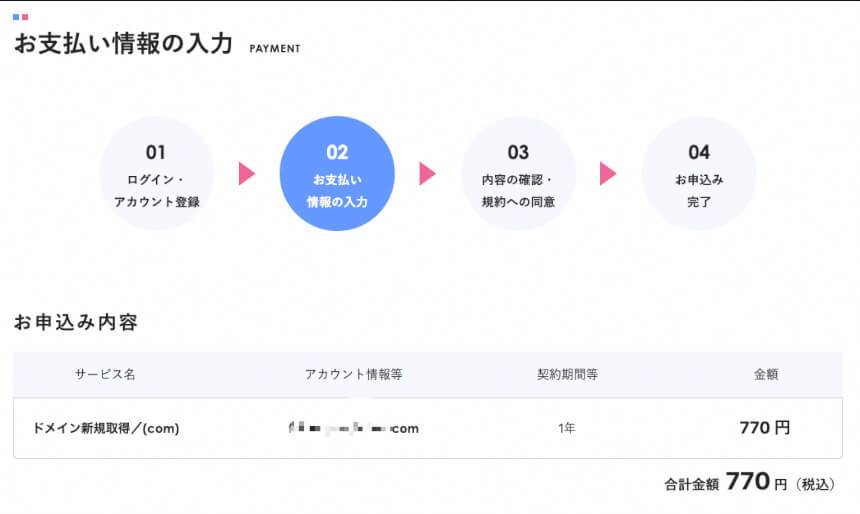
お支払い方法は、クレジットカード、コンビニ、銀行振込、Paidy翌月払い、ペイジーの中から選択します。
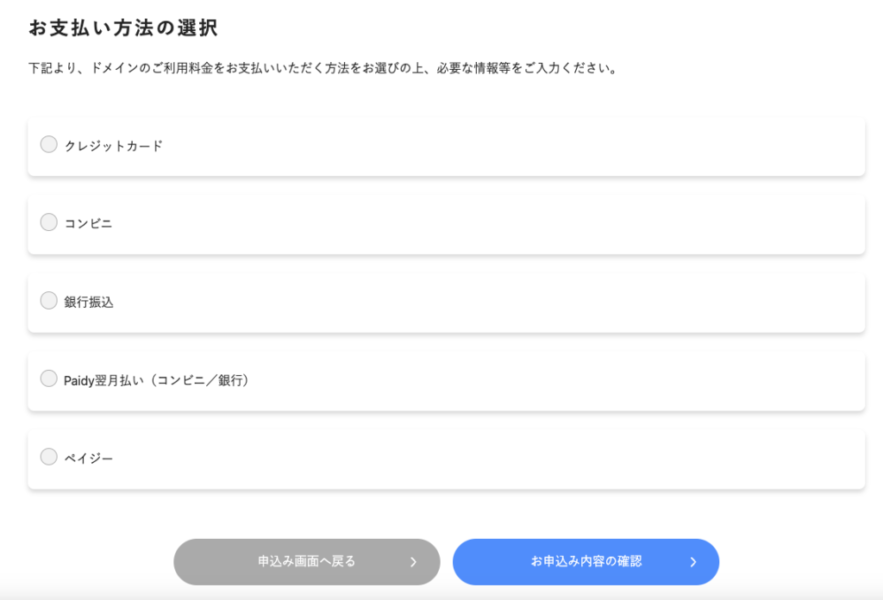
「お申し込み内容の確認」をクリックします。
ドメイン取得完了メールを確認
すると、以下のようなメールが届きます。
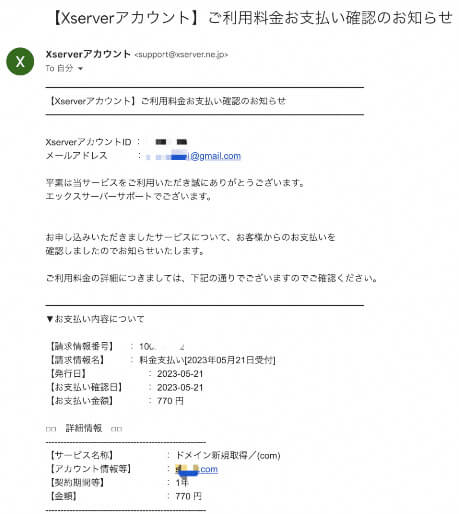
しばらくすると、ドメイン取得完了のお知らせのメールも届きます。
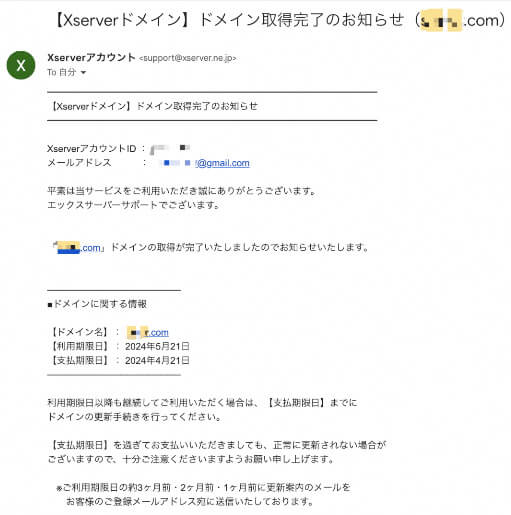
この段階では、取得したドメインにアクセスしても、以下のようなページになります。
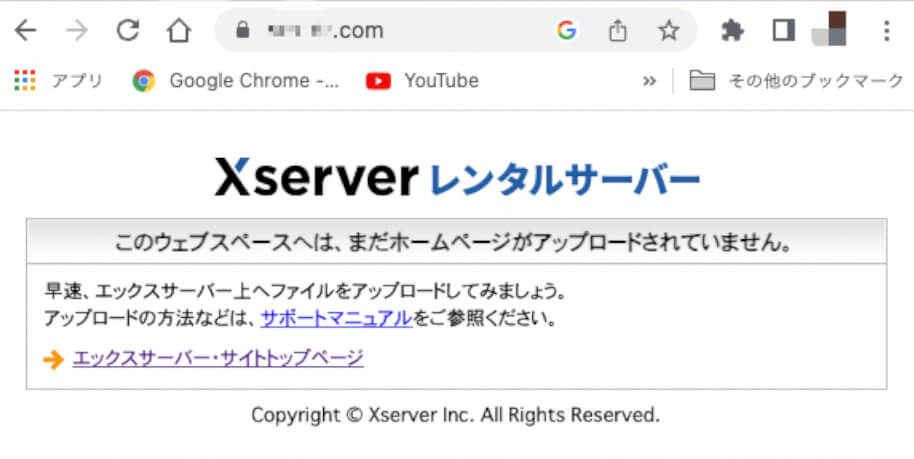
記載の通りですが、エックスサーバー上へファイルをアップロードしたら、ちゃんと表示がされます。
ドメインの設定方法
取得したドメインをエックスサーバーで利用するには、サーバーパネルにてドメイン設定の追加をします。
ログイン→サーバーパネル→「ドメイン設定」をクリックします。
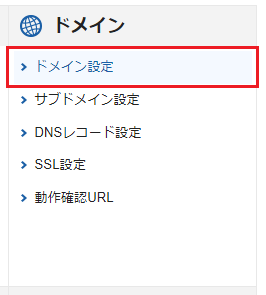
「ドメイン設定追加」をクリックし、ドメイン名を入力します。
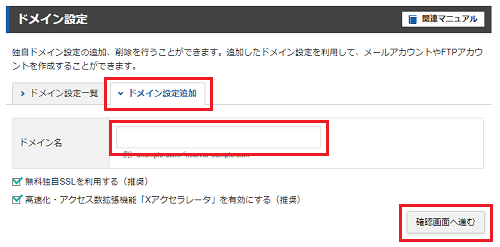
「確認画面へ進む」をクリックします。
確認画面が表示されるので、確認をし、「追加する」をクリックします。
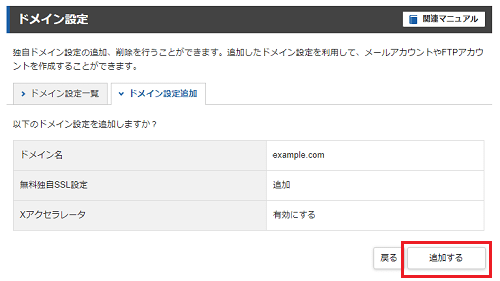
ドメイン設定が完了しました。
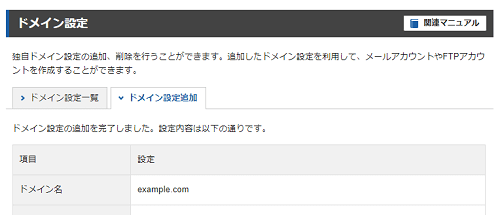
引用元:https://www.xserver.ne.jp
まとめ
以上が Xserver Domainでの独自ドメインの取得方法と設定方法です。
ブログを運営したい人は、その取得したドメインにWordPressをインストールすると、記事を追加できるようになります。
そのやり方については、以下の記事をご参照ください。
サーバーの準備がまだの人は以下の記事に開設手順を説明しているので、ご参考ください。


