
- WordPressをインストールしたい。
- エックスサーバーの場合、どういう手順でWordPressを始められる?
- 実際の設定画面ではどんなことを入力する?
- WordPressをインストールするディレクトリを指定するには?
- WordPressの「テーマ」って何?
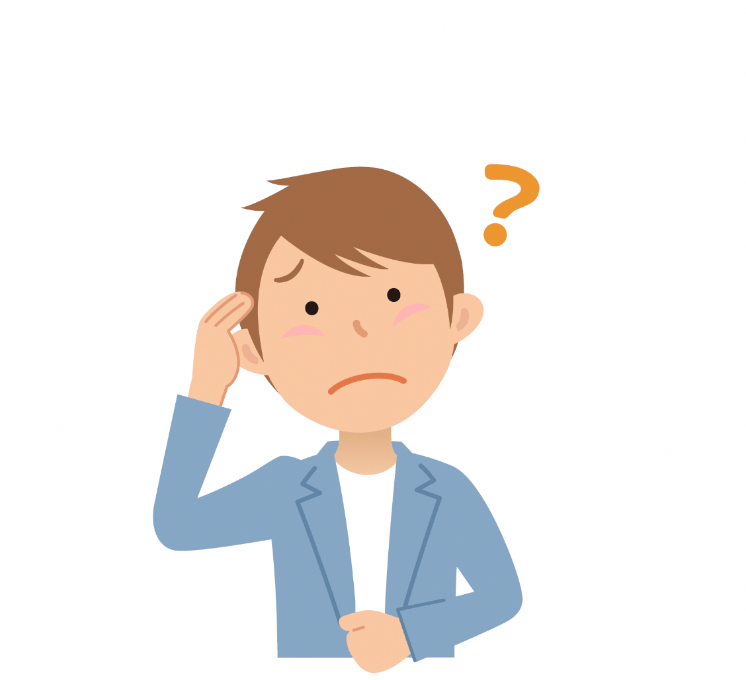
今回はこのようなことを考えている人向けの記事です。

どうも!WordPress歴10年の てぃかし です!
「サーバー」と「ドメイン」が準備できたら、実際にページをインターネット上に表示させましょう。
ブログ運営を考えているなら、ほとんどの人がWordPressを使います。
WordPressなら記事作成や投稿が簡単にできます。
今回は、エックスサーバーを利用している方向けにWordPressのインストール手順を紹介します。
サーバー、ドメインの準備がまだなら以下の記事を参考にご準備ください。
【サーバー準備】Xserverの申込手順・レンタルサーバー開設方法>>>
【ドメイン準備】エックスサーバーでの独自ドメイン取得の手順・設定方法と手続き時の注意点>>>
エックスサーバーのサーバーパネルにログイン
では、WordPressをインストールしていきましょう。
操作が必要な箇所は、赤い下線を引いています。
まず、エックスサーバーのサーバーパネルにログインします。
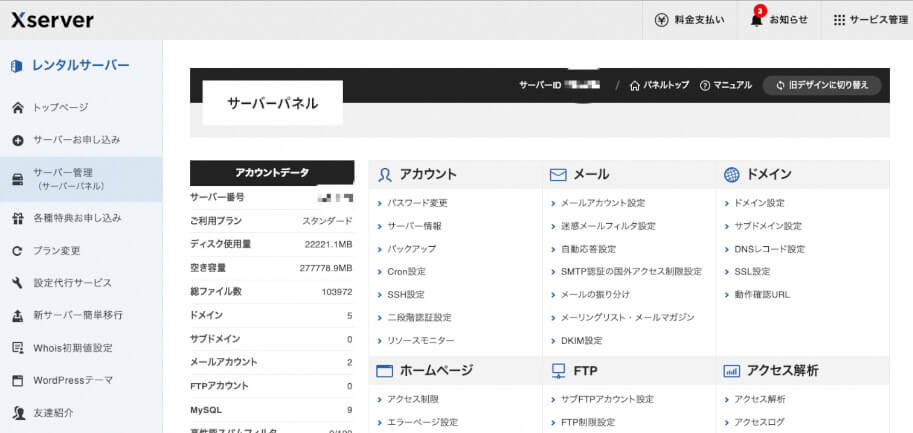
下の方に「WordPress簡単インストール」があるので、それをクリックします。
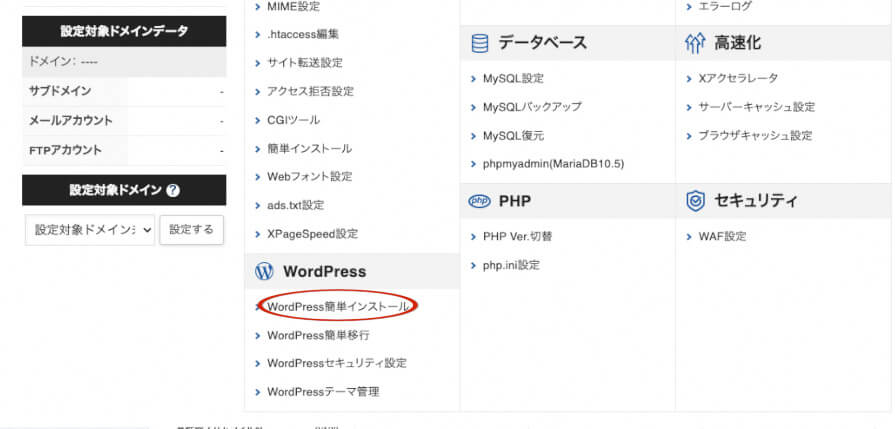
ドメインを選択する
ドメインの一覧が表示されます。
WordPressをインストールするドメインを選択します。「選択する」をクリックします。
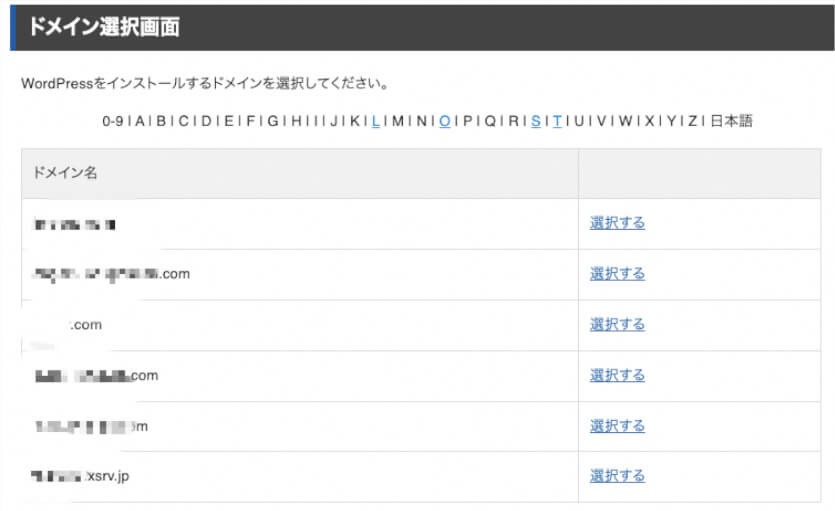
WordPressブログの情報を入力する
サイトURL、ブログ名、ユーザー名、パスワード、メールアドレスを入力します。
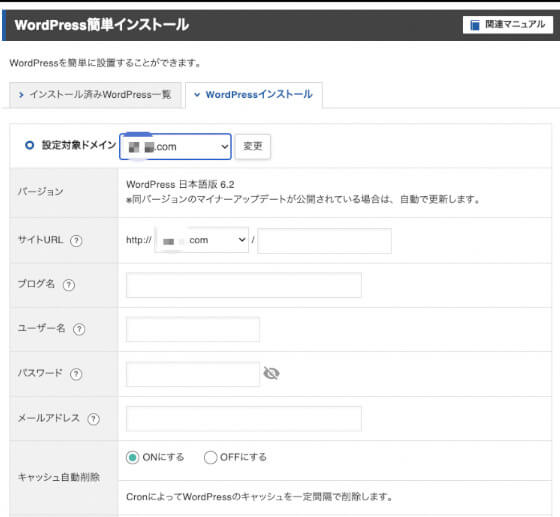
サイトURLは、インストールしたいディレクトリが例えば、
https://ドメイン/wp
なら空欄部分に「wp」と入力します。
しかし、多くの人はドメイン直下にインストールしたいと思うので、その場合は、何も入力しないでおきます。
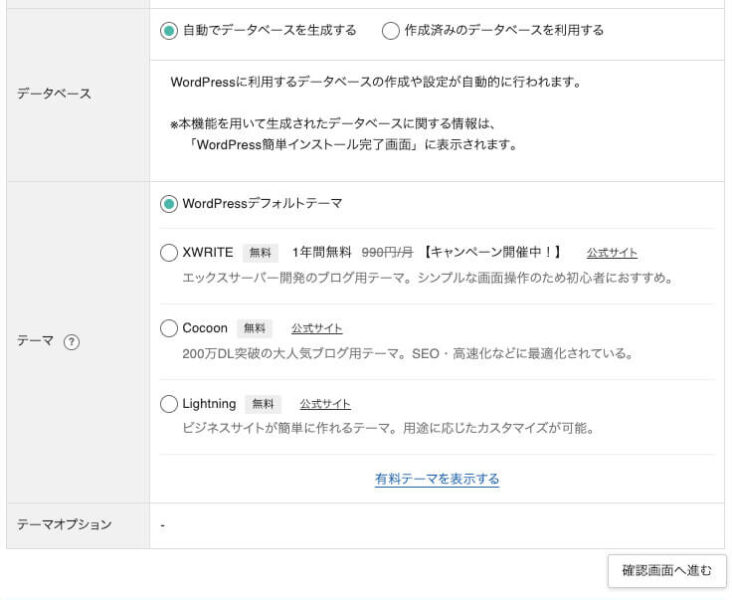
データベースはデフォルトでOKです。
WordPressのテーマの選択
テーマは、デフォルトのテーマでインストールしても後で任意のテーマをインストールすることはできます。
「テーマ」とは、サイトのテンプレート、型のようなもので、テーマをインストールすると、そのテーマのデザインを使用することができます。
エックスサーバーのWordPress簡単インストールでは、テーマも同時にインストールすることができます。
上記にないテーマを使いたい場合は、とりあえずデフォルトのテーマでインストールしておきましょう。
Cocoon、Lightningは無料です。Cocoonはブログ運営者から人気の無料テーマです。
特にこだわりなければ、Cocoonで良いと思います。(ちなみに当ブログは、AFFINGERを使用しています。)
今回は、Cocoonを選択しておきます。(WordPressインストール後にテーマは変更可能です。)
入力&選択できたら、「確認画面へ進む」をクリックします。
内容の確認画面になります。
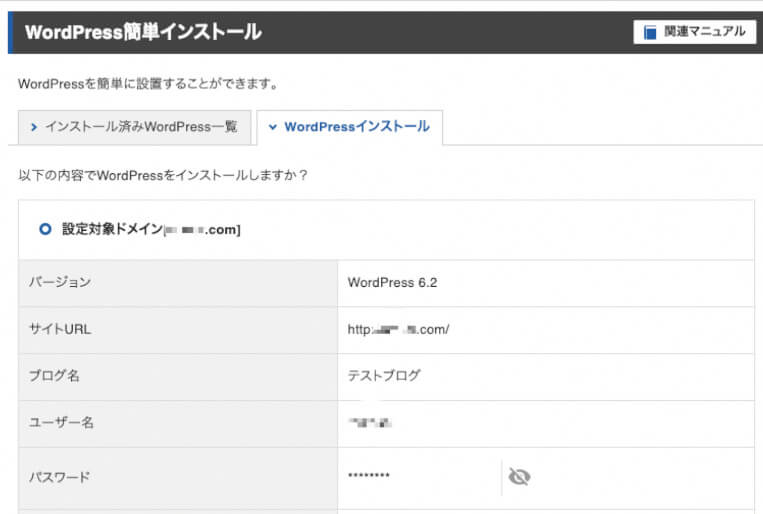
〜省略〜
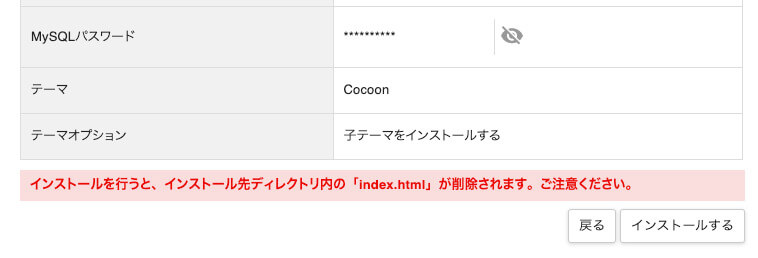
よろしければ、「インストールする」をクリックします。
WordPressインストール完了
しばらくすると、WordPressのインストールが完了します。
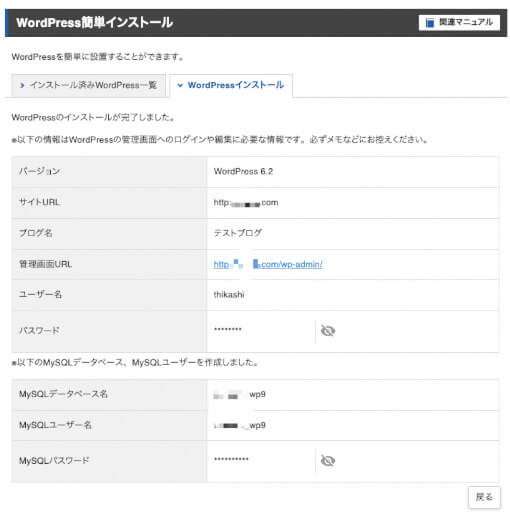
ドメインにアクセスしてみると、サイトが表示されます。
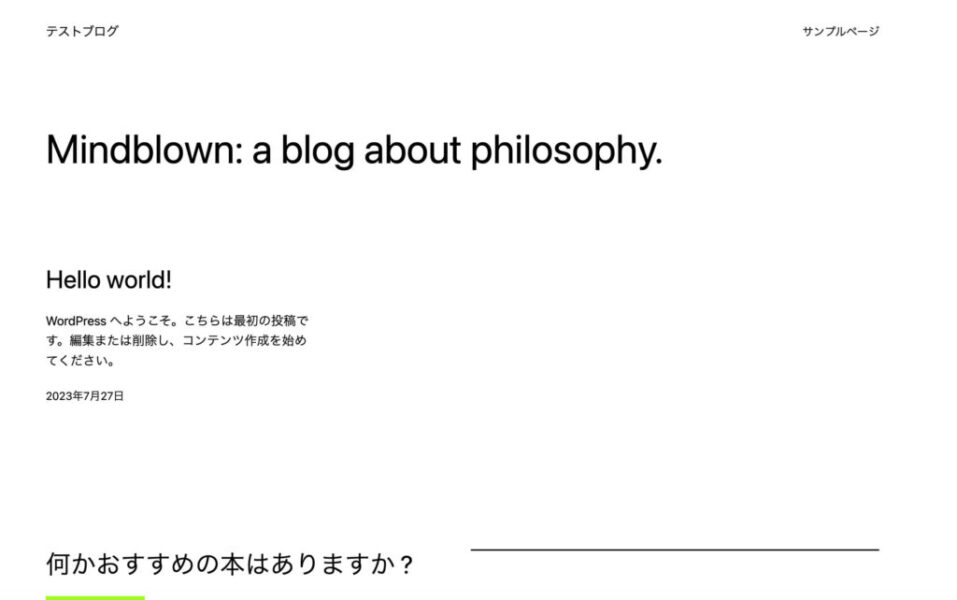
何も記事をアップしていないので、見本のページが表示されます。
WordPress管理画面にログイン
以下にアクセスしようとすると、
https://ドメイン/admin
ログイン画面が表示されます。
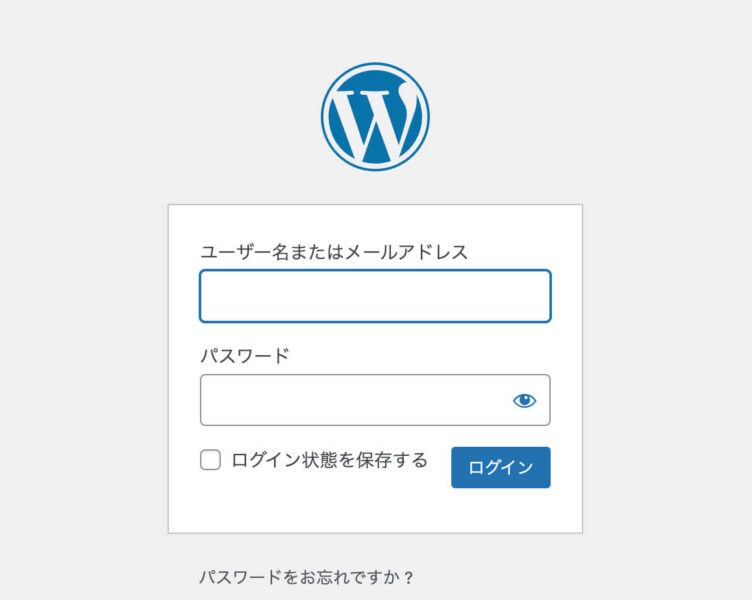
ユーザー名またはメールアドレス、パスワードを入力し、「ログイン」をクリックします。
WordPressの管理画面が表示されます。
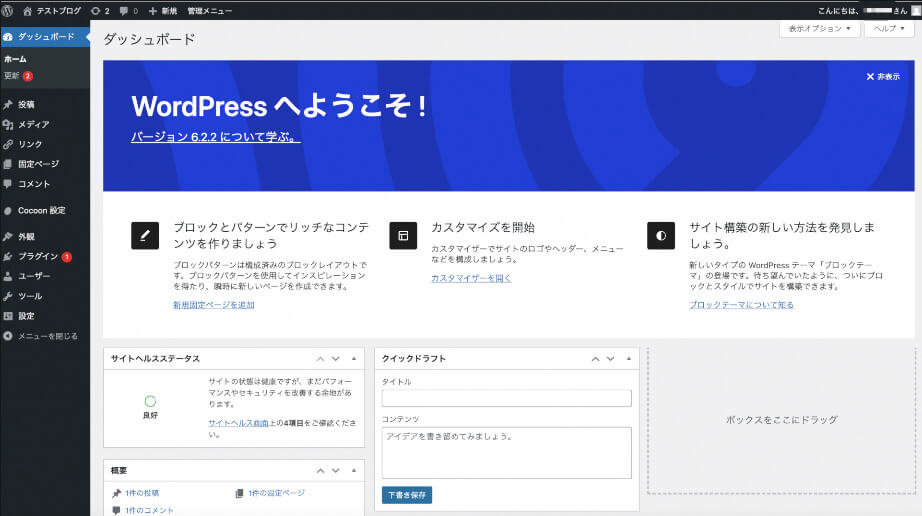
サーバー・ドメインの準備がまだの人向けの記事
以上がXserverのWordPress簡単インストールの手順です。
WordPressの細かい設定は必要ですが、これで記事は投稿できるようになりました。
その設定については、別途ご説明できたらと思います。
サーバーやドメインの準備がまだの人は、以下の記事に準備手順を説明しているので、ご参考ください。


