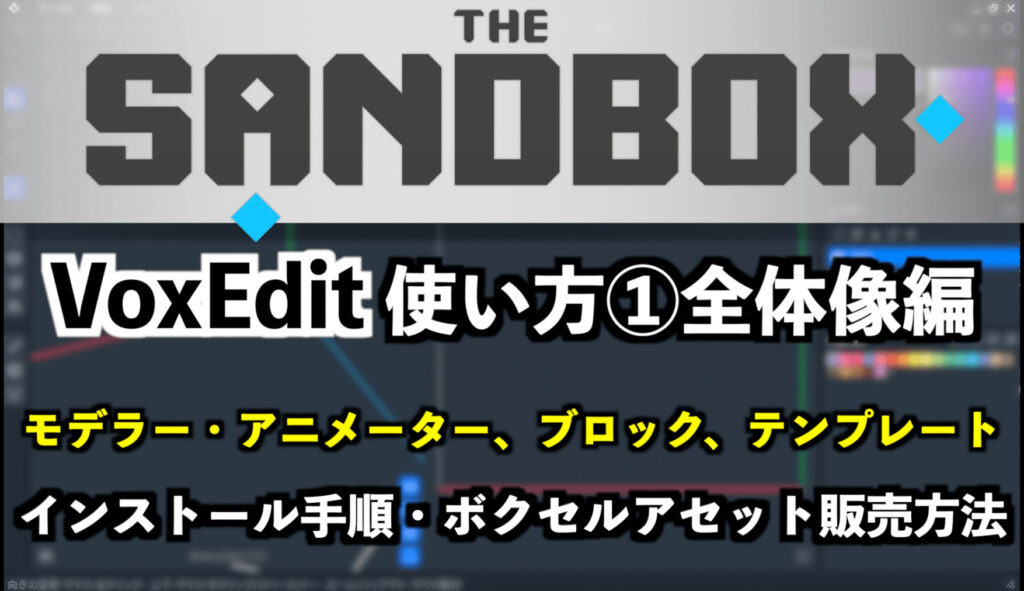広告

- The SandboxのVoxEditの使い方を勉強したい!
- VoxEditのモデラーについて知りたい!
- モード、ツール、メニューのそれぞれの使い方を知りたい!

今回はこのようなことを考えている人向けの記事です。

どうも!The SandboxのLAND保有者の てぃかし です!
前回の記事では、The Sandboxの3Dモデリング・アニメーションツールである、VoxEditの全体像を解説しました。(まだ読んでない方はそちらもご参考ください。)
-

【The Sandbox】VoxEdit使い方①全体像編〜インストール、ボクセルアセット販売方法〜
広告 今回はこのような願望を持っている人向けの記事です。 メタバースとは、インターネット上の仮想空間に自分の分身であるキャラ(アバター)で参加し、他者とコミュニケーションできるものです。 メタバースは ...
続きを見る
VoxEditには、モデラー、アニメーター、ブロック、テンプレートといった機能があります。
今回は、モデラーの基本的な使い方について解説します。(機能の名称は、英語を翻訳したものを記載しています。)※動画で見たい方は、記事の最後をご覧ください。
VoxEditのモデラーとは
VoxEditのモデラー(Modeler)とは、アセットの作成や編集ができる機能です。
例えば、シンプルな本、マグカップ、本棚などを作ることができます。(※画面はソフトのバージョンによって見える内容が異なる場合があります。)
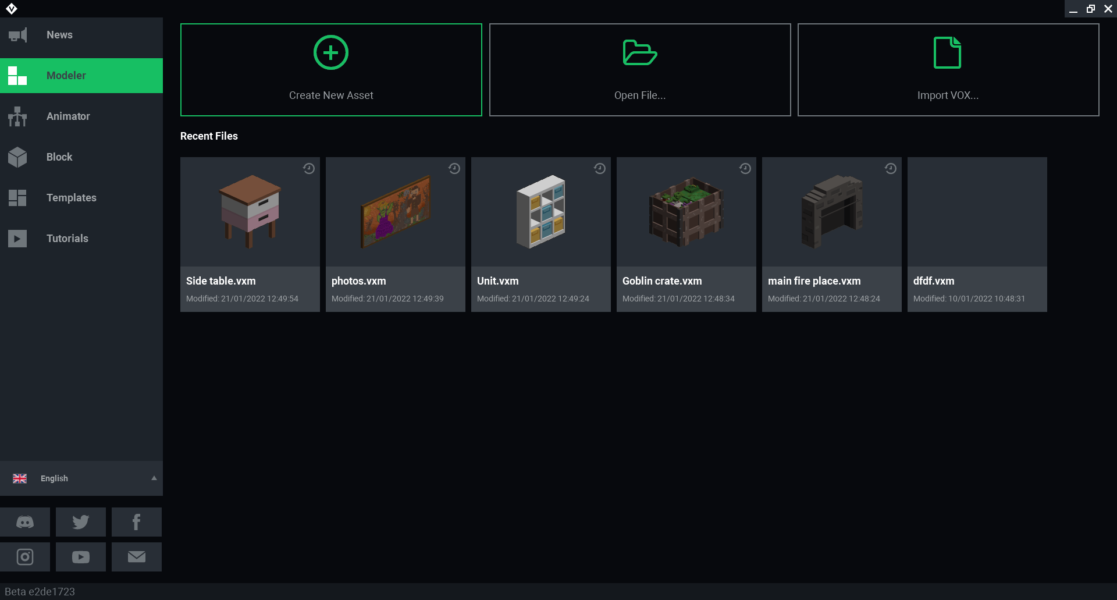
画像引用元: https://sandboxgame.gitbook.io/the-voxedit-academy/modeler/modeler
VoxEditを起動し、左側のメニューにモデラー(modeler)があるので、それをクリックすると、
「新しいASSETを作成」「ファイルを開く…」「VOXのインポート…」が表示されます。

「新しいASSETを作成」をクリックすると、モデラーの新しいファイルが作成されます。
「ファイルを開く…」をクリックすると、既存のモデラーのファイルを開き、編集できます。
「VOXのインポート…」をクリックすると、MagicaVoxelで作成されたモデルをインポートして、VoxEditで編集できます。
モデラーのファイル作成方法
モデラーのファイル作成方法を解説します。(ここからは、実際にVoxEditのモデラーを開いて、操作して確認するとわかりやすいと思います。)
最初に「新しいASEETを作成」を選択します。
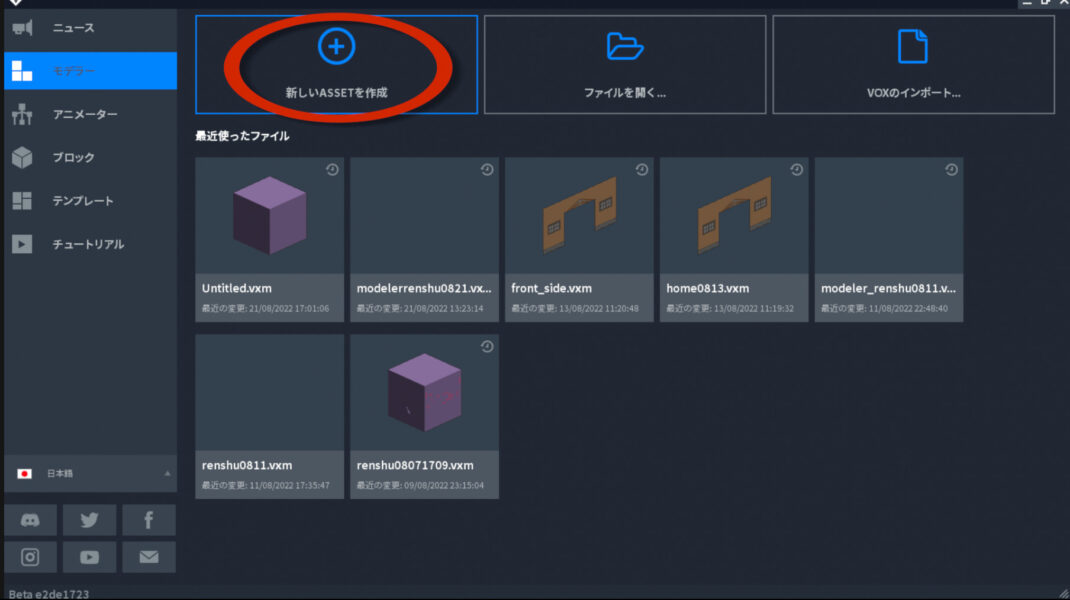
ファイル名もしくはフォルダー名入力し、「Save」をクリックします。
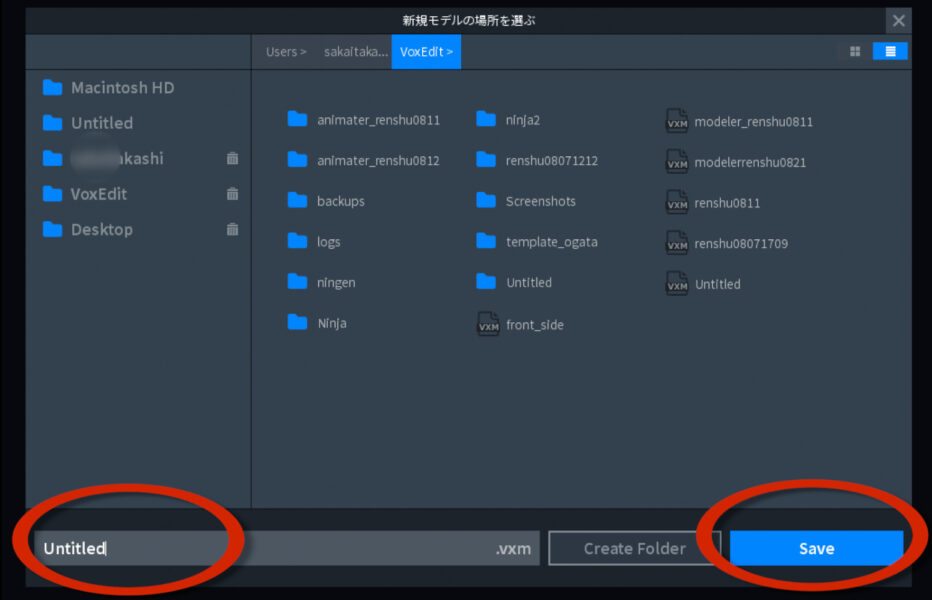
空のスペースが現れ、そこにモデルを作成していくことになります。
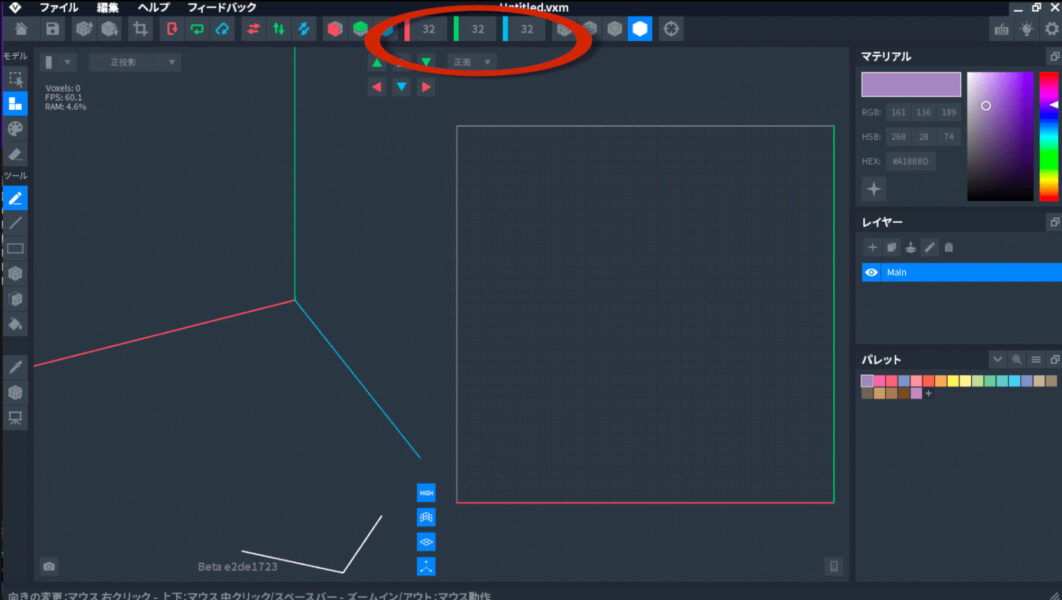
デフォルトは、1立方メートル、32×32×32ボクセルのスペースが表示されています。(「32,32,32」となっている数値を調整 )
サイズを変えたい時は、上部のメニューから1〜256ボクセルの間で変更できます。
アセットの前面は、白い矢印が指し示す方向(Z軸の正の方向)です。
VoxEditの基本操作
VoxEditの基本的な操作方法は以下の通りです。( )はmacOS
- カメラの上下左右:Alt + 右クリック + ドラッグ(option + 左クリック + ドラッグ)
- カメラの回転:Alt + 左クリック + ドラッグ(右クリック + ドラッグ)
- 拡大・縮小:画面スクロール
- 元に戻す:Ctrl + Z(Cmd + Z)
VoxEdit「モデラー」の3つのメニュー
VoxEditのモデラーには、大きく分けて、3つのメニュー(ツールバー)があります。
- ドロップダウンメニュー(Dropdown Menu)
- モードとツールバー(Mode and Tools Toolbar)
- ワークスペースツールバー(Workspace Toolbar)
※ソフトのバージョン、画面の大きさなどによって、見えるアイコンや位置が異なる場合があります。
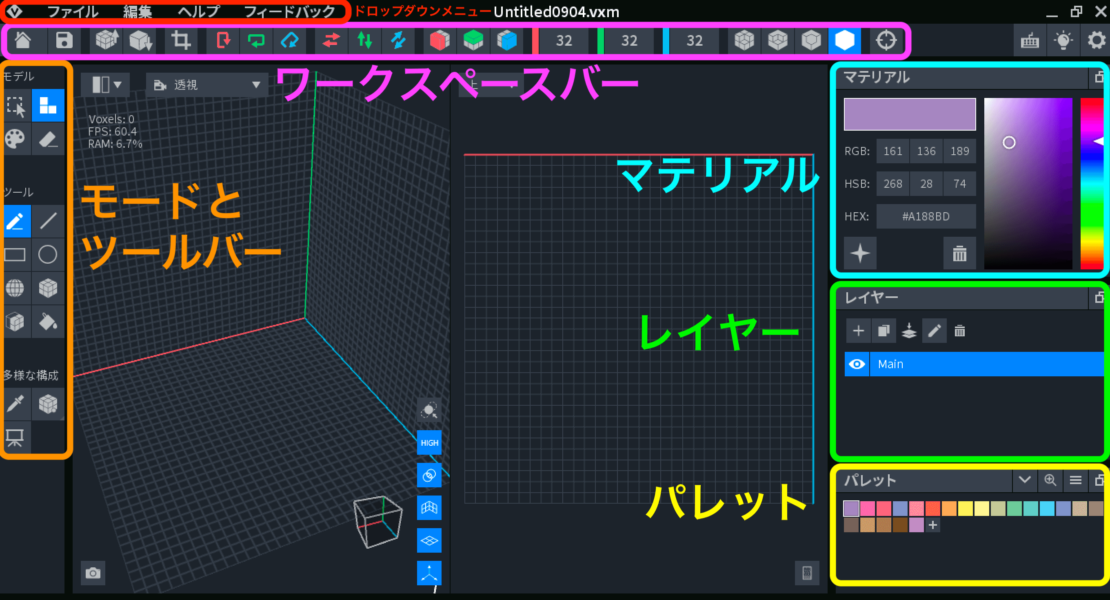
右側には、マテリアル、レイヤー、パレットがあります。
※「モードとツールバー」のところに「モデル」と記載がありますが、正しくは「モード」だと思われます。
VoxEditのドロップダウンメニュー
VoxEditのドロップダウンメニューは、
ファイル、編集、ヘルプ、フィードバック の項目があります。
「ファイル」では、設定、ASSETフォルダを開く、保存、名前を付けて保存、エクスポート、などがあります。
「編集」では、戻す、再試行、カット、コピー、ペースト、すべて選択、すべて消去、選択したボクセルを保存、があります。
「ヘルプ」をクリックすると、アートガイドラインのページが開きます。
「フィードバック」をクリックすると、不具合などを報告できるページが開きます。
それぞれ名称でだいたい何をするかはわかると思うので、詳しい説明は省きますが、
最初に使用するときは、「ファイル」の「設定」でショートカットキーを確認、編集できるので、操作に慣れてきたら、ショートカットも使ってみると良いでしょう。
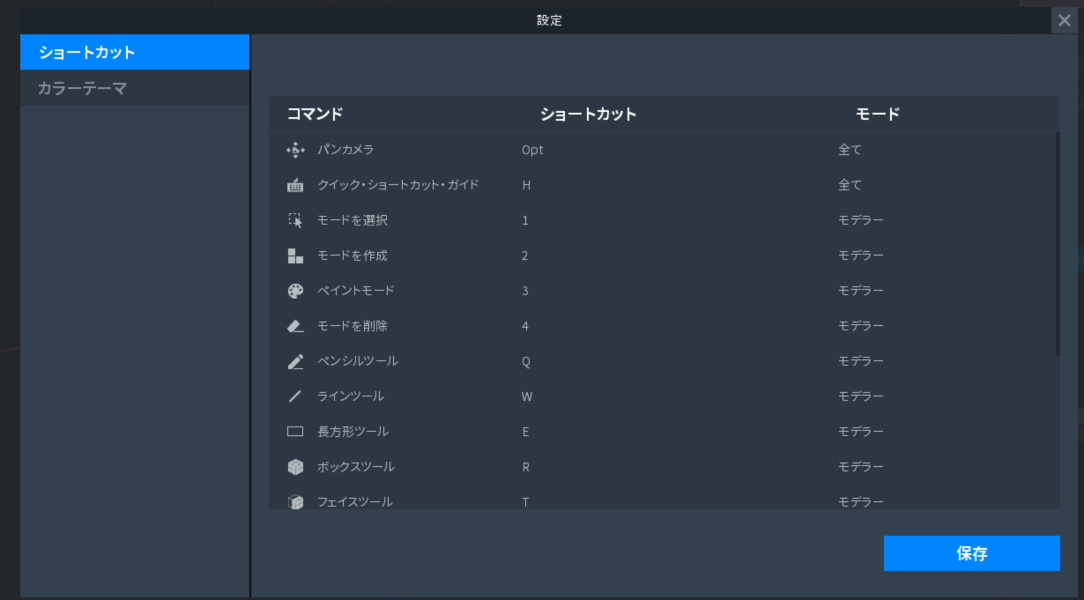
VoxEditのモードとツールバー
VoxEditのモードとツールバーには、作品にボクセルを追加、削除、調整をすることができるツールがあります。
「モード」と「ツール」を組み合わせて使用します。
ツールは、ボクセルの修正方法の形状を変更し、各ツールは全てのモードで機能します。
一つずつ説明します。
選択モード
このマーク![]() は、選択モードです。(ソフト上、日本語では「モードを選択」と訳されているが、おそらく「選択モード」が正しい訳になると思います。)
は、選択モードです。(ソフト上、日本語では「モードを選択」と訳されているが、おそらく「選択モード」が正しい訳になると思います。)
選択したボクセルをカット、コピー、または移動することができます。
制作モード
このマーク![]() は、制作モードです。(ソフト上、日本語では「モードを制作」と訳されているが、おそらく「制作モード」が正しい訳になると思います。)
は、制作モードです。(ソフト上、日本語では「モードを制作」と訳されているが、おそらく「制作モード」が正しい訳になると思います。)
モデルのボリューム内にボクセルを追加することができます。
ペイントモード
このマーク![]() は、ペイントモードです。
は、ペイントモードです。
パレットから選択した色でボクセルをペイントする(塗る)ことができます。
あくまでペイントなので、ボクセルを追加することはできません。
消去モード
このマーク![]() は、消去モードです。
は、消去モードです。
モデルのボリューム内のボクセルを削除することができます。
ペンツール
このマーク![]() は、ペンツールです。
は、ペンツールです。
ペンツールは、1ボクセルを1つずつ配置または削除します。
ラインツール
このマーク![]() は、ラインツールです。
は、ラインツールです。
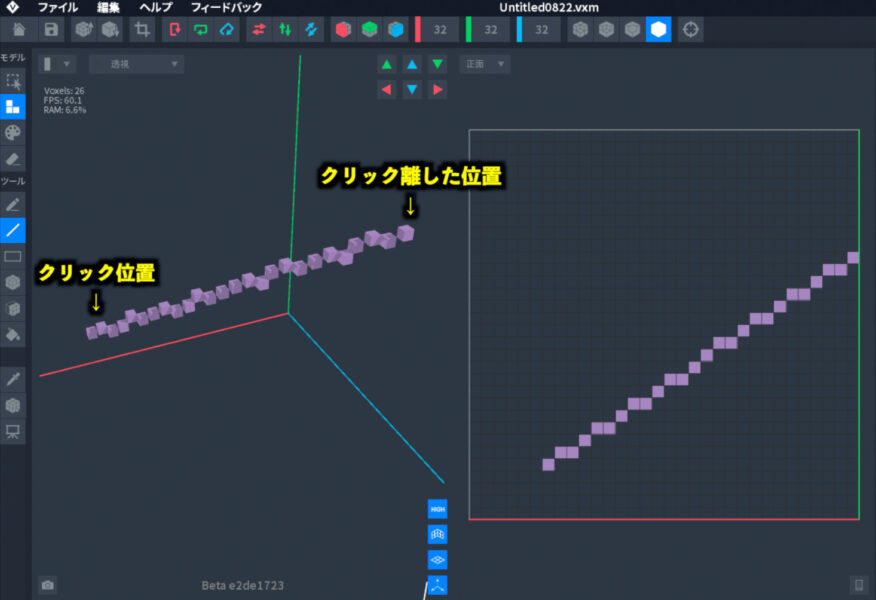
直線上のボクセルを描きます。
長方形ツール
このマーク![]() は、長方形ツールです。
は、長方形ツールです。
選択した位置から立体物を作成します。
空間上で長方形を描くと…
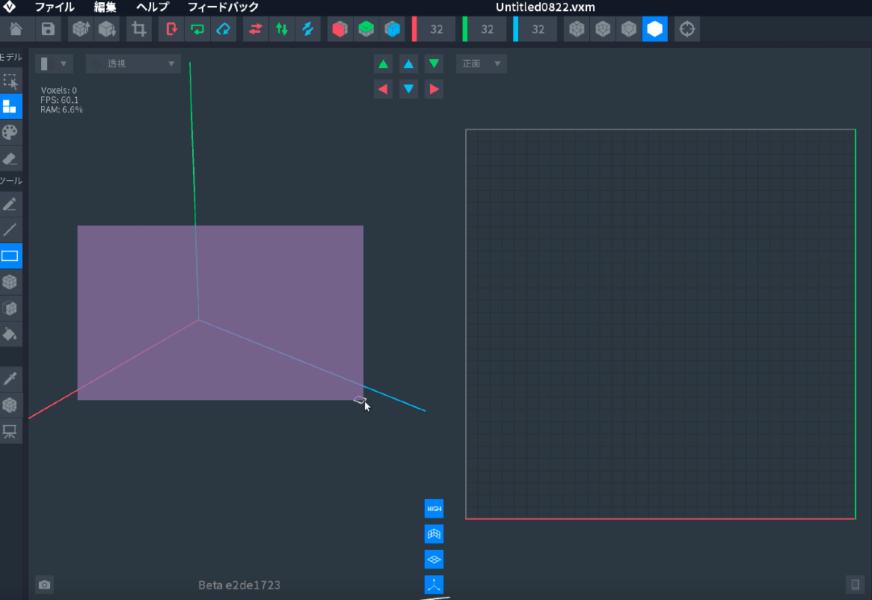
その長方形から奥の方向に立体物が作られました。
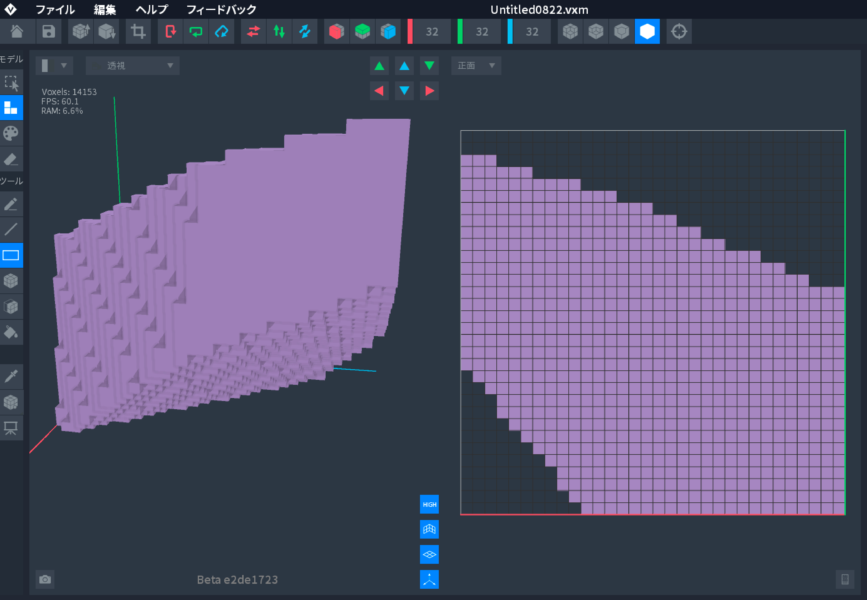
円ツール
このマーク![]() は、円ツールです。
は、円ツールです。
これは、2022年8月末頃のアップデートで追加された機能です。
円柱を作ることができます。
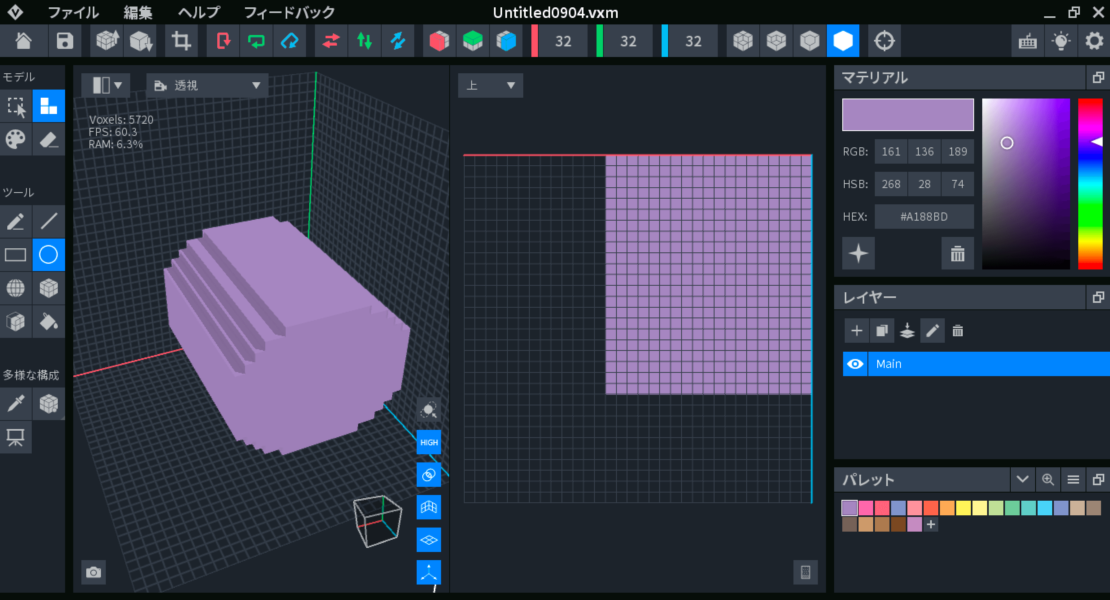
球体ツール
このマーク![]() は、球体ツールです。
は、球体ツールです。
これは、2022年8月末頃のアップデートで追加された機能です。
球体を作ることができます。
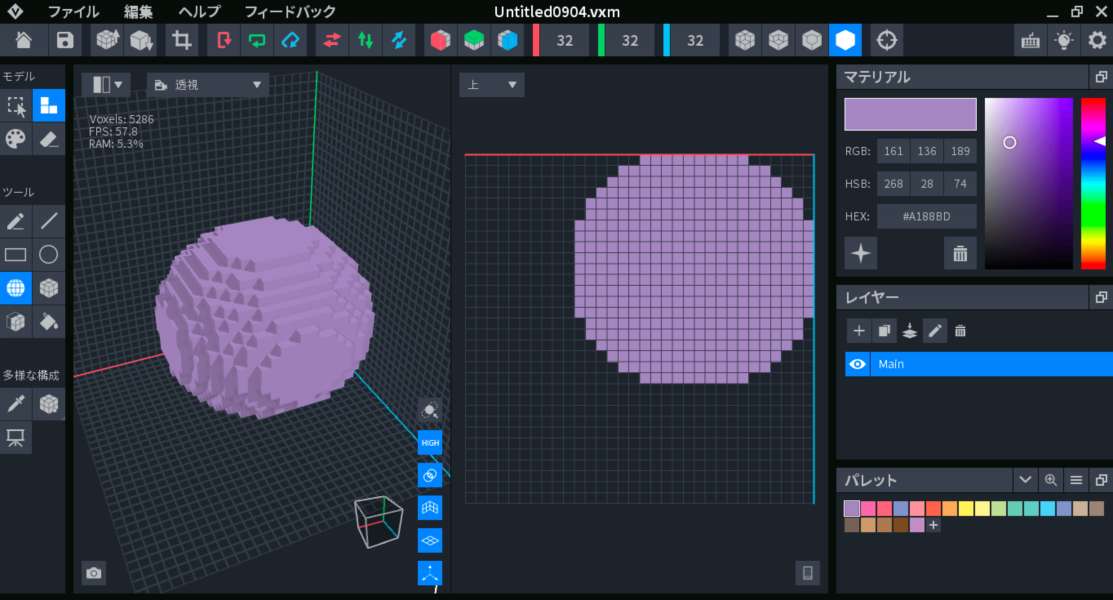
ボックスツール
このマーク![]() は、ボックスツールです。
は、ボックスツールです。
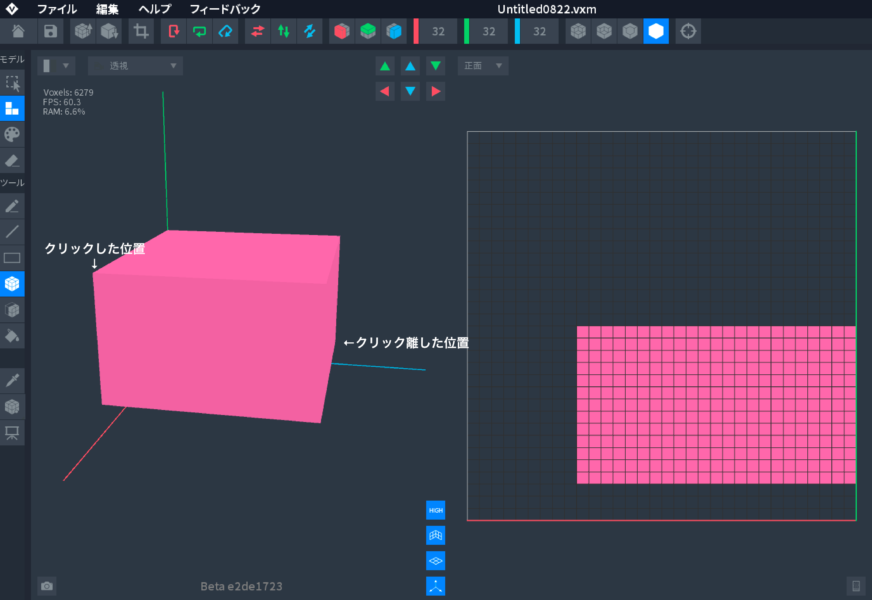
直方体のブロック作成できます。
フェイスツール
このマーク![]() は、フェイスツールです。
は、フェイスツールです。
隣接するボクセルの面を追加・削除できます。
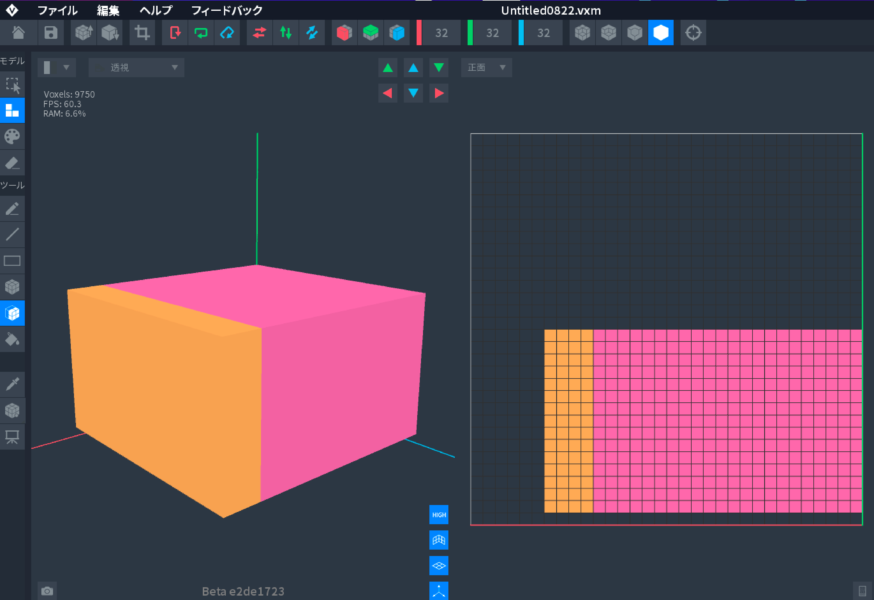
オレンジ色の面を4列追加してみました。
フラッドツール
このマーク![]() は、フラッドツールです。
は、フラッドツールです。
連続したボクセル全体を変更します。(塗りつぶす。ペイントモードと併用)
試しに人の顔のある地点を赤にすると、クリックした地点から連続するボクセルが赤に塗られます。
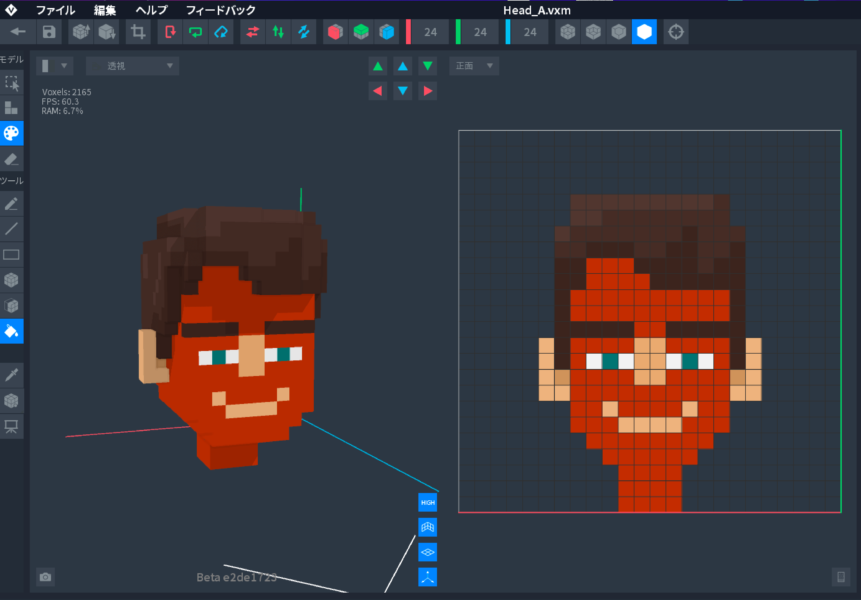
フラッドツールは、ペイントモードと併用しましょう。
例えば、ペイントツールと制作モードを併用して同じことをすると、オブジェクト全体を塗りつぶし、ただの一色の箱になります。
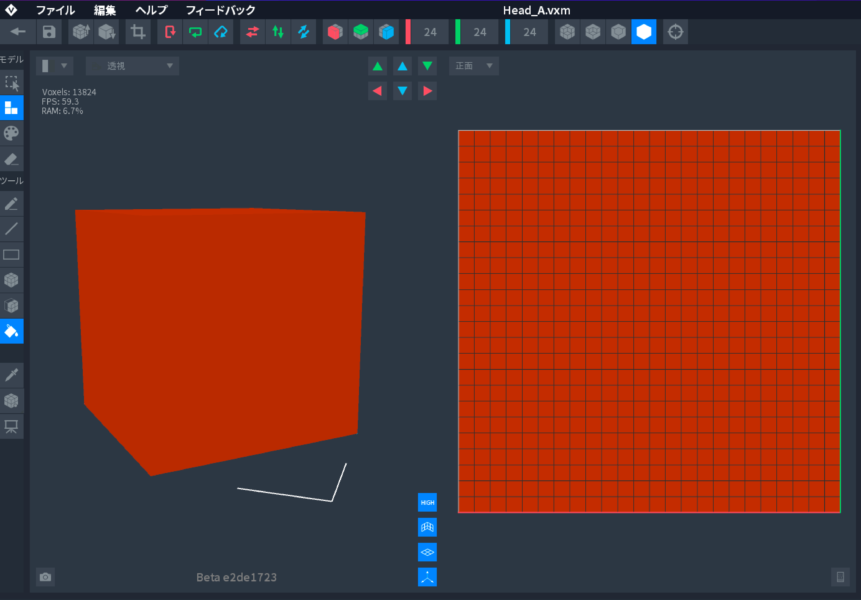
ピッカーツール
このマーク![]() は、ピッカーツールです。
は、ピッカーツールです。
クリックしたボクセルの色を選択(抽出)することができます。
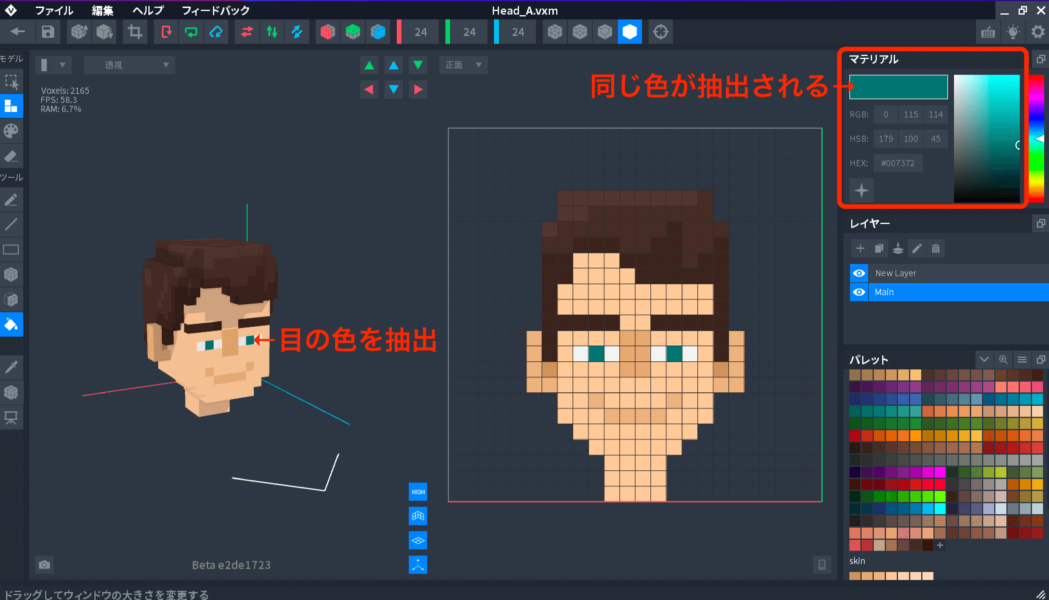
ピボットツール
このマーク![]() は、ピボットツールです。
は、ピボットツールです。
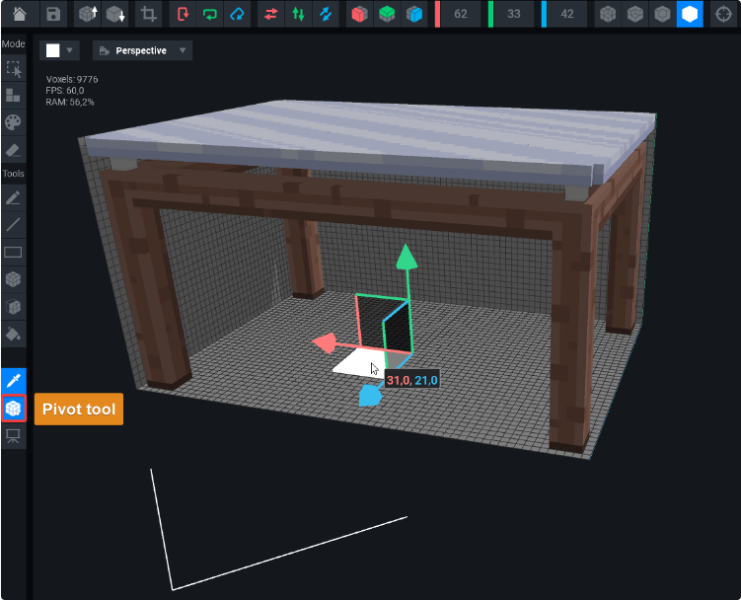
画像引用元:https://sandboxgame.gitbook.io/the-voxedit-academy/modeler/modes-and-tools
オブジェクトの回転の中心として機能する原点を設定できます。
フレームツール
このマーク![]() は、フレームツールです。
は、フレームツールです。
長方形の領域を選択して、ゲームメーカーでメディアを表示することができます。
VoxEditのワークスペースツールバー
VoxEditのワークスペースツールバーについて説明します。
戻る
このマーク![]() をクリックすると、VoxEditのトップ画面に戻ります。
をクリックすると、VoxEditのトップ画面に戻ります。
編集箇所がある場合、保存するかどうかを選んで戻ります。
保存
このマーク![]() をクリックすると、編集中のファイルを保存します。
をクリックすると、編集中のファイルを保存します。
解像度増減
このマーク![]() をクリックすると、解像度を増減できます。
をクリックすると、解像度を増減できます。
上矢印がある方をクリックすると、サイズが2倍になります。逆に下矢印がある方をクリックすると、サイズが2分の1になります。
例えば、32×32×32のボクセルでできた立方体をサイズ2倍にすると、64×64×64のボクセルの立方体になります。
こちらは32×32×32です。
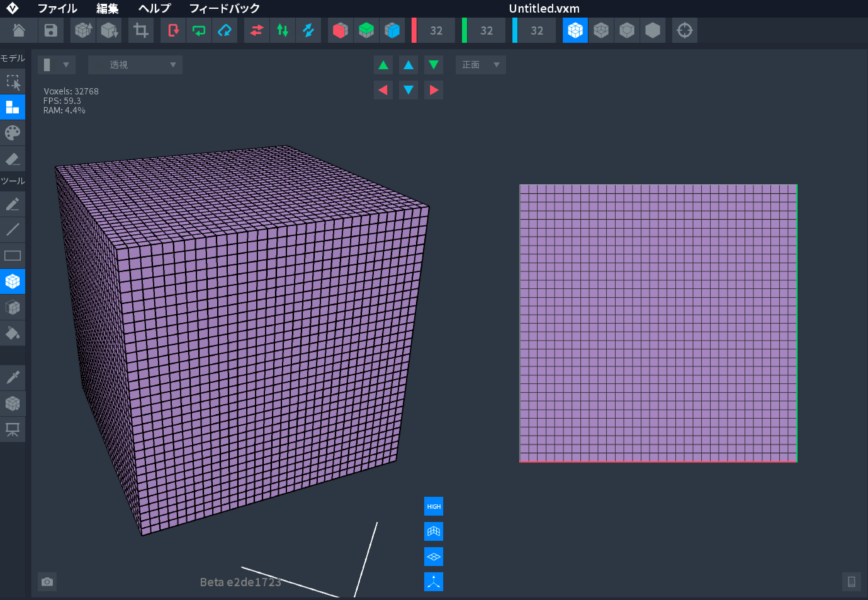
サイズ2倍をクリックすると、64×64×64になります。
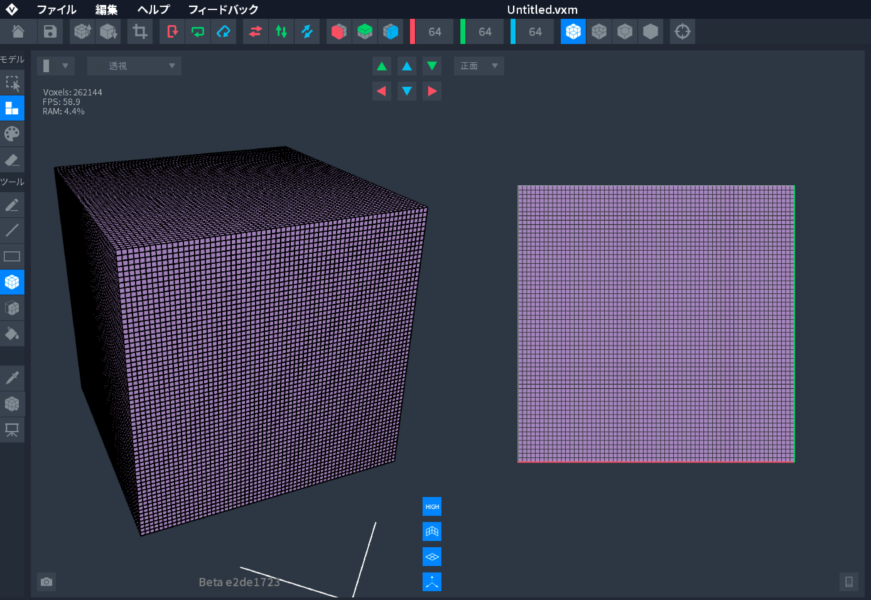
元の状態からサイズ半分をクリックすると、16×16×16になります。
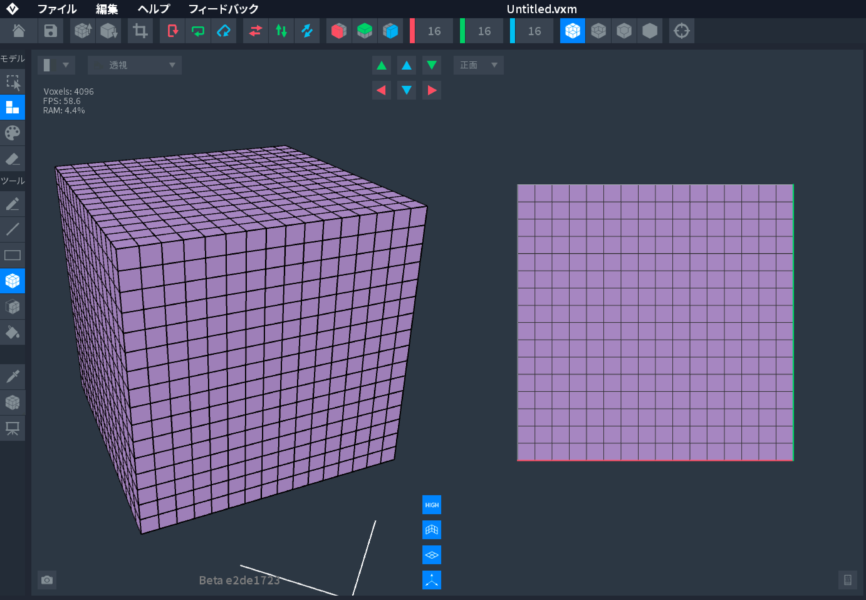
トリム(ボリュームカット)
このマーク![]() は、トリムです。
は、トリムです。
現状のボクセルアートのサイズにカットします。
こちらは、32×32×32の解像度で16×16×13のボクセルを配置しています。
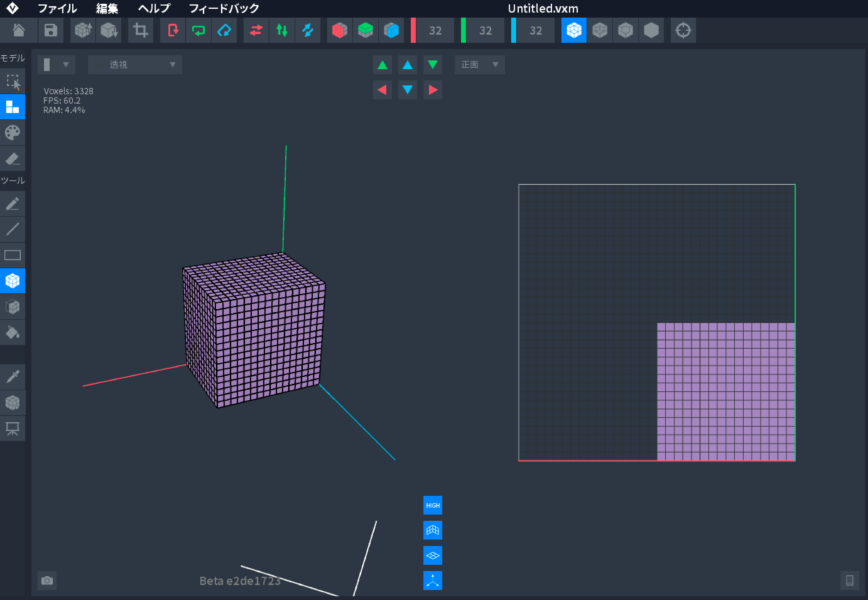
トリム(ボリュームカット)をすると、そのボクセルアートのサイズにカットされます。解像度も16×16×13 となりました。

制作後に余分な空間をカットしたい時に使用します。
回転
このマーク![]() は、左から、X軸回転、Y軸回転、Z軸回転です。
は、左から、X軸回転、Y軸回転、Z軸回転です。
こちらの人の頭を例に回転させてみます。
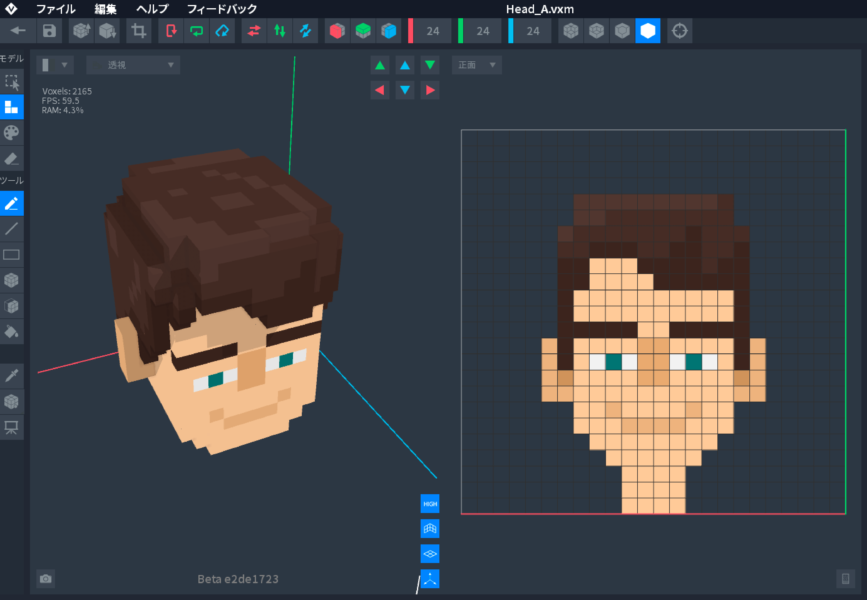
こちらは、人の頭部分ですが、これをX軸回転してみましょう。
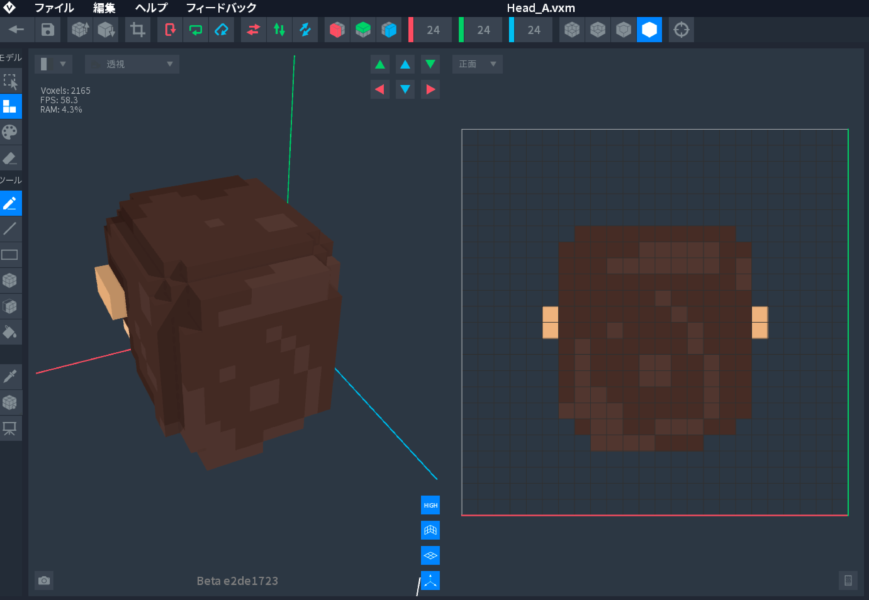
正面を向いていましたが、下を向きました。
X軸(赤い線)を軸に90°回転しています。
Y軸回転
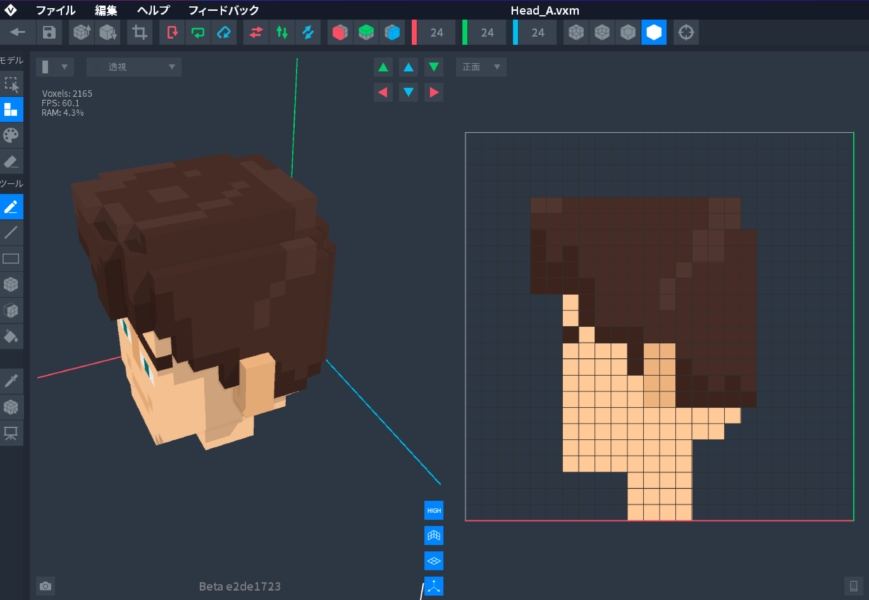
Z軸回転
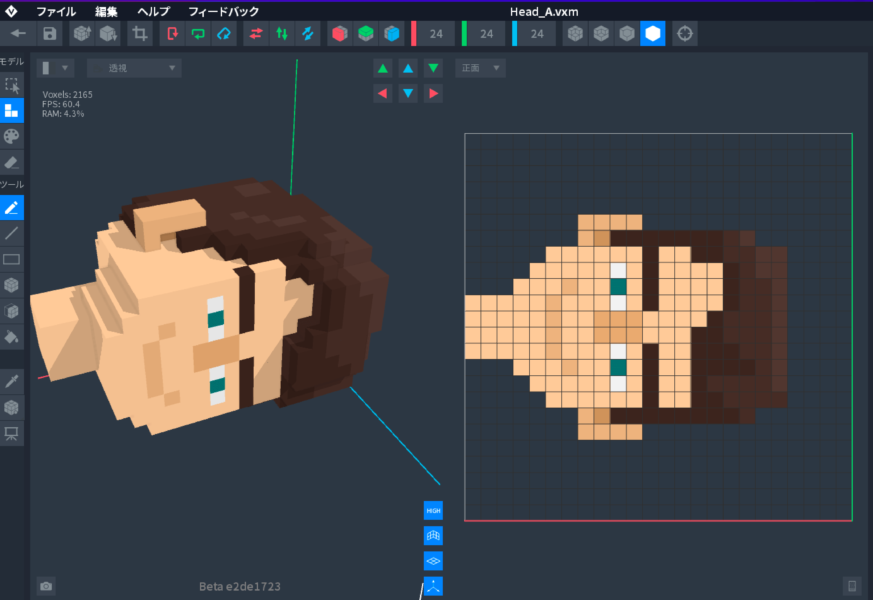
反転
このマーク![]() は、左からX軸反転、Y軸反転、Z軸反転です。
は、左からX軸反転、Y軸反転、Z軸反転です。
X軸反転すると、分け目が逆になりました。
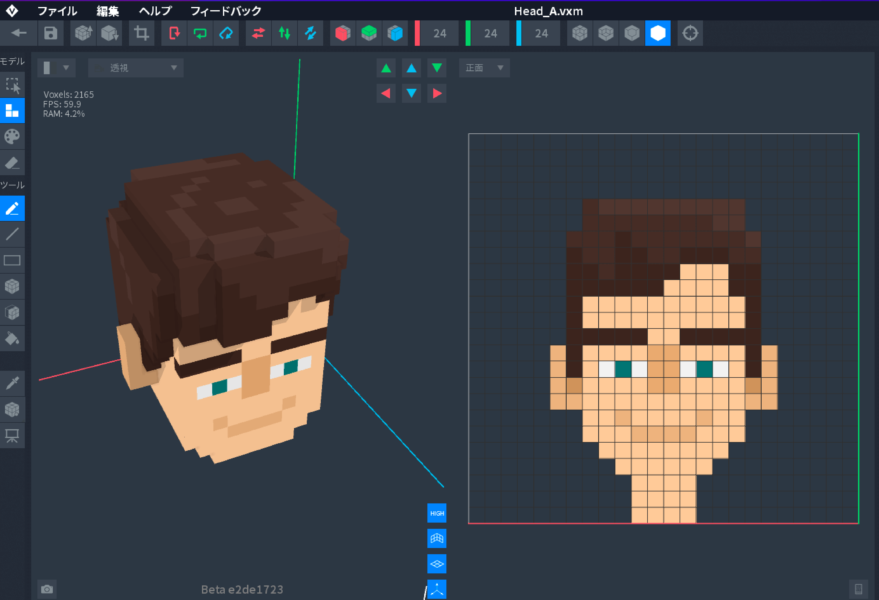
Y軸反転
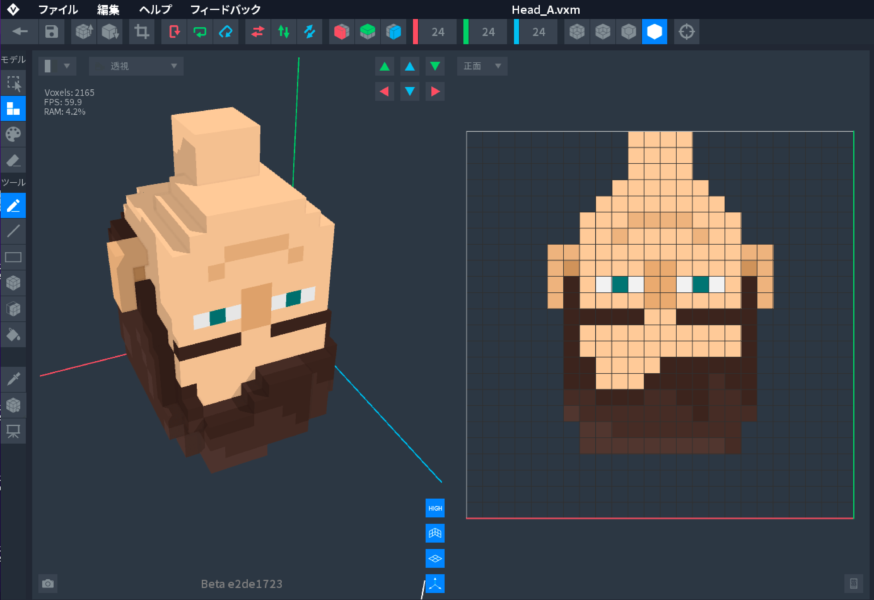
Z軸反転
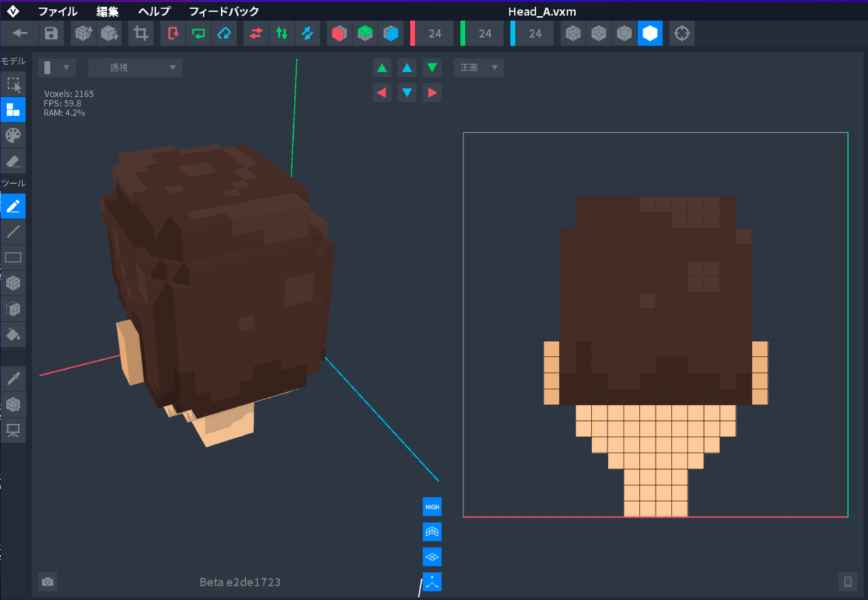
ミラーリング
このマーク![]() は、ミラーリングです。
は、ミラーリングです。
左から、X軸、Y軸、Z軸のミラーリングです。
X軸のミラーリングでは、X軸対称でボクセル制作ができます。
X軸のミラーリングで立方体の正面にピンクを適当に塗ってみました。
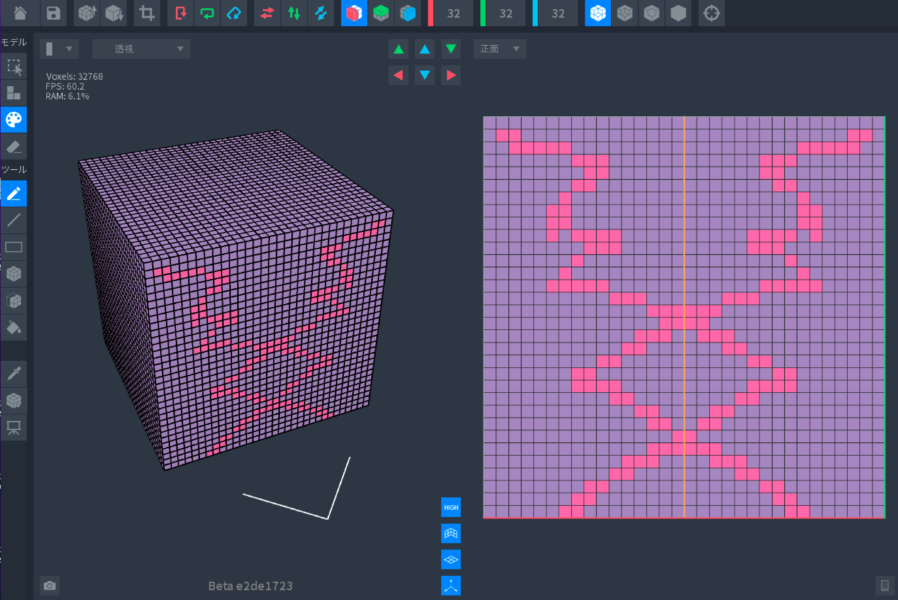
ミラーリングを利用することで、効率的にボクセルアート制作を行うことができます。
X幅、Y高さ、Z奥行き
この項目![]() は、左から、X幅、Y高さ、Z奥行きです。
は、左から、X幅、Y高さ、Z奥行きです。
この数値は、デフォルトでは、32となっていますが、これらの数値は変更可能です。
モデルの表示方法
このマーク![]() は、左から、ボクセルエッジ、クアッドエッジ、ナイスエッジ、エッジを隠す、です。
は、左から、ボクセルエッジ、クアッドエッジ、ナイスエッジ、エッジを隠す、です。
エッジとは、端、ふちのことです。
ボクセルエッジは、ボクセルの全てのエッジを表示させます。
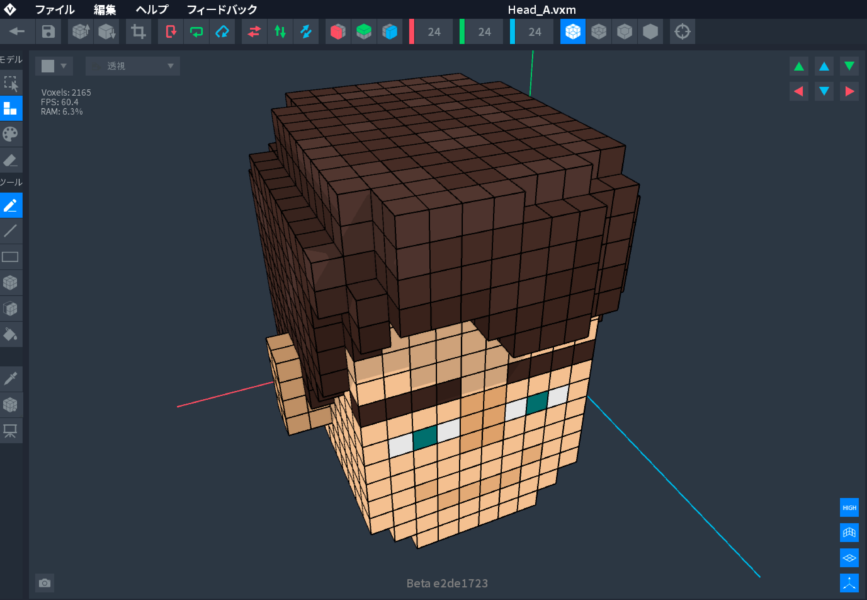
クアッドエッジは、4辺を表示させます。
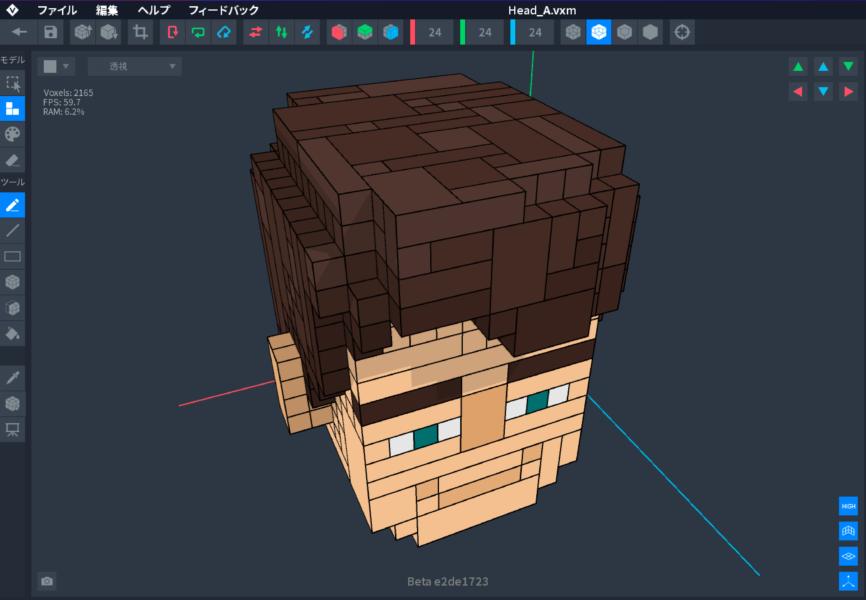
ナイスエッジは、オブジェクトの90°のエッジを表示させます。
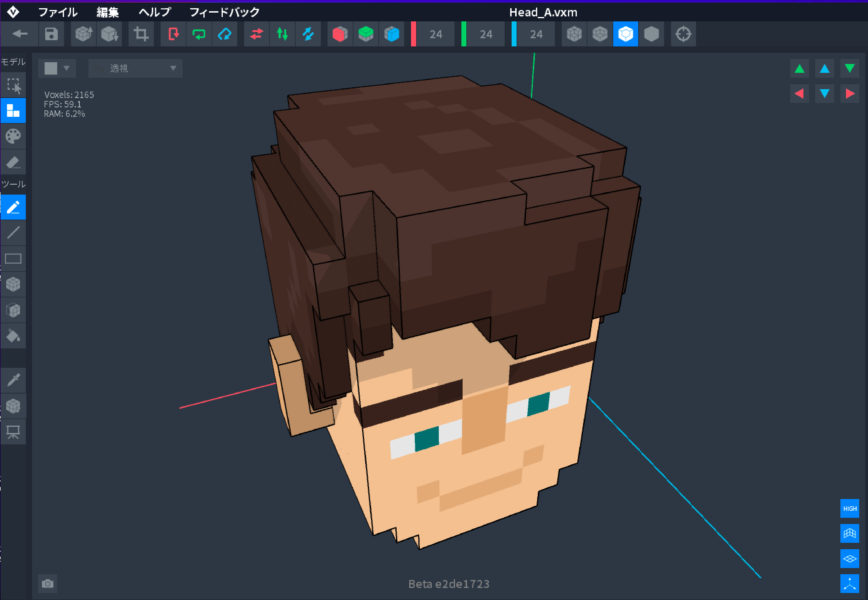
エッジ(辺)を隠す は、エッジを隠します。
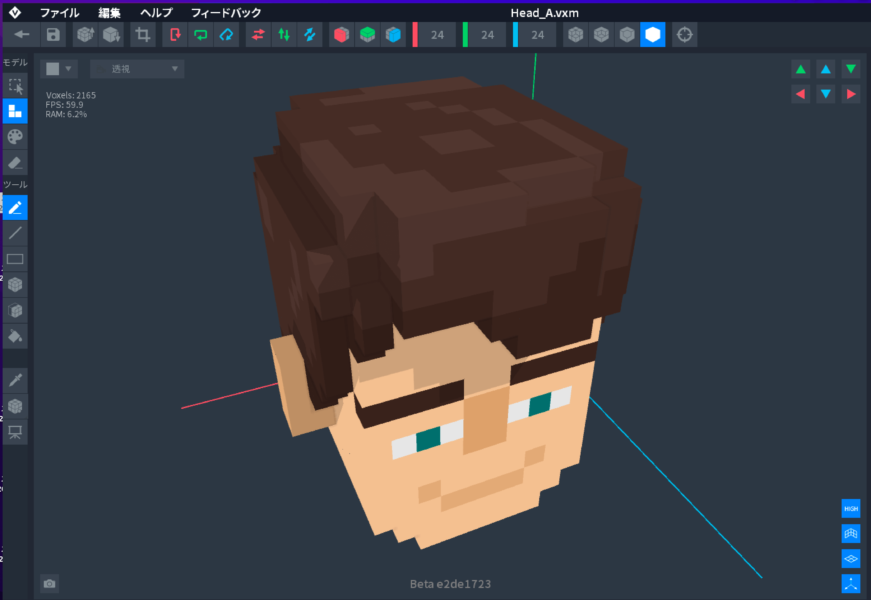
制作時によって、わかりやすい表示方法で制作をするのに役立ちます。
カメラ位置リセット
このマーク![]() は、カメラ位置リセットです。
は、カメラ位置リセットです。
モデルを動かした時に元の位置に戻したい時は、これをクリックします。
マテリアル・パレットで色を選択
VoxEditのモデラー画面の右には、マテリアル、レイヤー、パレットがあります。
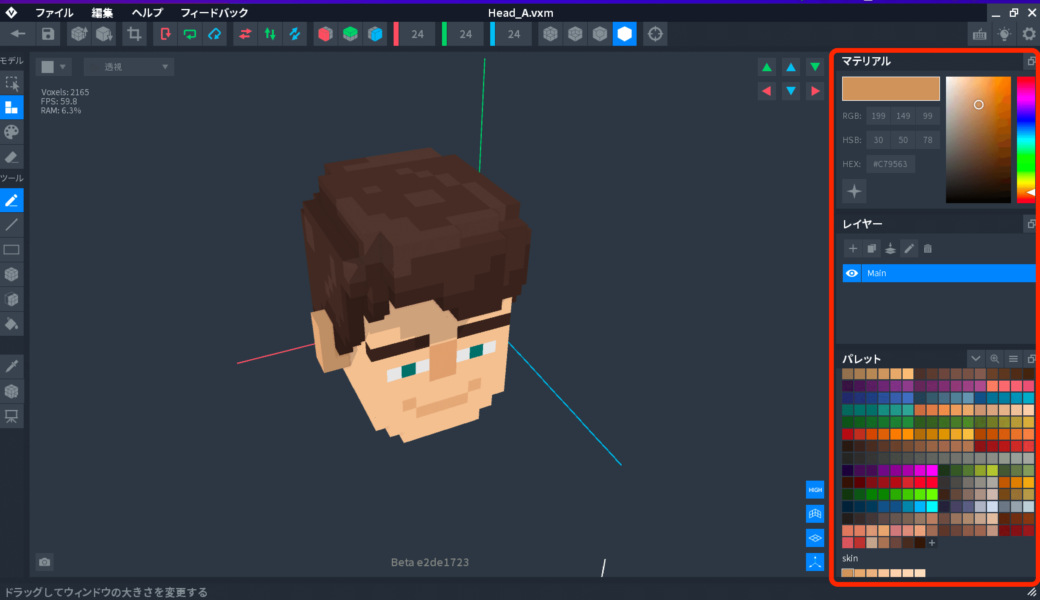
ここで色を選択し、ボクセルを色づけることができます。
レイヤーごとにボクセルを制作することもできます。
レイヤーは、他の所に編集を誤って行わないようにしたい時などに使ったりします。
VoxEdit「モデラー」のビューの切り替え
これまで画面を2分割して、立体的に見える3D画面と2Dの正面をお見せしながら、説明していましたが、
下記の画像のように4分割して、制作中のボクセルを見ることもできます。
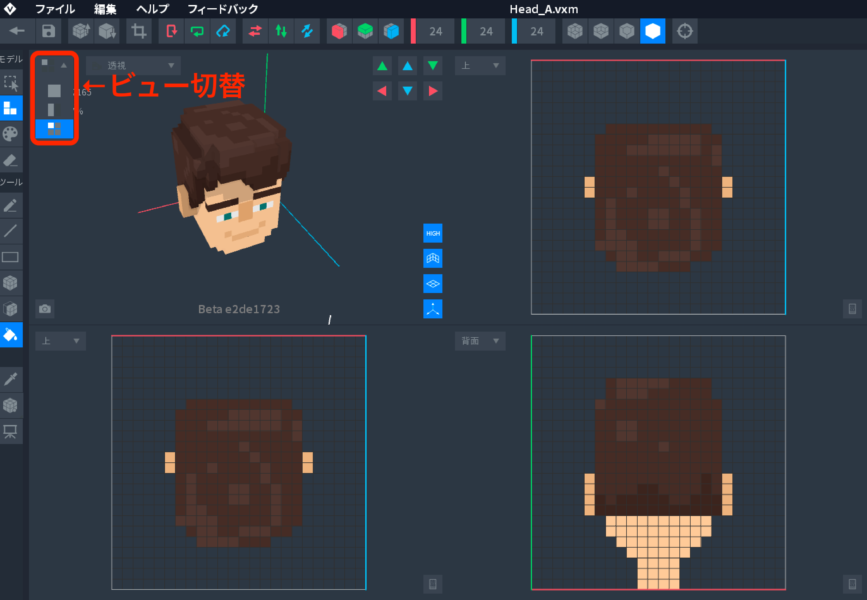
画面左上のボタンで切り替えることができます。1画面も選択できます。
正投影と透視
正投影、透視の選択もできます。
正投影(平行投影)は、近くにあるものも、遠くにあるものも、同じ大きさで表示する投影方法です。
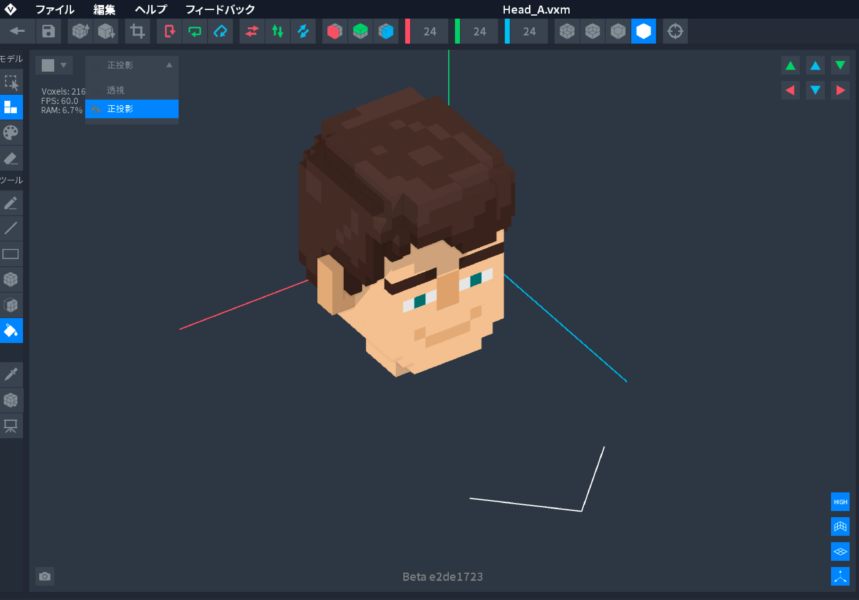
透視は、実際に目で見たように、近いものは大きく、遠いものは小さく表示される投影方法です。
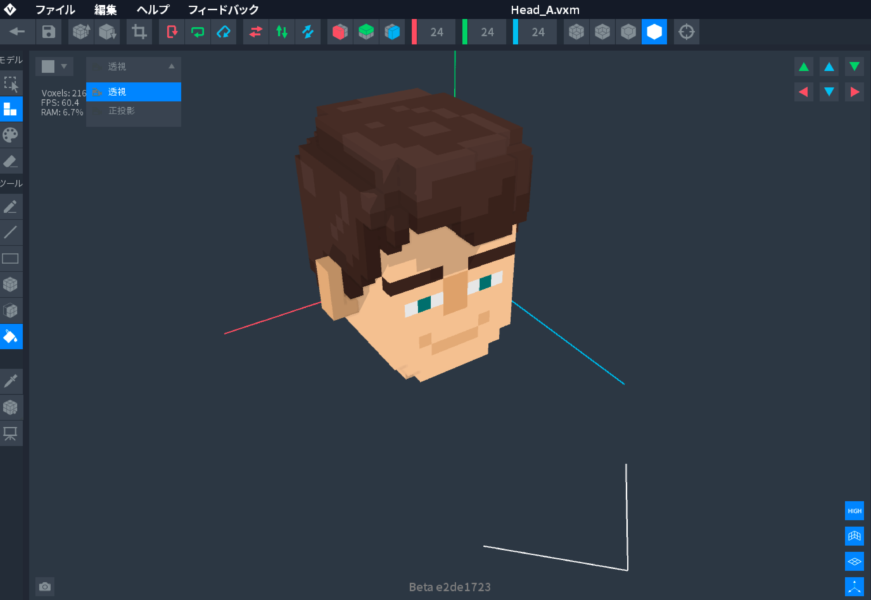
モデルを上下左右前後に移動
右上の三角の矢印をクリックして、モデルを上下左右前後に動かすことができます。
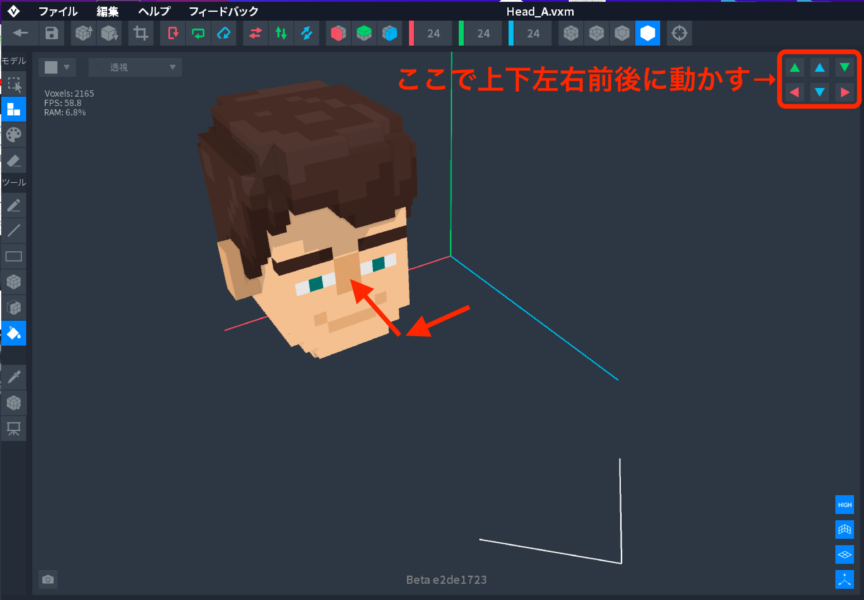
明るさ・壁・床・軸
VoxEditの画面右下にあるアイコンは、上から順に、明るさ・壁・床・軸の表示/非表示を切り替えるボタンとなっています。
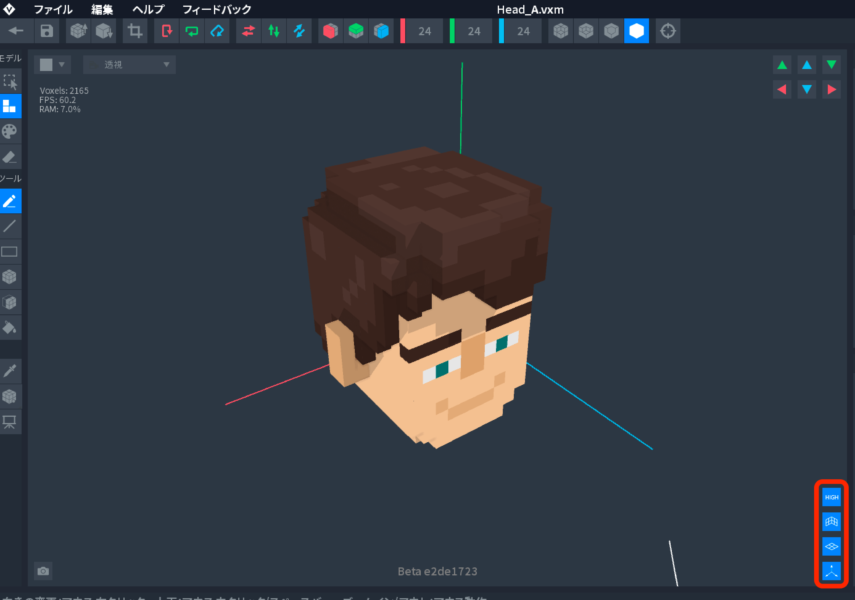
次回はVoxEditの「アニメーター」を解説
今回は、VoxEditの「モデラー」について、解説しました。
1時間もあれば、全機能把握できると思います。
色々触ってみると、使い方が自然と身につくので、この記事でやったことを真似してみたりしてみてください。
次回は、「アニメーター」について解説します。
-

【The Sandbox】VoxEdit使い方③アニメーター編〜リグ・ノードとは?〜
広告 今回はこのようなことを考えている人向けの記事です。 前回の記事では、The Sandboxの3Dモデリング・アニメーションツールである、VoxEditのモデラーについて解説しました。(まだ読んで ...
続きを見る
<動画版>
The Sandbox関連の記事紹介
The Sandbox関連の記事は他にもあります。
興味のある方は下記の記事もぜひご参考ください。
-

【The Sandbox】VoxEdit使い方④ブロック編〜モデラーとの違いは?〜
広告 今回はこのようなことを考えている人向けの記事です。 前回の記事では、The Sandboxの3Dモデリング・アニメーションツールである、VoxEditのアニメーションについて解説しました。(まだ ...
続きを見る
-

【The Sandbox】VoxEdit使い方⑤テンプレート編〜アニメーションロック解除方法〜
広告 今回はこのようなことを考えている人向けの記事です。 前回の記事では、The Sandboxの3Dモデリング・アニメーションツールである、VoxEditのブロックについて解説しました。(まだ読んで ...
続きを見る
-

The Sandboxとは?登録・始め方と仮想通貨SANDと土地の購入方法【サンドボックス】
広告 今回はこのようなことを考えている人向けの記事です。 昨今、メタバースやNFT関連のゲームが人気になってきています。 BCG(ブロックチェーンゲーム)と呼ばれたりもしますが、これまでのゲームと違う ...
続きを見る
The Sandboxの登録がまだの人は下記から登録できます。