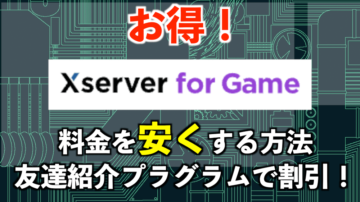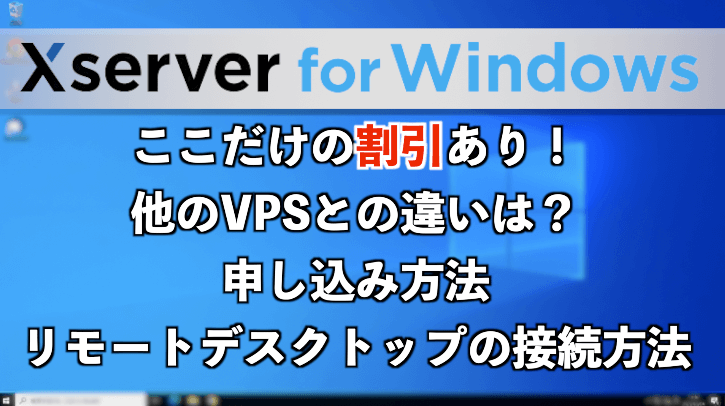
- Xserver for Windowsっていいの?
- 評判は良いの?
- 他社のWindows対応VPSとの違いは?
- 割引制度があるって本当?
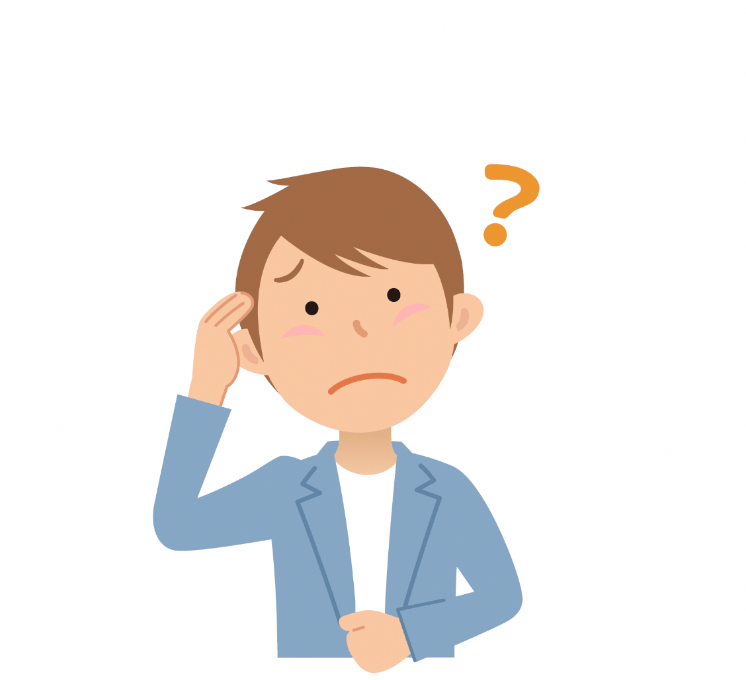
今回はこのような疑問を持っている人向けの記事です。

どうも!Xserverユーザーの てぃかし です!
この記事を見ているということは、もしかしてWindowsのVPSを探していませんか?
VPSと言っても色々あるので、自分が求めている最適なものを見つけるのは大変だと思っていませんか?
結論、WindowsのVPSを探しているなら、僕は、Xserver for Windowsをお勧めします。
Windows環境でのシステム開発、リモートデスクトップの利用、FXの自動売買、社内PCの一元管理 などなど、個人・法人問わず、様々な目的で利用されているXserver for Windows。
今回は、Xserver for Windowsは他社との比較や、Xserver VPSとの違いなどについて解説します。
最後にお得な割引制度についてお伝えしますので、割引でXserver for Windowsを利用したい人は記事の最後をご確認ください。
Xserver for Windows 公式サイトはコチラ>>
Xserver for Windowsとは?
「Xserver for Windows」とは、国内トップシェアのレンタルサーバー「エックスサーバー」が展開するWindows搭載のVPSサービスです。
Xserver for Windowsは、非凡な性能と優れたコストパフォーマンスを持ち合わせ、高品質のWindows環境を提供しています。
Windows環境でのシステム開発やリモートワークなどで利用されています。
- Windows環境での開発や社内PCの一括管理をしたい
- 複数の端末からリモートワークをしたい(リモートデスクトップを使いたい)
- 場所や端末を選ばずにOffice系の資料を作成or確認したい
このような用途で利用している人が多いです。
Xserver for Windowsのメリット
Xserver for Windowsのメリット・強みは以下の通りです。
- 全ストレージに高速インターフェース「NVMe」を採用
- 高性能CPUを搭載したハイスペック環境
- スマホやタブレット端末からでもWindows環境が利用可能
- 「Microsoft Office」が利用可能
- 複数の仮想マシンを簡単に動作可能
- 仮想マシンにはお好きなOSをインストール可能
- 初期費用が無料
- 専門の技術者が24時間サーバーを監視しているので、トラブル時も安心
Xserver for Windowsのデメリット
Xserver for Windowsのデメリットは、特にありません。
ただ、VPSのデメリットとしては、「サーバーの専門知識が必要」であるということは、デメリットになる方もいるでしょう。
VPSは自由度が高いですが、Xserver for Windowsの場合は、アダルトコンテンツの利用は不可です。
これらについて問題なければ、Xserver for Windowsはお勧めのVPSです。
Xserver VPSの評判
Xserver for Windowsのユーザーからは、特にその安定性やカスタマーサポートの高品質さを指摘する声が多く聞かれます。
Xserver VPSの評判については以下からご確認ください。
他社のWindows対応VPSとの違い
Xserver for Windowsは、同類のサービスと比較しても多くの点で一歩リードしています。
CPUの処理性能に関しての比較は下記のようになっています。
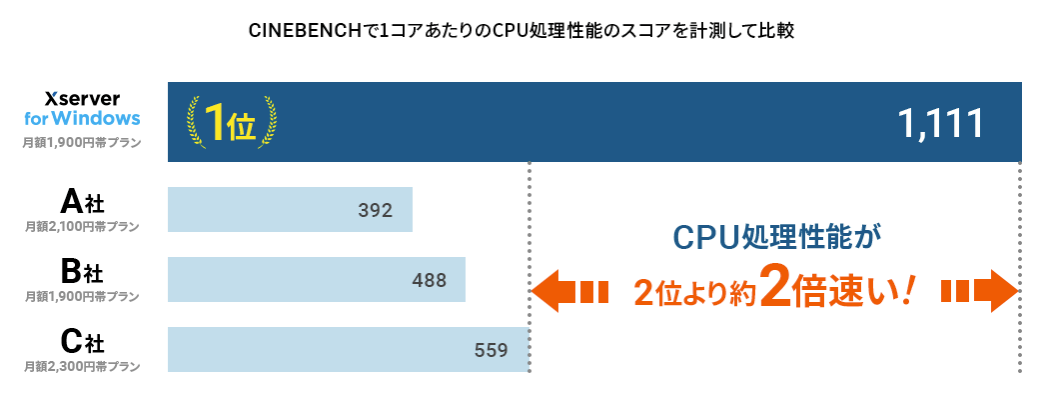
CPU処理性能は2位の会社より約2倍速いです。
1秒間あたりの読み込み・書き込み性能の比較は下記のようになっています。

読み込み性能は、2位の会社より約1.8倍速く、書き込み性能は、2位の会社より約3.7倍速いという結果になっています。
XserverVPSの安全性
Xserver VPSは、データセンターの物理的なセキュリティから、サーバのセキュリティアップデートまで、徹底的に安全性を追求しています。
セキュリティに関しては具体的には、以下のような機能があります。
- 仮想サーバーに対する通信制限が可能(利用ポートのみを有効にすることでセキュリティ対策可能)
- 秘密鍵とサーバーの中の公開鍵の2つが揃っていないとログインができないので機密性が高い
- 二段階認証対応
Xserver for Windowsの始め方(申込方法)
Xserver for Windowsの始め方・申込方法を簡単に説明します。
まず、Xserver for Windowsの公式サイトにアクセスします。
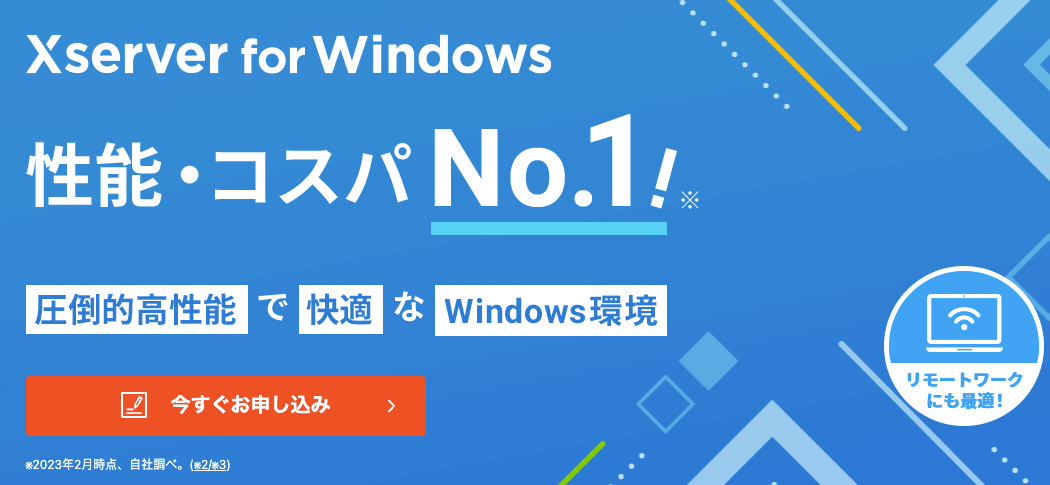
「今すぐお申し込み」をクリックします。
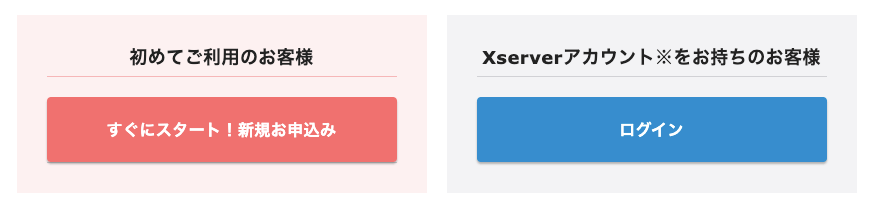
Xserverアカウントをお持ちの方は、「ログイン」からログインして、お申し込みしてください。(お申し込み画面で「Windowsサーバーの申し込み」を選択できます。)
Xserverアカウントを持っていない人は、「新規お申込み」から必要な情報を入力し、申し込みをしてください。
申し込み画面では、以下の情報を入力します。
- サーバー名
- プラン
- サーバーの契約期間
- イメージタイプ
- ライセンス
- Administratorパスワード
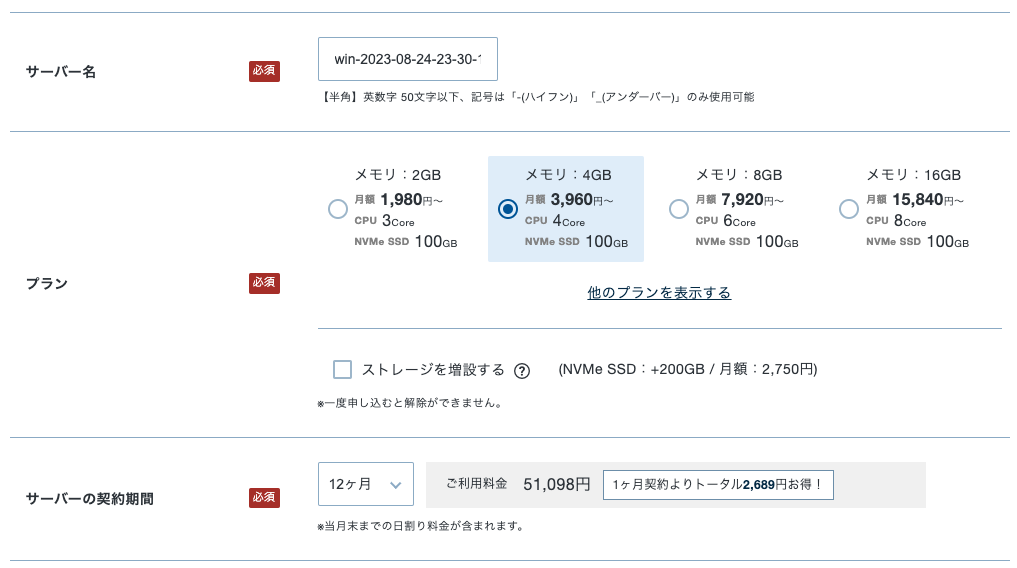
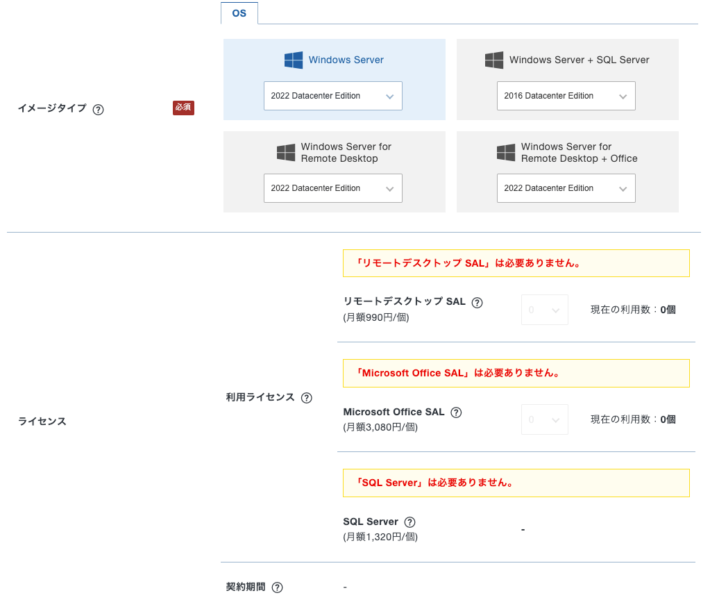
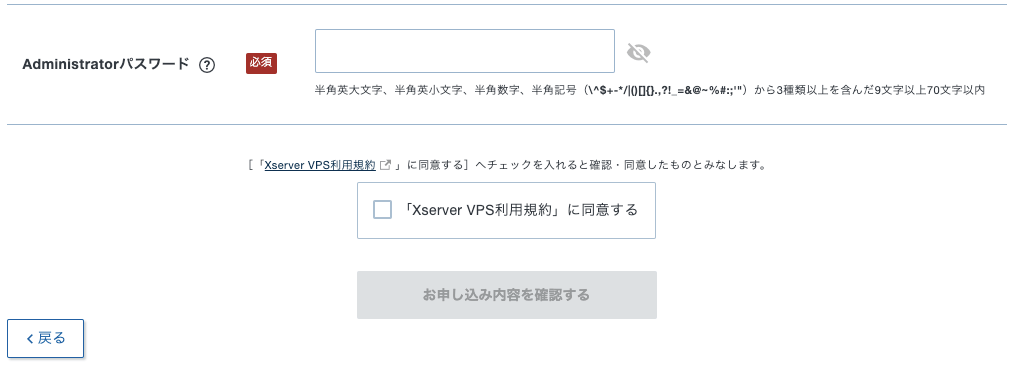
OSのイメージについては以下ご参考ください。
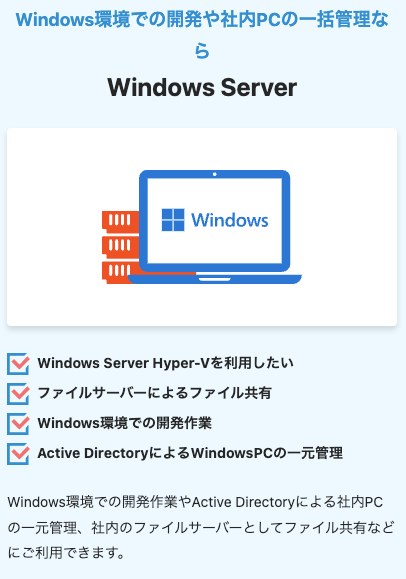
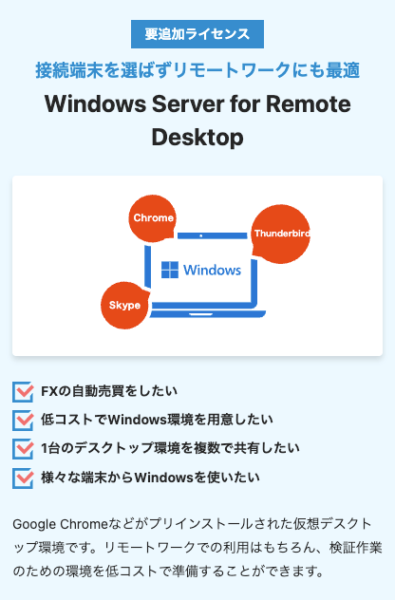
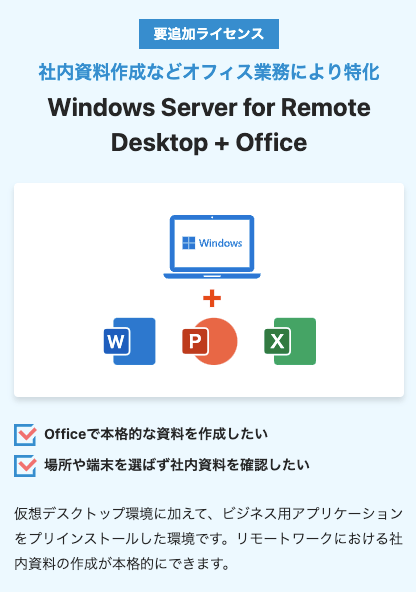
全て入力、選択できたら、「お申し込み内容を確認する」をクリックし、お支払い方法を入力し、決済してください。
Xserver for Windowsの基本的な使い方(リモートデスクトップ)
Xserver for Windowsを準備できたら、リモートデスクトップに接続してみましょう。
接続する前に、VPSパネルの画面でIPアドレスを確認しておいてください。
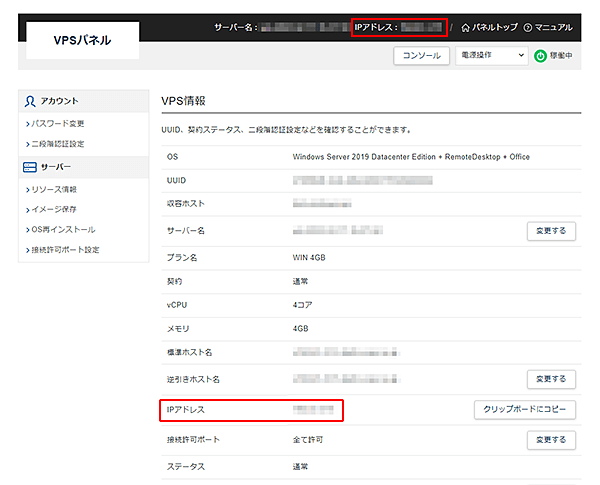
端末がWindowsの場合は、
左下のWindowsアイコンをクリック
→ Windowsアクセサリ
→ リモートデスクトップ接続
と順番に選択していきます。
IPアドレスを入力し、「接続」をクリックします。
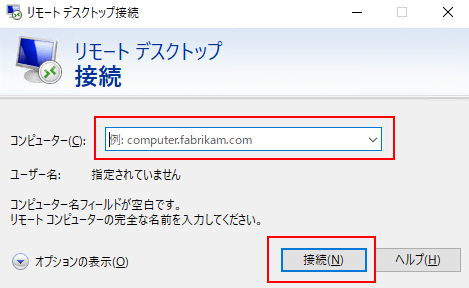
資格情報の入力画面が表示されます。
ユーザー名は、「Administrator」
パスワードは、サーバー申し込み時に設定したものを入力してください。
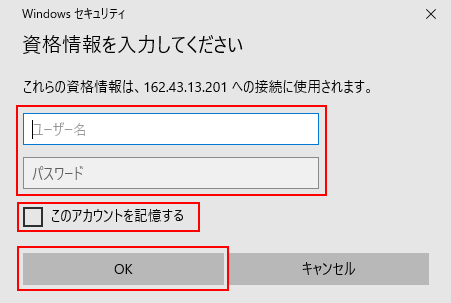
「OK」をクリックします。
「はい」をクリックします。
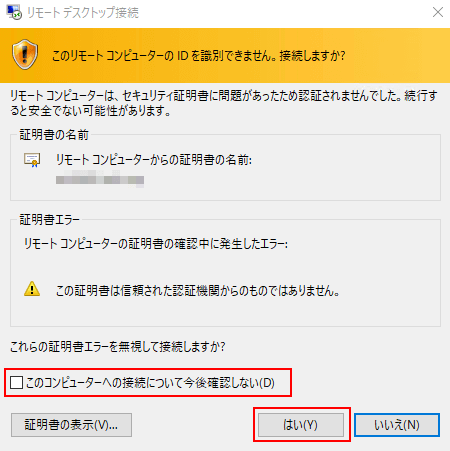
すると、Windows Serverのデスクトップ画面が表示されます。
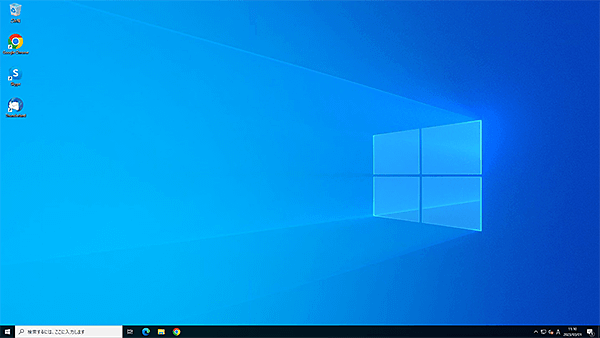
macOS、iPhoneから接続する方は、「Microsoft Remote Desktop」というアプリをインストールして、接続をします。
公式サイトに詳しく手順が掲載されているので、macOS、iPhoneユーザーはそちらをご参照ください。
【最安】Xserver for Windows友達紹介プログラムで割引・特典ゲット!
紹介プログラムを通じてXserver for Windowsを申し込むと、特典が提供されます。
この制度を利用することで、サービスのコストを大きく削減することが可能です。

最大で64,000円割引になります。初回お支払い料金が割引となります。初回料金は業界最安だと思います。
私、てぃかしは、Xserver会員なので、Xserver for Windowsの友達紹介ができます。
友達紹介プログラムを利用して、割引価格でXserver for Windowsを利用したい方は、以下のボタンからXserver for Windowsを申し込むと割引が適用されます。
VPS選びは、企業のデジタル戦略の根幹をなす重要な決定です。
Xserver for Windowsは、高いパフォーマンス、安定性、そして優れたカスタマーサポートで、他のVPSサービスを圧倒しています。
ビジネスを次のレベルに引き上げたいなら、Xserver for Windowsの導入を真剣に検討する価値があるでしょう。
本記事は、Xserver for Windowsの話ですが、ゲームをしたいと考えている人は、Xserver for Gameがあります。
Xserver for Game も友達紹介割引があるので、そちらを利用したい方は、以下の記事をご確認ください。