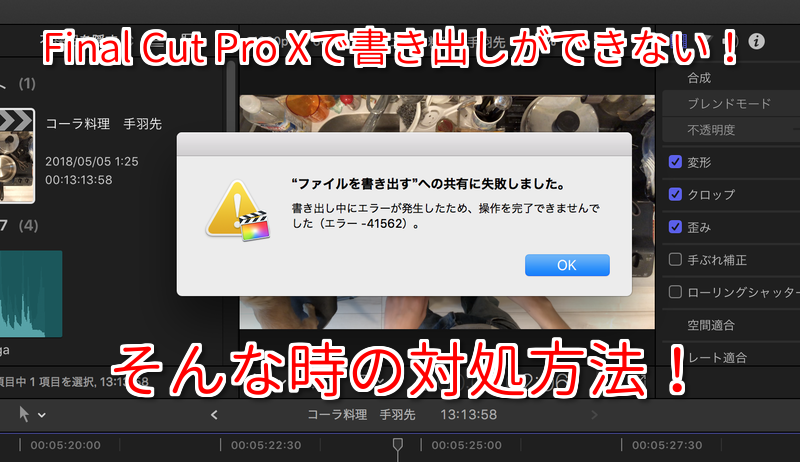広告
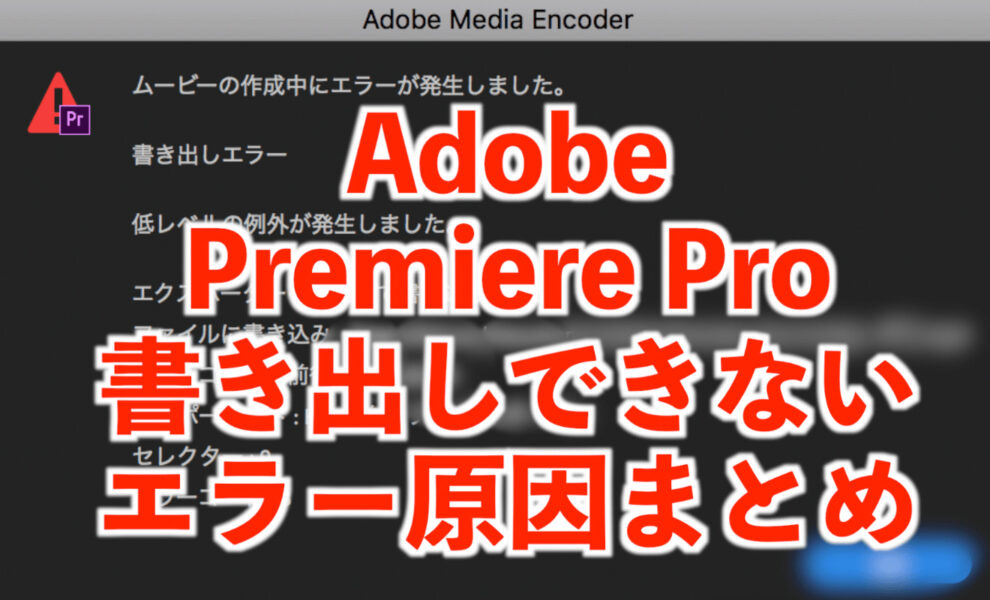
- Premiere Proの書き出し方がよくわからない。
- Premiere Proの書き出しエラーの原因・対処法を知りたい。
- Premiere Proの書き出しが異常に遅い原因を知りたい。

今回はこのようなことを考えている人に向けた記事です。

どうも!YouTube動画制作歴4年の てぃかし です。
今回は、Adobe Premiere Proの書き出し時のエラーや不具合について解説します。
「書き出し」とは、動画編集ソフトで編集したデータを動画ファイル等に変換して、保存することです。
YouTubeやSNSで編集を加えた動画の投稿を行う人は必要な作業です。
しかし、エラーや不具合が最も起こりやすいのタイミングがこの書き出し作業の時です。
せっかく編集したのに書き出しできないなんて、ショックですよね。
書き出しできても、なぜか再生速度が遅かったり、画面がちらついていたりして、想定通りの動画になっていないこともあります。
今回は、そういった書き出し時のエラーや不具合に対処するための記事です。
ぜひ参考にして今起こっている問題をクリアーにしてください。(エラー原因のみを探している人は、記事の後半からご覧ください。)
Premiere Proのエラー原因について考える前に基本的な使い方を確認したい方は下記の記事をご参考ください。
-

プレミアプロの使い方とテロップ&エフェクトの入れ方【初心者向け】
今回はこのようなことを考えている人向けの記事です。 Adobeの「プレミアプロ(Premiere Pro)」は、多くの動画エディターで使用されている動画編集ソフトです。 利用ユーザー数が多いので、わか ...
続きを見る
Premiere Pro(プレミアプロ)のMP4・MOVの書き出し方法
Adobe Premiere Pro(アドビプレミアプロ)の書き出しエラーの対処法をお伝えする前に基本的な書き出し方法を確認しましょう。
書き出されるファイルは、MP4やMOVなどがあります。
MP4(エムピーフォー)とは、Moving Picture Experts Groupの略で、よく使用される動画ファイルの形式です。
ファイルの拡張子は、「.mp4」となっています。動画ファイルの拡張子は他にも以下のものがあります。
- AVI(.avi)
- MP4(.mp4)
- MOV(.mov)
- WMV(.wmv)
- MPEG2(.mpg)
- MKV(.mkv)
- FLV(.flv)
- ASF(.asf)
どのファイルで書き出すかは設定で変更できますが、YouTubeやSNSに投稿するものなら、「MP4」や「MOV」でOKです。
エラーが出たり、不具合で困っている人は、まず、これらの拡張子での基本的な書き出し手順について下記を読んで確認していきましょう。
Premiere Proの基本的な書き出し手順
「プロジェクト」をまだ作ってなければ、まずプロジェクトを新規作成しましょう。
左上の「新規プロジェクト」をクリックします。
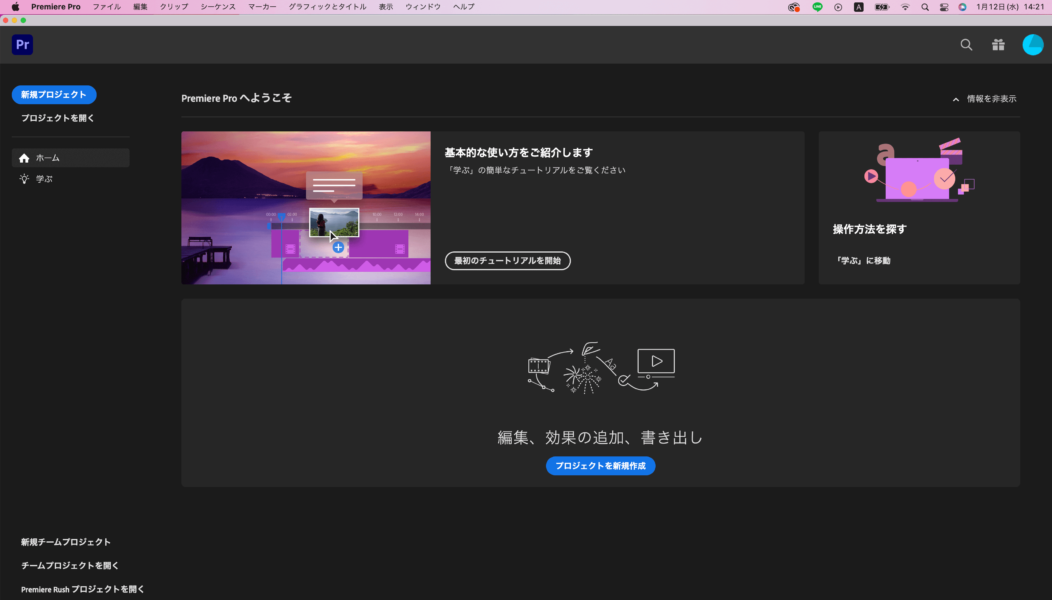
設定は基本的にいじらなくてもいいです。右下の「OK」をクリックします。
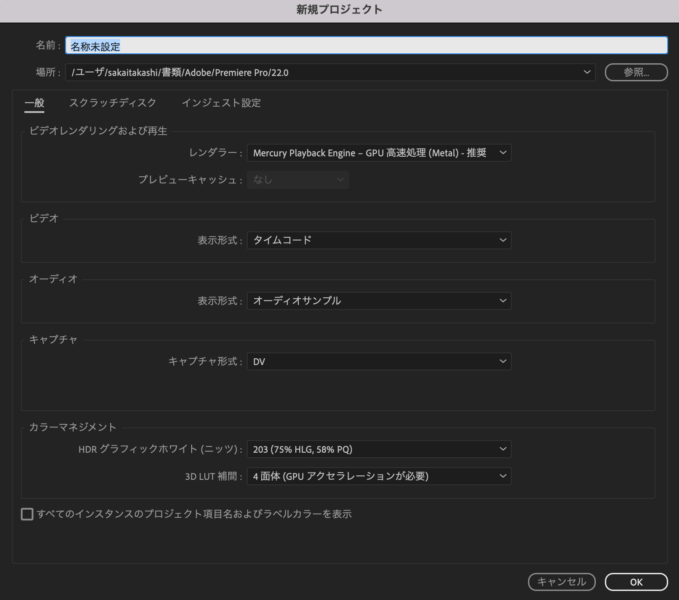
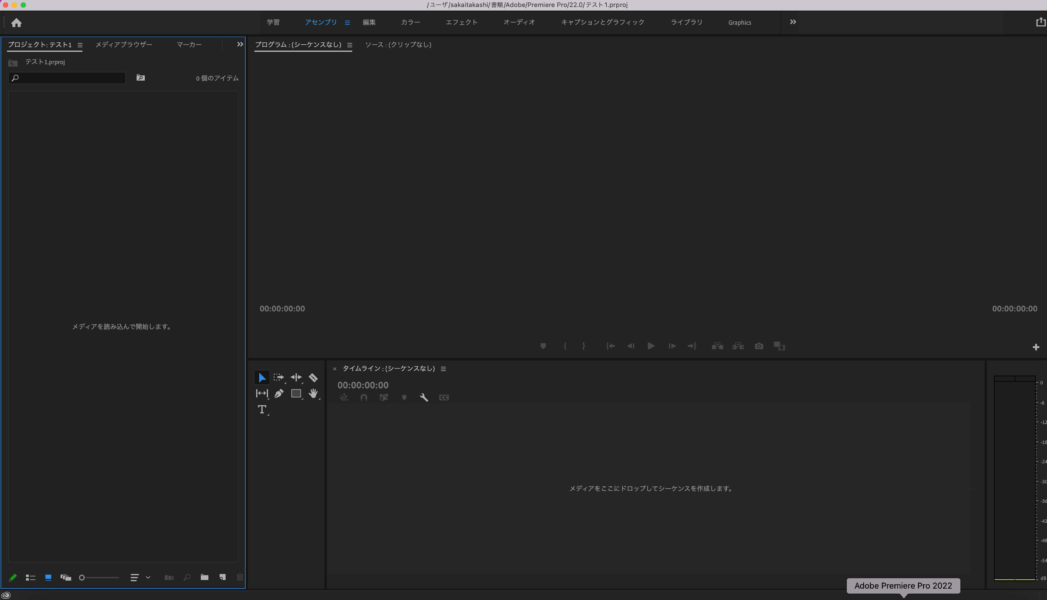
画面下部の「メディアをここにドロップしてシーケンスを作成します。」と表示されている箇所に動画データをドラッグ&ドロップします。
データを取り込めたら、「ファイル→書き出し→メディア」と選択し、進みます。
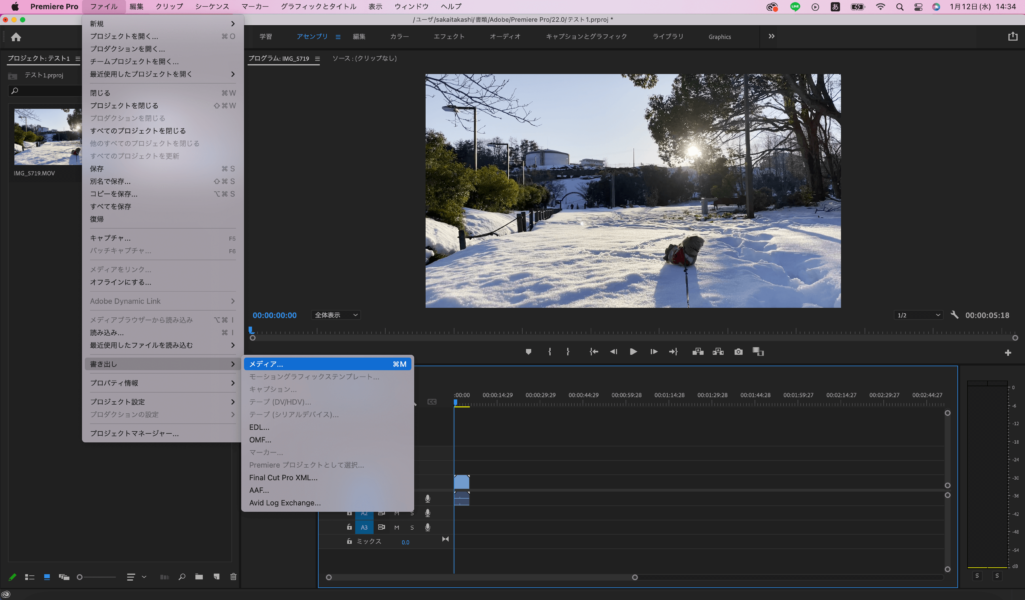
「形式」を選びます。MP4なら「H.264」、MOVなら「QuickTime」をリストから選択します。
その他は基本的に触らなくてもOKです。
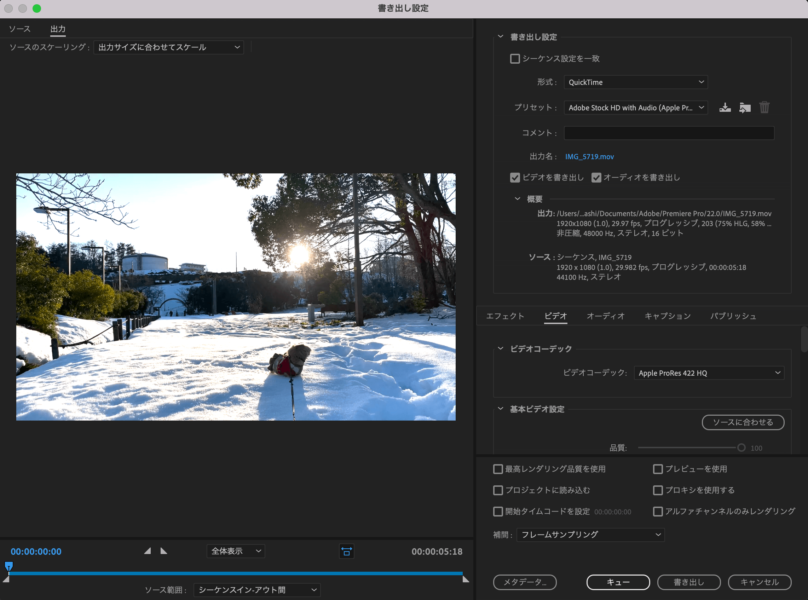
右上のボタンから「クイック書き出し」も可能です。
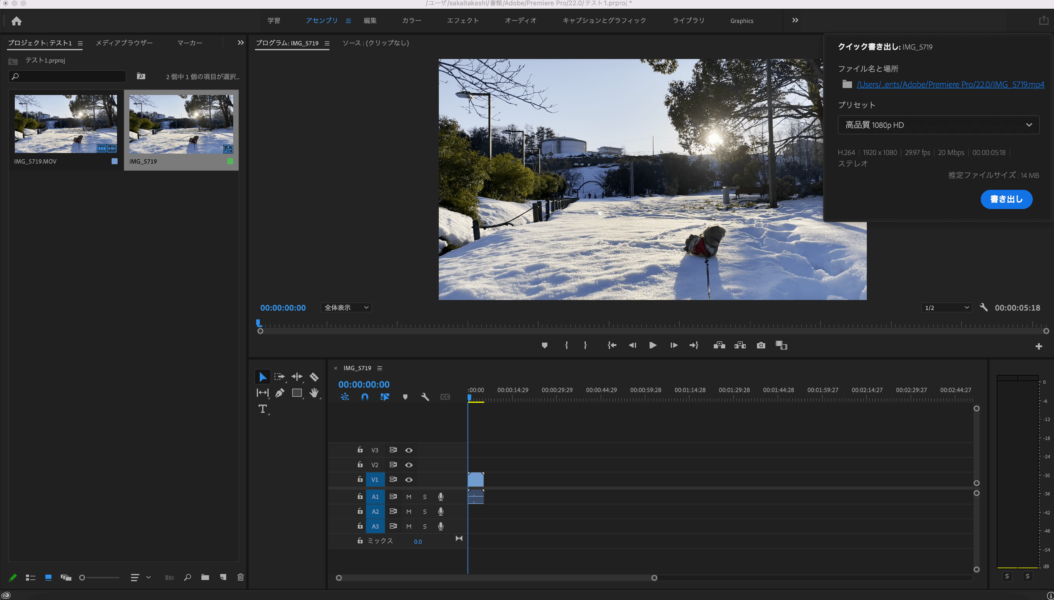
書き出しが完了したら、以下の場所に保存されます。

この流れが基本的な書き出しの手順です。
この工程でエラーが出たり、不具合が発生することがあります。
Premiere Proの書き出し基本設定
形式は、以下のものから選びますが、YouTubeやSNSに投稿するなら、QuickTime もしくは H.264 で問題ないです。(個人的には、H.264で書き出しています。)
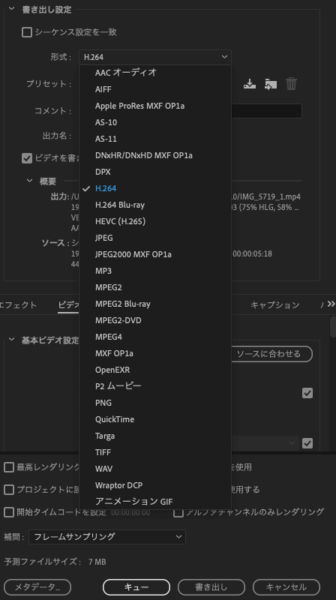
デフォルトでも基本的に問題ありませんが、「プリセット」の項目でビットレートの設定も確認しておきましょう。
ビットレートとは bps(bits per second)という単位で、この設定によって動画が1秒間に何ビットのデータで作成するかを決まります。
結論、「ソースの一致-高速ビットレート」を選んでおけばOKです。
そうすると、「ビデオ」の「ビットレート設定」の
ビットレートエンコーディングが「VBR、1 パス」
ターゲットビットレート(Mbps)が「10」
に自動的に設定されます。
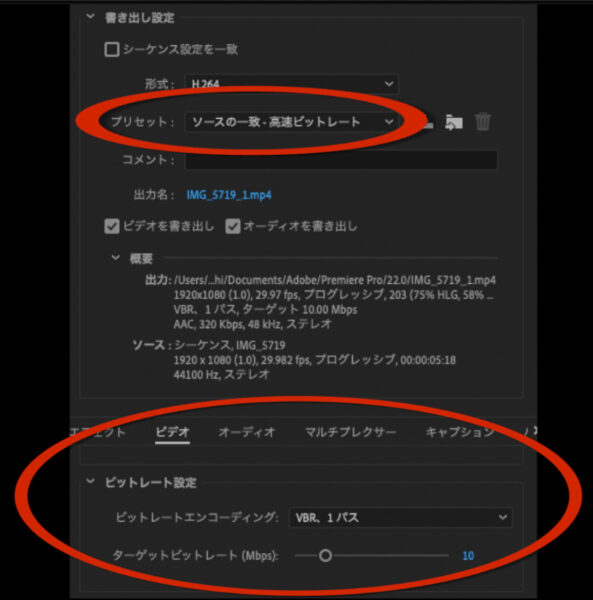
「ビットレートエンコーディング」に関しては、
「CBR」にするとビットレートが固定されます。
「VBR、1パス」にするとビットレートが可変になります。映像の動きが激しい場面等に応じてビットレートが変化します。
「VBR、2パス」は可変のビットレートに最大ビットレートが付いたものです。
ビットレートは高ければ高いほど良いというわけではありません。ビットレートが高すぎると機器に負担がかかり接続エラーの原因になるので、エラーが出たらビットレートを下げてみましょう。
ファイル名、保存先を変更したい場合は、「出力名」箇所の青くなっている文字をクリックします。
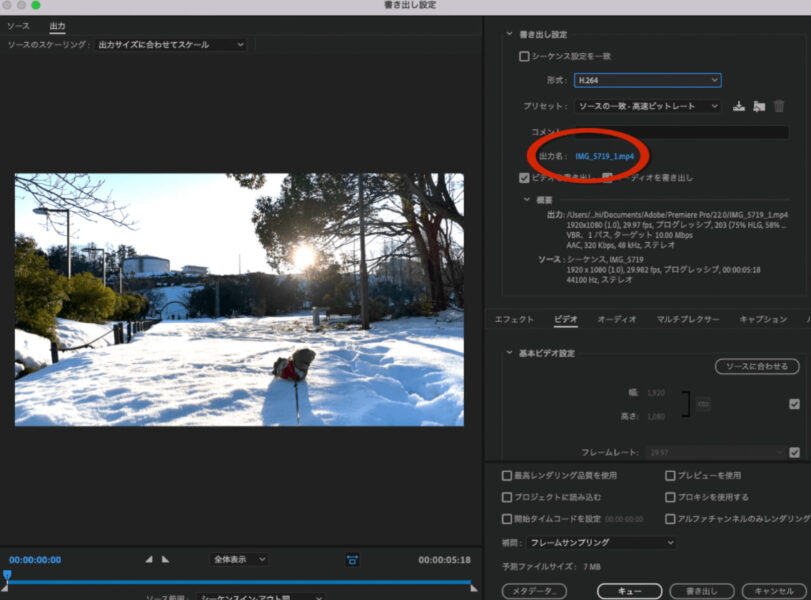
クリックすると、ファイル名の修正、保存先の変更ができるようになります。
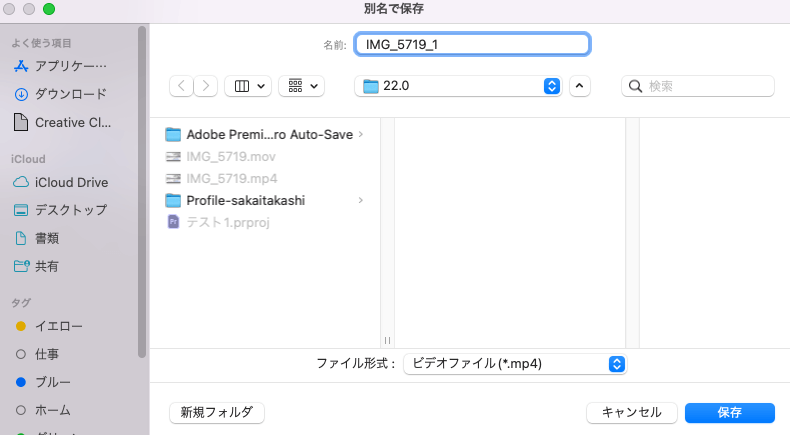
Premiere Proの高画質・低画質の書き出し方法
高画質、もしくは低画質の動画を書き出したい場合は、
「プリセット」を
「高品質 2160p 4K」
「高品質 480p SD」
など、●●pの数値が大きいもの、もしくは小さいものを選ぶことができます。
2160p だと、高品質で容量が大きいので、1080pで十分です。
綺麗な映像にこだわりがあるコンテンツなら、2160pでもいいです。
エラーが出た場合は、下げてみましょう。
YouTubeへの投稿・アップロード方法
タイトルの趣旨とは少しそれますが、YouTubeのアップロード方法についても簡単に触れておきます。
YouTubeへの投稿・アップロードする場合は、投稿したチャンネルのYouTube Studioにログインした状態で右上の「作成」→「動画をアップロード」をクリックして、
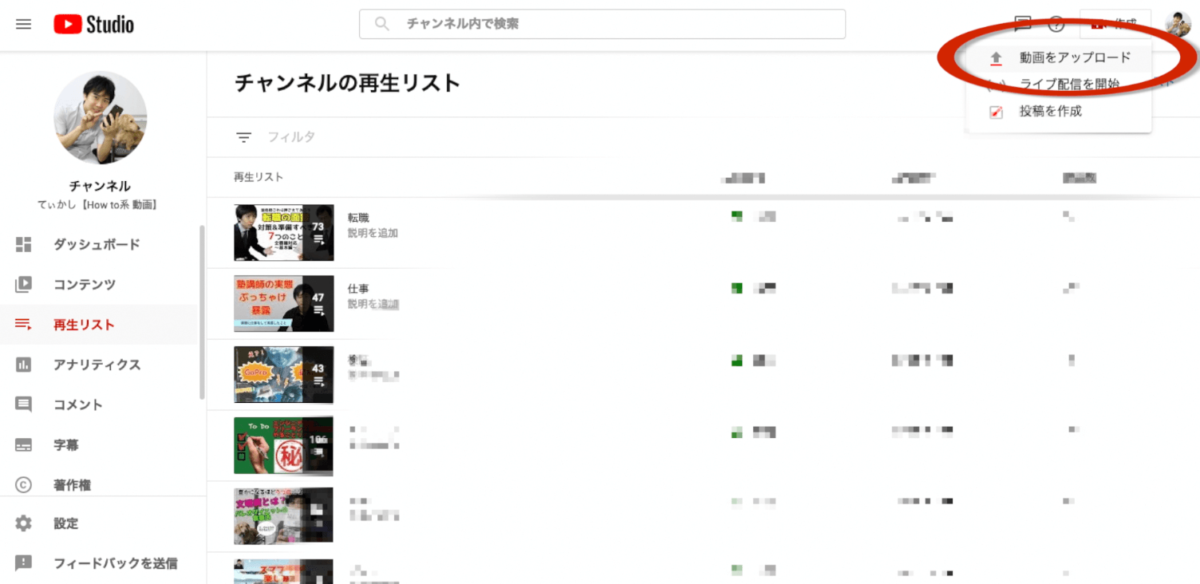
ファイルをそこにドロップしましょう。
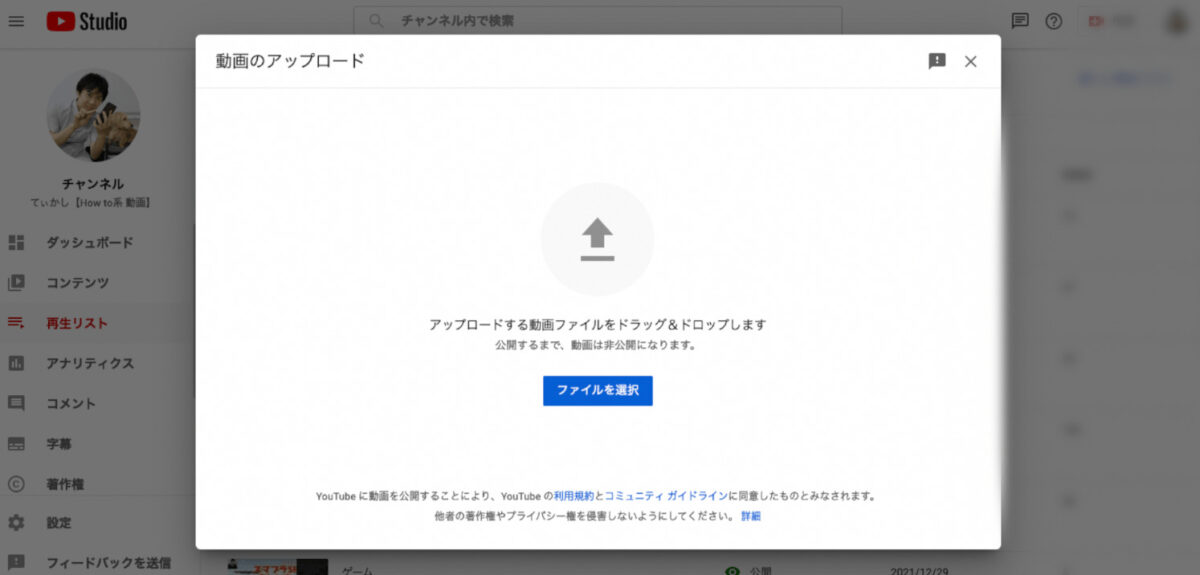
これ以降の手順は、今回の記事のテーマとはズレるので、別の記事で書くかもしれません。
Premiere Proの書き出しできないエラーあるある
これまで説明した基本の手順を踏んでも書き出しのエラーになることがあります。
どんなケースがあるのか紹介していきます。
パソコンのスペックが低くて書き出しエラー
パソコンのスペックが低いと書き出しの処理に耐えきれなくて、エラーが発生することがあります。
スペックが原因かどうかを見極めるには、まず「RAM」の数値を確認してください。
RAM(ラム)とは「Random Access Memory」(ランダムアクセスメモリ)の略です。
CPUが何かを処理したり、表示したりするときに使う作業用のメインメモリ(主記憶装置)です。
Adobe Premiere Proの推奨仕様では、RAMは、
「1080p HD」の書き出しなら16GB
「2160p 4K」の書き出しなら32GB
となっています。
RAMが32GBより低いスペックなら、書き出し中に処理が落ちる可能性があります。
スペックが低い場合の対策としては、
- パソコンを再起動する
- 他に処理中のソフトがあれば停止する
- Premiere Proを再インストールする
などが挙げられます。
メディアのリンク切れで書き出しエラー
動画編集の際、メディア(動画や画像)を取り込んで、作業を行いますが、そのメディアは、PC内のデータとリンクしています。
そのリンクが切れると、ソフト側で何の動画か判別ができなくなり、書き出し時にエラーが発生するというパターンがあります。
Premiere Pro内のメディア(素材)のリンクが切れていないか確認して、切れていれば再度、素材を取り込んだ上で書き出しをしてみましょう。
ハードディスクに空き容量が足りず書き出しエラー
ハードディスク(PC、SDカード等)の保存先の空き容量が足りないと、保存ができず書き出しエラーが起こります。
動画データは、結構大きいので、動画の長さにもよりますが、不要なデータは削除するか、他のハードディスクに移動するかして、10GBは空けておきましょう。
エフェクトが原因で書き出しエラー
エフェクトをかけることによって動画の見栄えが良くなりますが、そのエフェクトが原因で書き出し時にエラーになることがあります。
無駄なエフェクトがあれば、無効化して書き出しをしてみましょう。
無効化はクリップを右クリックして「有効」をクリックしてチェックを外すとできます。
素材のデータ量が大きくて書き出しエラー
素材のデータ量が大きすぎる(解像度が高すぎる)とソフトの動画が重くなり、書き出し中に処理が落ちることがあります。
Premiere Proの動画が重いと思ったら、下記のことを試してみましょう。
- プレビュー画面の画質を下げる
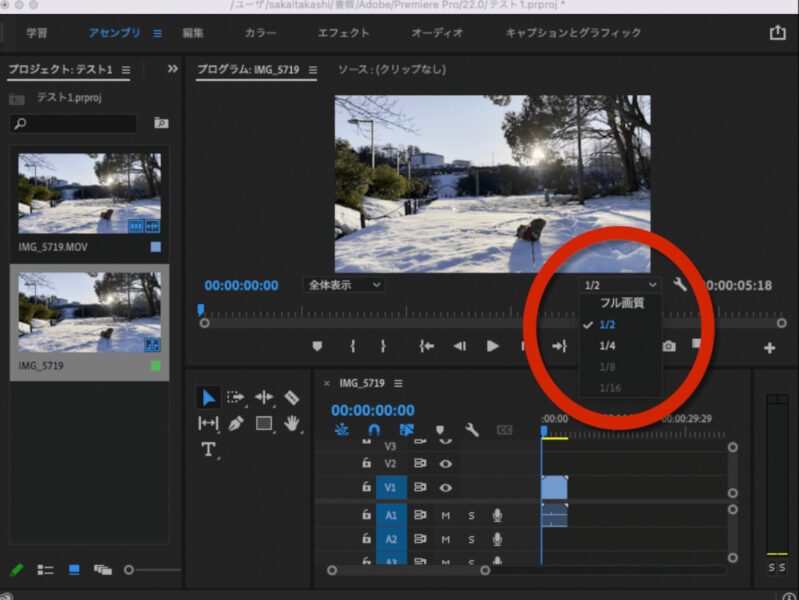
- キャッシュを削除する
「環境設定」→「メディアキャッシュ…」をクリック。
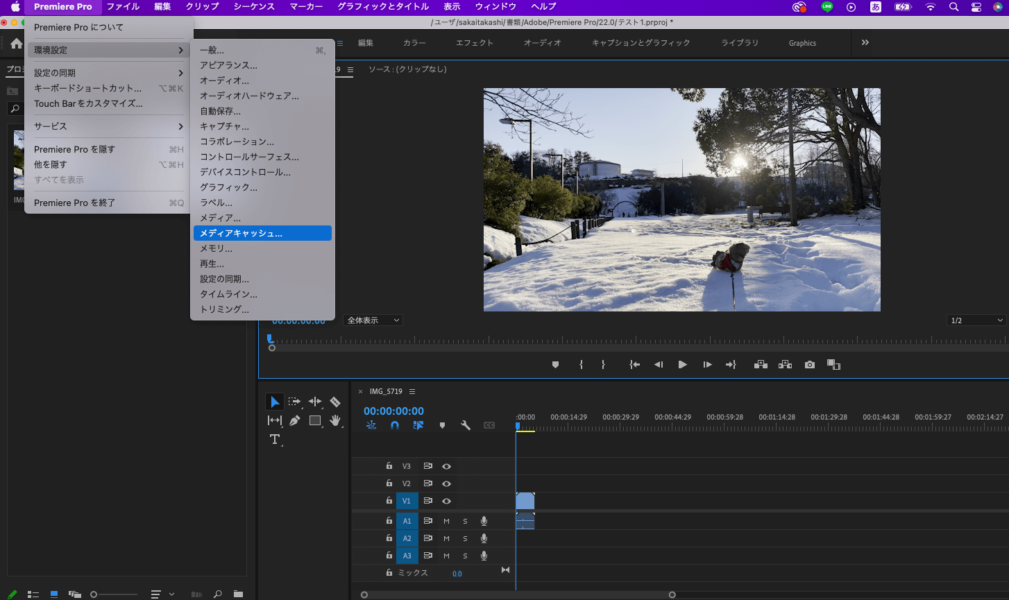
キャッシュを「削除」してもいいですし、「メディアキャッシュ管理」の設定を変えておいても良いでしょう。
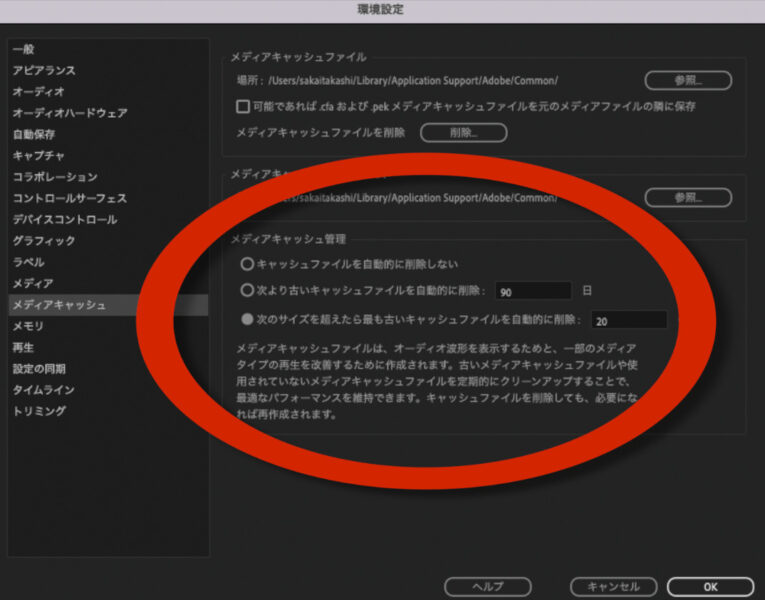
- レンダリングをする
レンダリングとは、動画編集した内容を反映させる機能です。
ここでは、レンダリングをしておくとソフトが軽くなるということを理解していればOKです。
メニューバーの「シーケンス」→「インからアウトをレンダリング」または「選択範囲をレンダリング」からレンダリングができます。
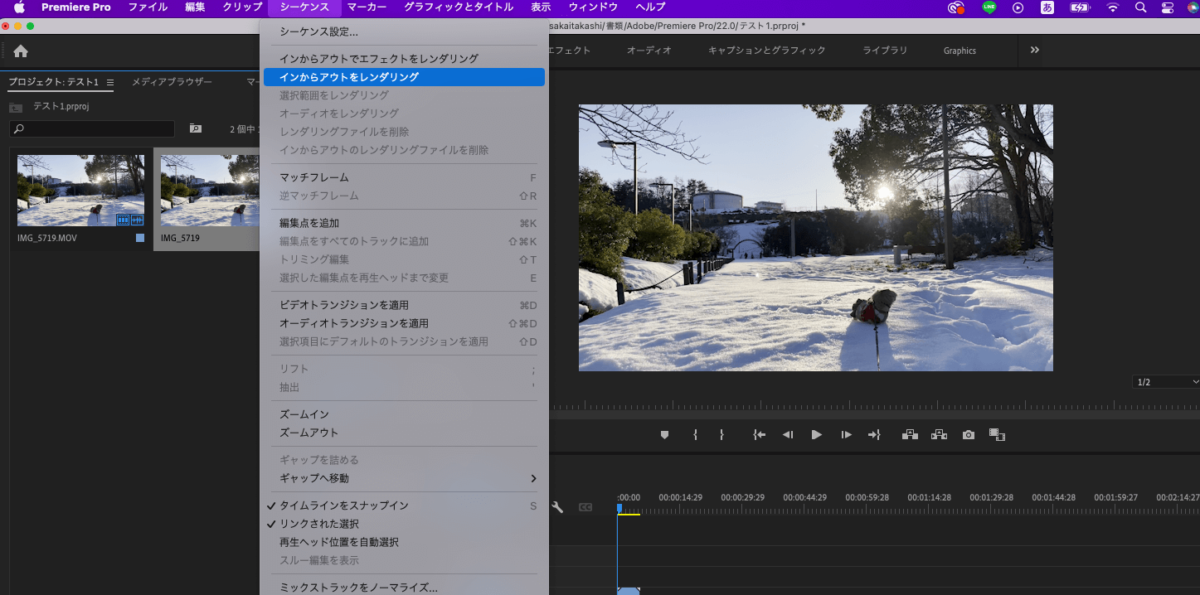
バージョンアップしたら書き出しエラーが発生
Premiere Proの最新バージョンに不具合が発生していて書き出しエラーとなることもあり得ます。
そういう場合は、ダウングレードしてみましょう。
ダウングレードは、Creative Cloud Desktopからできます。
逆にバージョンが古くて不具合が起きている場合もあるので、その場合は、アップデートしてみましょう。
「エラーコード3」で書き出しエラー
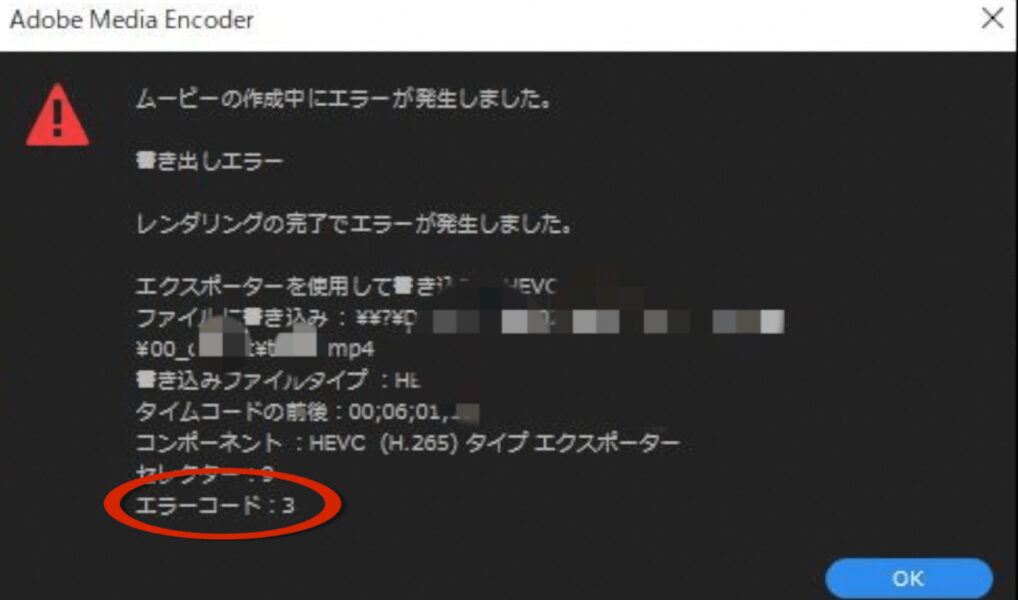
「エラーコード : 3」と出てくることがあります。
このエラーは、他のアプリケーションを閉じたり、書き出しの設定を変更したり、再起動したりして直ったという人もいるようです。
解決できない場合は、Media Encoderを使って書き出してみる
色々試したけど、解決しない場合は、Media Encoderを使って書き出してみましょう。
Media Encoderとは、Premiere ProやAfter EffectsなどのAdobe製品で作成したプロジェクトのエンコーディングの処理をするプログラムです。
「ファイル」→「メディア」→「キュー」でMedia Encoderを使用できます。
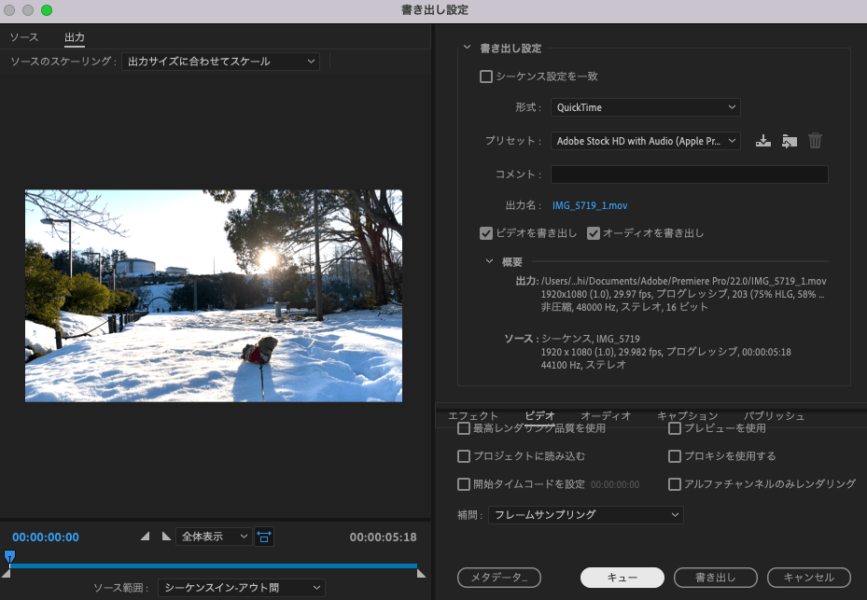
Premiere Pro書き出し後のエラーあるある
Premiere Proで書き出しはできたけど、生成された動画に問題がある場合の対処法などをお伝えします。
Premiere Pro書き出し後、再生すると点滅・ちらつきの原因
動画を書き出しても、ノイズやちらつきが入ることがあります。
原因は環境によって様々ですが、書き出しの設定を変更すると改善されることがほとんどです。
「形式」を変えたり、ビットレートを変えてみたりすると直る可能性があります。
前半で紹介した方法を試してみましょう。
Premiere Pro書き出し後、色が変わる
Premiere Proのプレビューで見ていた色と書き出した後の動画の色が違うことがあります。
この現象はAdobeも公式に認めています。
対処法としては、デスクカラーマネジメントをオンにします。
「環境設定」→「一般」
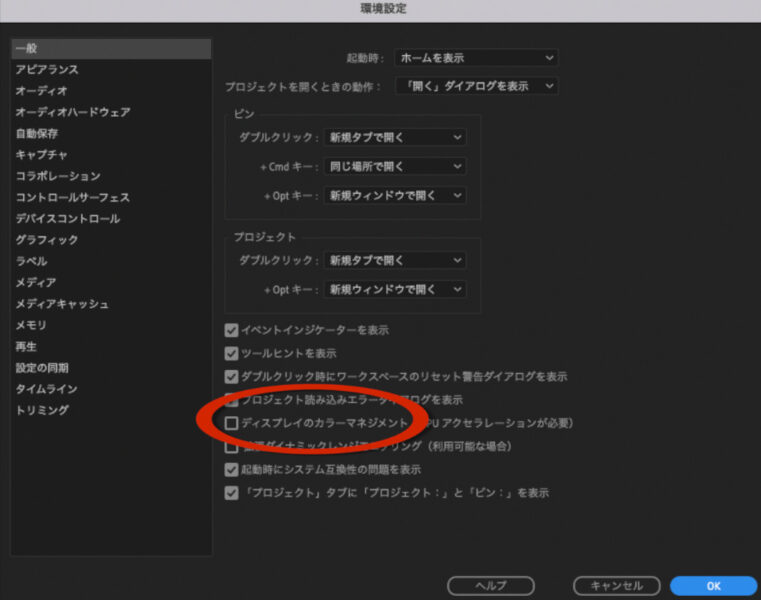
それからAdobeのLutと呼ばれるものをダウンロードして使います。
文章にすると長くなり、わかりづらいので、わかりやすく説明している下記の動画を参考にしてください。
Premiere Pro書き出し後の音ズレ
書き出したら、なぜか映像と音がずれていることがあります。
声が遅れて聞こえてきたり、先に聞こえてきたり…
音ズレは、MOV、MTSの形式で書き出したときに発生しやすいです。
また、長時間の動画でも音ズレが発生しやすいです。
MP4で書き出して対処してみましょう。
他にも書き出しの設定を変えれば直ることもあります。
Premiere Proのエフェクトコントロールを開き、「オーディオ同期」を選択すると直る場合もあります。
それでも改善しなければ、映像とオーディオを分けて書き出すという方法があります。
他の動画書き出し不具合
他にも書き出した後、下記のような不具合が起こることもあります。
- Premiere Pro書き出し後、再生できない
- Premiere Pro書き出しが遅い
基本的に前半部分でお伝えした対処法を試せば、直ることが多いです。
今一度、設定を見直してみてください。
色々調べて、試していると細かい設定についても学べるので、面倒臭がらず、トライしてみましょう!
Adobe Premiere Proの動画編集はスクールに通って学ぶのもありです。エラーが出ても講師にすぐ質問できます。
下記の記事に動画編集のスクールをまとめています。そちらもぜひ参考にしてください。
-

動画編集スクールはどこが安い?おすすめ比較【副業・オンライン可】
広告 今回はこのようなことを考えている人必見です。 インターネットの動画は、ここ数年でかなり普及しました。 スマホを持っている人なら、毎日、当たり前に動画を観ているでしょう。僕も毎日、ネット上で動画を ...
続きを見る
ソフトの種類は違いますが、Final Cut Pro X、iMovie、PowerDirector、Filmoraの書き出しエラーについては下記の記事で解説しています。何かヒントになれば幸いです。
-

Final Cut Pro Xで動画データの書き出しができない時・エラー対処方法【ファイナルカットプロ 使い方記録】
広告 僕は、日頃、動画編集してYouTubeにアップしてますが、動画を編集する時は、Final Cut Pro Xで編集してます。 Final Cut Pro Xは有料のソフトで、色んなことができるの ...
続きを見る
-

iMovieの書き出しできないエラーでフリーズする原因は?【Macパソコン】
広告 今回はこのような悩みを持っている方向けの記事です。 iMovieは、Appleのビデオ編集ソフトです。 Macパソコン、iPhoneで標準で搭載されているソフト・アプリです。 iMovieは無料 ...
続きを見る
-

PowerDirectorで書き出しできないエラー原因と出力時の画質調整方法【パワーディレクター】
広告 今回はこのようなことを考えている人に向けた記事です。 動画編集ソフトはいくつかありますが、中でもPowerDirector(パワーディレクター)は、WindowsにもMacにも対応しているので、 ...
続きを見る
-

フィモーラで書き出しできないエラー原因と動画編集時の不具合(Filmora)
広告 今回はこのようなことを考えている人に向けた記事です。 「Wondershare Filmora」(ワンダーシェアフィモーラ)は、株式会社ワンダーシェアソフトウェアが開発・販売している動画編集ソフ ...
続きを見る
YouTubeの広告収益について興味のある人は下記の記事もご覧ください。
-

YouTuber登録者数別の年収入&単価まとめ!稼ぐ方法と収益化条件は?
今回はこのような疑問を持っている人向けの記事です。 今回は、YouTubeがどれくらい稼げるのかお伝えします。 僕を含め、実際に収益を発表している人たちをピックアップして、まとめましたので、 YouT ...
続きを見る
動画編集・制作は、動画クリエイターに依頼できる
どうしてもエラーが解決せず、動画編集をもう代行してしまいたいという方は、以下のサービスの利用を検討してみても良いと思います。
- 結婚式ムービーがお手頃価格【1万円代~】WEDDINGWISH( ウェディングウィッシュ)
- 動画クリエイターマッチングサービス「むびる」
- 個人のお悩み解決からクリエイターへの制作依頼までできる、スキルのオンラインマーケット「ココナラ」
WEDDINGWISHは、手頃な価格で1万円代から結婚式ムービーを作成することができるムービー作成会社です。
むびるのコンシェルジュサービスは、動画の撮影と編集を希望するユーザーの要望を詳しく聞き取り、最適なプロレベルのクリエイターとのマッチングを提供しています。
結婚式や家族の思い出、企業のイメージ向上、YouTubeの動画コンテンツなど、厳選されたクリエイターの中から、ご依頼内容に最適なクリエイターとプランを選ぶことができます。
ココナラは、外出することや相手に直接会う必要がないオンライン上で完結するサービスです。
動画クリエイターに結婚式のプロフィールムービーを作ってもらうことも可能です。
動画編集の案件が探せるエージェントや案件サイト
動画編集の案件が探せるエージェントや案件サイトは以下の記事でまとめているので、動画編集の案件に興味のある方はご参考ください。
-

動画編集の副業・フリーランス案件探すならレバテッククリエイターが良い?他おすすめは?
今回はこのようなことを考えている人向けの記事です。 昨今、動画編集の仕事や副業が増加傾向にあります。 スマホで気軽に動画を視聴できるようになり、プロモーションをネット動画で行う企業も増えているからです ...
続きを見る