J-WESTカード登録でWESTERポイント1,000ポイントもらえるキャンペーンについてはコチラ

- iPhoneでモバイルICOCAを使いたい!
- そもそも自分のスマホでモバイルICOCAは使える?
- どうやってチャージするの?
- モバイルICOCAのお得な使い方を教えてほしい。
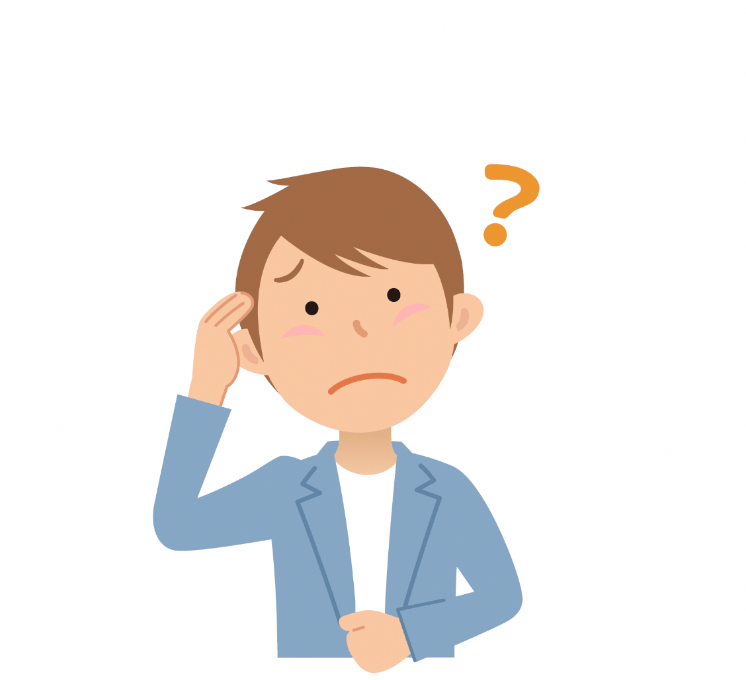
今回はこのようなことを考えている人向けの記事です。

どうも!ICOCAユーザーの てぃかし です。
ICOCA(イコカ)は、日本の交通システムで使用されるICカードの一種で、"IC Operating Card"の略称です。
主にJR(日本国有鉄道)の列車やバスなど、多くの公共交通機関で利用されています。
モバイルICOCA(モバイコ)とは、スマホでICOCAが使えるサービスのことです。
モバイルICOCAは、2023年6月にApple Pay対応版がリリースされ、iPhoneでも利用できるようになりました。
ICOCAカードがなくてもスマホがあれば、ICOCAのサービスを受けることができます。
今回は、iPhoneでのモバイルICOCAの始め方やApple Payチャージ手順、お得な使い方などについて解説します。
Androidユーザーは以下の記事をご覧ください。
<動画版>
動画でご覧になりたい方は以下の動画を再生してご覧ください。
Apple PayのICOCAとは?
ICOCAはApple Payで使うことができます。
つまり、ICOCAは、iPhoneやApple Watchで利用できます。
バスや鉄道の利用、ショッピングでの支払いに使えます。
どこでもチャージや定期券の購入が可能です。
iPhoneのモバイルICOCA(イコカ)の対応機種
Apple PayのICOCA対応機種は、
iPhoneの場合は、iOS16.0以降がインストールされたiPhone8以降です。
Apple Watchの場合は、watchOS 8.7.1 以降がインストールされたApple Watch Series 3 以降です。
最新バージョンでないと不具合が起こる可能性もあるので、常に最新バージョンにアップデートすることが推奨されています。
ちなみにiPadでは、ICOCAは利用できません。
Apple IDが、iCloudにサインインしていることが必要です。
Apple PayモバイルICOCAのメリット
Apple PayのICOCAを使うメリットは、
- ICOCAカードなしでiPhone1つで利用可能
- iPhoneがあれば、チャージはいつでもどこでもできる。(定期券も購入可能)
- 全国の鉄道やバスの利用、お買い物もできる
- WESTERポイントが貯まる。使える。
- J-WESTカードでチャージ、定期券購入すれば、WESTERポイントが3倍
といったことがあります。
モバイルICOCAの登録方法(iPhone)
iPhoneでのモバイルICOCAの登録方法を解説します。
※掲載している画面の画像は時期によって内容が変わる場合があります。
事前準備
事前に準備するもの&することは以下の通りです。
- iPhone または Apple Watch(Apple Pay)用意
- モバイルICOCAアプリインストール
- WESTER会員の登録
- (既存のICOCAカードを持っていて、それを使いたい場合は、ICOCAカード)
モバイルICOCAインストール(iPhone版)
では、iPhoneでモバイルICOCAをインストールします。
まずApp Storeを開き、「ICOCA」と検索します。
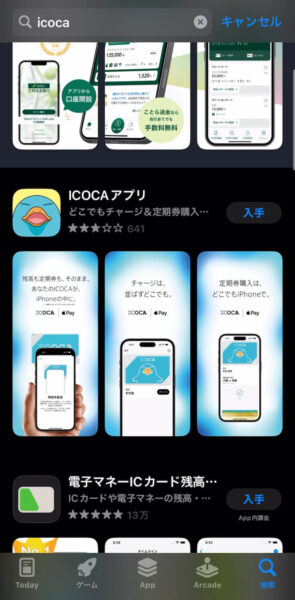
「入手」をタップします。
しばらくすると、「開く」となるので、それをタップします。
ICOCAアプリの利用方法を選択する画面になります。
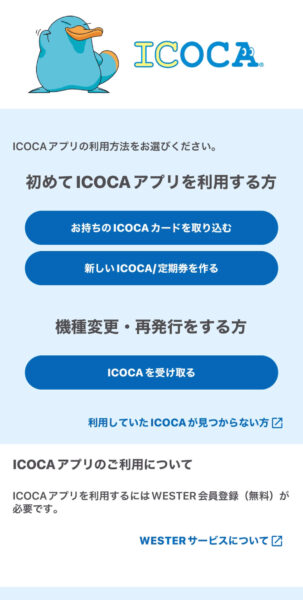
上記の通り、3つの中から選択します。
- お持ちのICOCAカードを取り込む(初めてICOCAアプリを利用する方向け)
- 新しいICOCA/定期券を作る(初めてICOCAアプリを利用する方向け)
- ICOCAを受け取る(機種変更・再発行をする方向け)
お持ちのICOCAカードを取り込む
ICOCAアプリを起動し、【お持ちのICOCAカードを取り込む】ボタンをタップします。
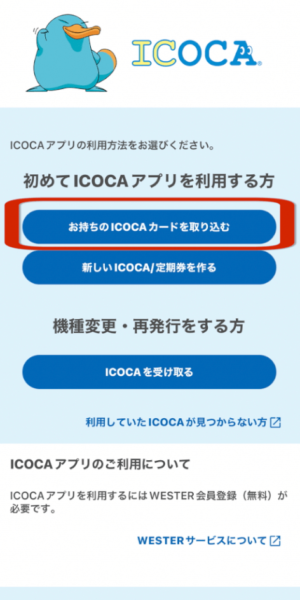
「ICOCAカードの取り込み」ボタンをタップします。
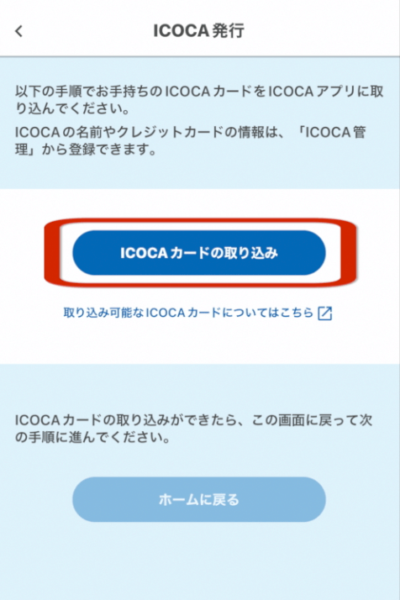
【交通系ICカード】をタップします。
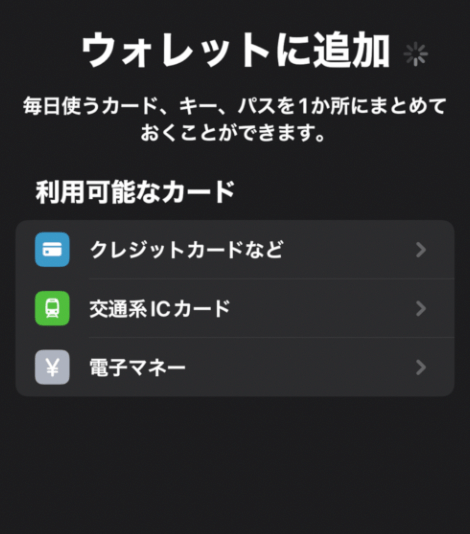
【ICOCA】をタップ後、【続ける】をタップします。
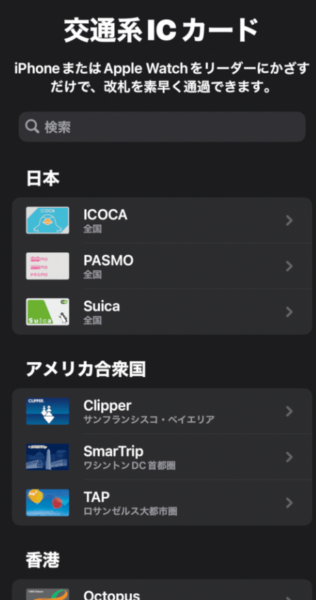
【お手持ちのカードを追加】をタップします。
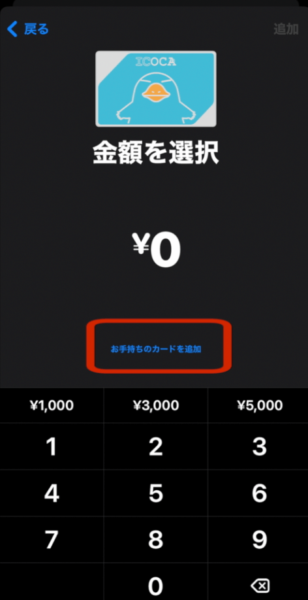
ICOCAカードの裏面に記載されているICOCA番号の下4桁を入力し、ICOCA定期券、SMART ICOCA、SMART ICOCA定期券をお持ちの場合は生年月日も入力します。
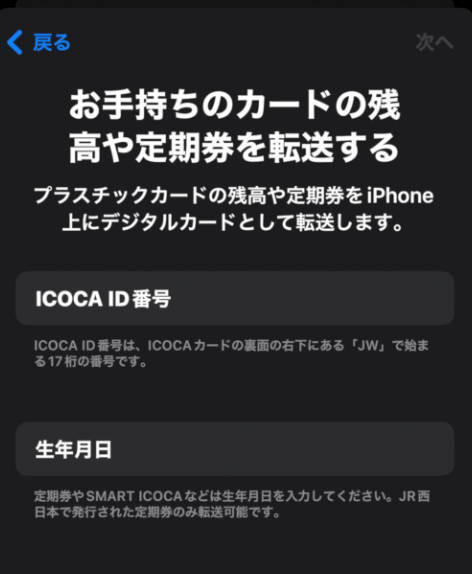
【次へ】ボタンをタップします。
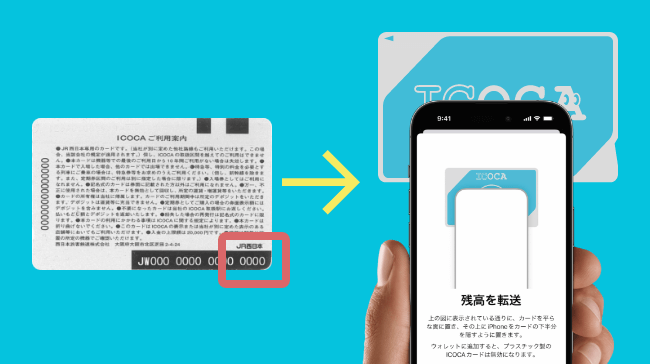
引用元:https://www.jr-odekake.net/icoca/applepay/start/pass_transition/
諸規約を確認し、問題なければ、【同意する】ボタンをタップしてから、ICOCAカードを平らな面に置き、その上にiPhoneの上部を置いてください。
※数分間、転送が完了するまで待つ必要がある場合がありますので、その間は動かさないで静かにおいてください。
上記は、ICOCAアプリからICOCAカードの取り込みを行いましたが、ウォレットやWatchアプリからも取り込みを行うことができます。
ウォレットから取り込む場合は、ウォレットを起動し、右上の「+」マーク→「交通系ICカード」→「ICOCA」→お手持ちのカードを追加→お手持ちのカードの取り込みを行えばOKです。
Watchアプリから取り込む場合は、iPhoneでWathアプリを開き、下記のように「ウォレットとApple Pay」→「カードを追加」をタップします。
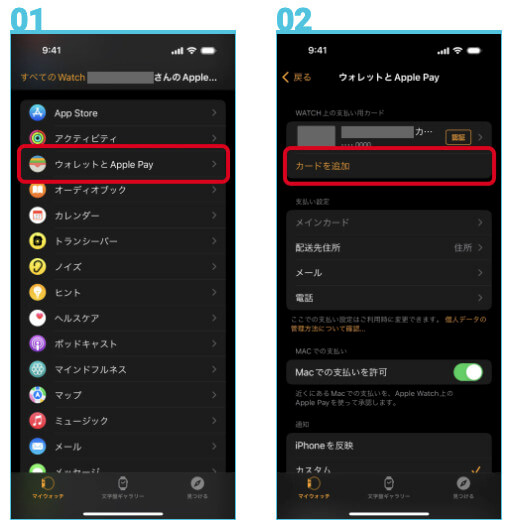
その後は、上記の手順と同じです。(「交通系ICカード」→「ICOCA」→お手持ちのカードを追加→お手持ちのカードの取り込み)
新しいICOCA/定期券を作る
新しいICOCA/定期券を発行する手順を説明します。
ICOCAアプリを開いて、「新しいICOCA/定期券を作る」をタップします。
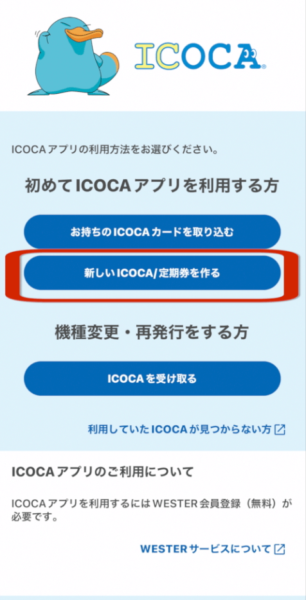
「次へ」をタップします。
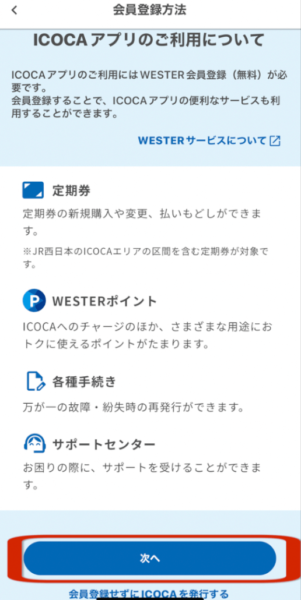
ここで3つのボタンが表示されます。
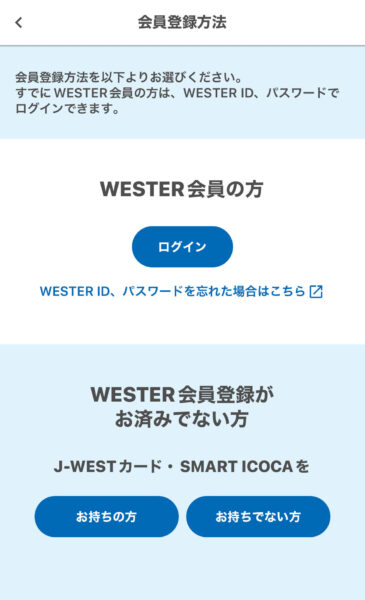
- WESTER会員の方は「ログイン」をタップし、その次に表示される画面でWESTER IDとパスワードを入力します。その後、ICOCA情報入力画面になります。
- WESTER会員登録がまだの方で、J-WESTカード・SMART ICOCAを持っている方は「お持ちの方」をタップし、その次に表示される画面でメールアドレスを入力し、会員登録を画面に沿って進めます。その後、ICOCA情報入力画面になります。(※クレジットカード情報は、J-WESTカードまたは、SMART ICOCAの決済用クレジットカード番号を入力してください。)
- WESTER会員登録がまだの方で、J-WESTカード・SMART ICOCAを持っていない方は「お持ちでない方」をタップし、メールアドレスを入力します。画面の指示に従って進めてください。
【特典】J-WESTカードご紹介キャンペーン
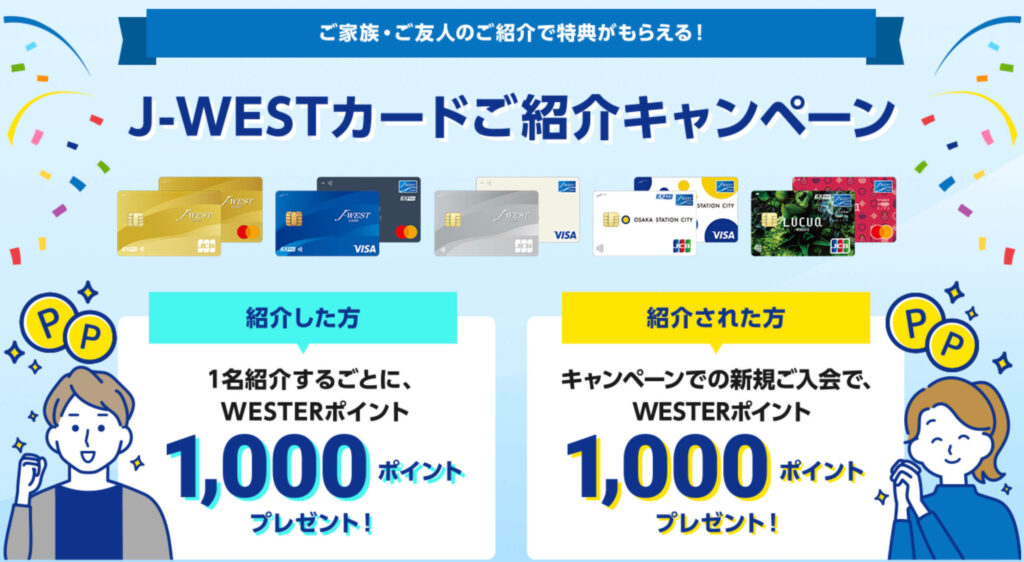
J-WESTカードは、ご紹介キャンペーンが現在開催されています。
以下のボタンからJ-WESTカードを申し込むとキャンペーンの適用がされ、1,000ポイントのWESTERポイントがもらえます。(開催中であるかは下記ボタンをからご確認ください。)
<ICOCA情報入力>
上記手順の中でICOCAの情報を入力する画面があります。
ICOCAに名前をつけ、ICOCAの種類を選択します。(自分の目的に合ったものを選択)
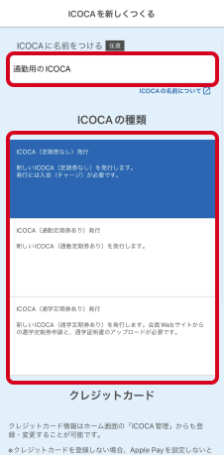
「Apple Payを利用する」または「新しくJ-WESTカードを登録する」を選択し、「次に進む」をタップします。
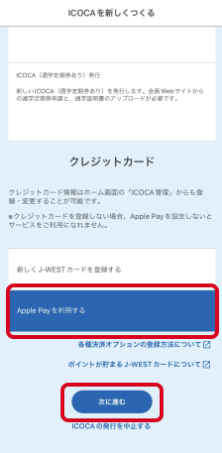
チャージ金額を入力し、Apple PayまたはJ-WESTカードでチャージをします。
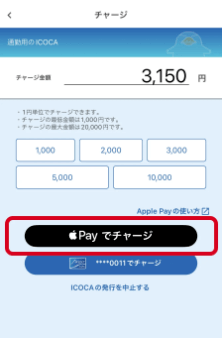
ICOCAの追加先として、iPhoneまたはApple Watchを選択。
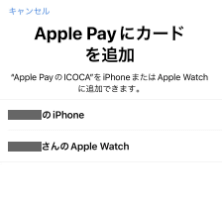
次へをタップし、規約に同意できたら「同意する」をタップします。
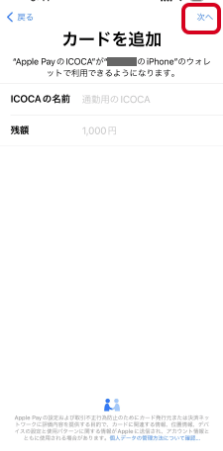
ICOCAの発行が完了しました。
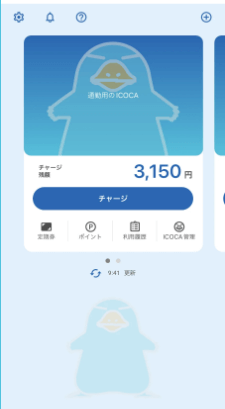
引用元:https://www.jr-odekake.net/icoca/applepay/start/entry/
ICOCAを受け取る
ICOCAアプリを使ってたけど、機種変更をするという方は、以下お読みください。
機種変更 や ICOCAを再発行する方は、「ICOCAを受け取る」から手続きを行います。
機種変更をする前に、今まで使用していたスマホからICOCAアプリやウォレットから手続きを行ってください。(これは通信キャリアが指定する手続きや操作を始める前に行う必要があります。)
流れとしては
- STEP1 旧端末の情報をサーバへ退避
- STEP2 端末の変更・交換などを行う
- STEP3 新端末で再設定
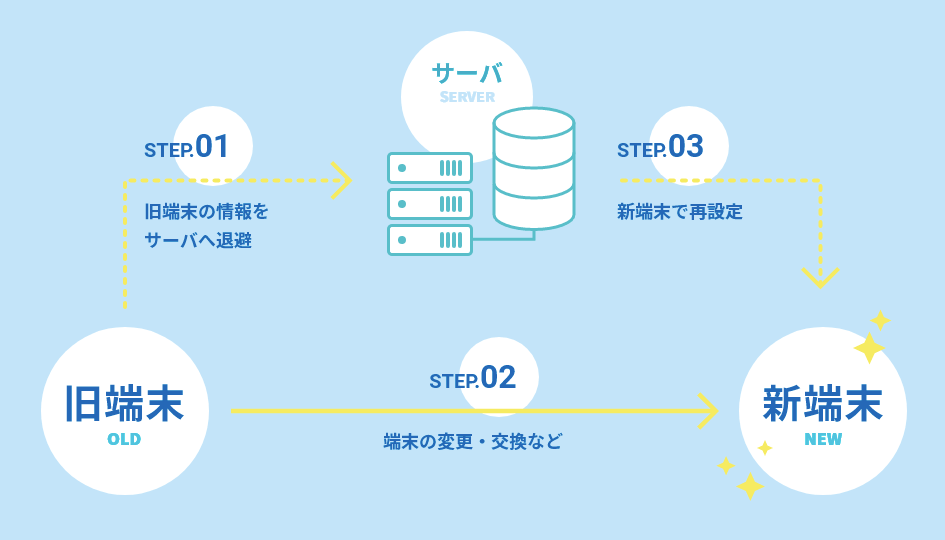
<STEP1> 旧端末の情報をサーバへ退避
以下は、ICOCAアプリからの手順です。(iPhoneのウォレットから行う場合は、ウォレットを起動した後の手順からご参照ください。)
ホーム画面左上の【歯車マーク】をタップします。
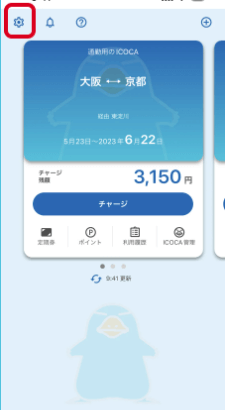
【機種変更】をタップします。
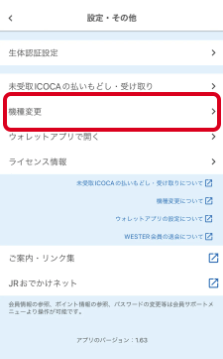
【ウォレットを開く】をタップします。
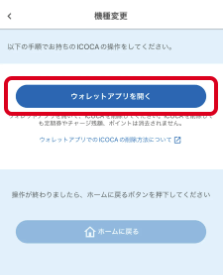
ウォレットが起動されます。画面右上の【・・・】をタップします。
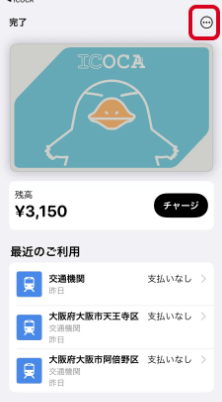
【カードの詳細】をタップします。
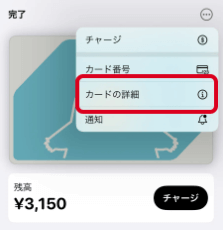
【カードを削除】をタップします。
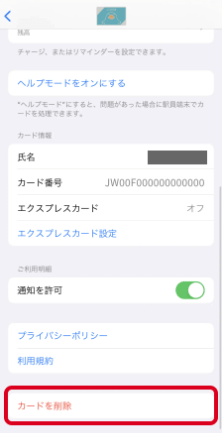
上記は、iPhoneのウォレットアプリからの操作です。
iPhoneのWatchアプリからの場合は、「ウォレットとApple Pay」→「ICOCA」→「カードを削除」をタップするという手順になります。
Apple Watchのウォレットからの場合は、Apple Watchでウォレットを起動→「Digital Crown」→「ウォレット」→サーバ退避したいICOCAの選択→「削除」をタップするという手順になります。
<STEP2> 端末の変更・交換などを行う
以上の手順ができたら、端末の変更を行なってOKです。
<STEP3 新端末で再設定>
ウォレットから削除し、サーバにバックアップしたICOCA情報を新しい端末に再インストールします。
ICOCAアプリを起動します。
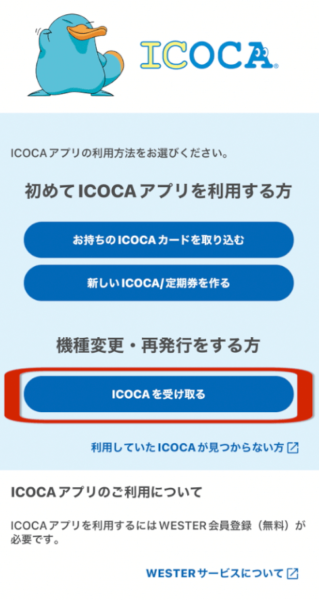
【ICOCAを受け取る】をタップします。
iPhoneだった方は「ウォレットアプリで再設定」をタップします。
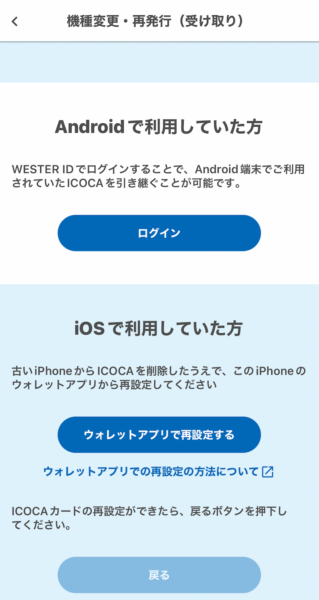
【以前ご利用のカード】をタップします。
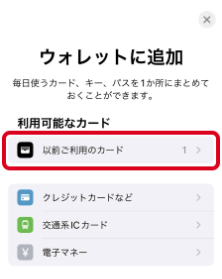
追加するICOCAを選択し、【続ける】をタップします。
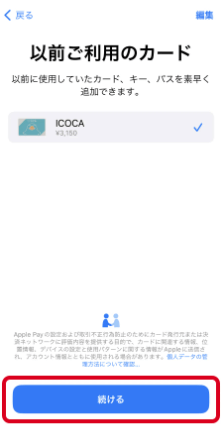
Face ID、Touch IDまたはパスコードで認証し、追加するICOCAを確認して【次へ】をタップします。
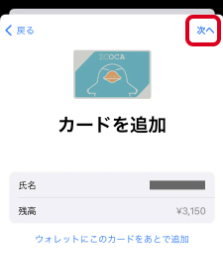
ウォレットにカードが追加されて再設定ができました。
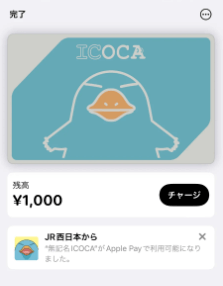
引用元:https://www.jr-odekake.net/icoca/applepay/procedure/chg-model/
上記の手順は、ICOCAアプリからの手順です。
iPhoneのウォレットから行う場合は、最初にウォレットを起動し、画面右上の「+」をタップし、その後は、上記手順と同じです。
iPhoneのWatchアプリから行う場合は、ペアリングしたiPhoneでWatchアプリを起動し、「ウォレットとApple Pay」をタップし、「カードを追加」をタップします。その後は、上記手順と同じです。
Apple Watchのウォレットから行う場合は、Apple Watchでウォレットを起動し、「Digital Crown」→「ウォレット」→「カードを追加」をタップします。その後は、上記手順と同じです。
モバイルICOCAのチャージ手順(iPhone Apple Pay)
Apple PayのICOCAへのチャージは、ICOCAアプリ、ウォレット、あるいは現金を使用して行うことができます。
- ICOCAアプリでのチャージ
- ウォレットでのチャージ
- 現金でのチャージ
引用元:https://www.jr-odekake.net/icoca/applepay/use/sf/
ICOCAアプリでのチャージ
「Apple Payに設定したクレジットカード」や「ICOCAアプリに登録したJ-WESTカード」でチャージが可能です。
ホーム画面で【チャージ】をタップします。
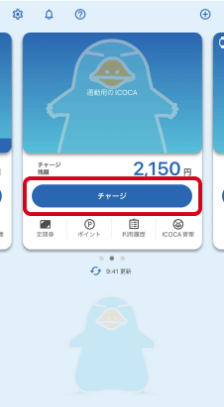
金額を入力または選択し、Apple PayまたはJ-WESTカードでチャージします。
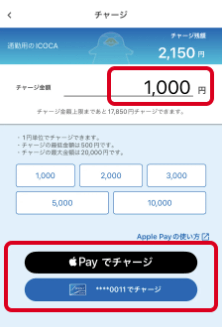
ウォレットでのチャージ
iPhoneのウォレットにクレジットカードを設定することで、Apple Payによるチャージができます。
ウォレットを開いて、ICOCAを選びます。
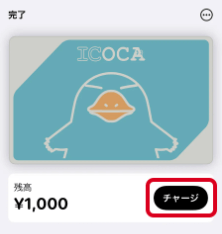
「チャージ」をタップします。
チャージ金額を入力or選択します。
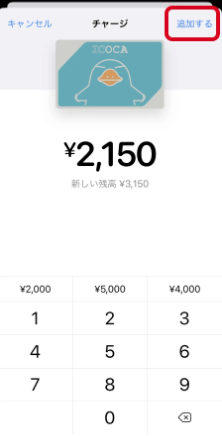
右上の「追加する」をタップします。
Apple Watchのウォレットから行う場合は、ウォレットを開いて、「+」→「チャージ」で希望のチャージ額を選択したらOKです。
現金でのチャージ
トレイ式の装置が搭載されている一部の券売機、精算機、または入金機を利用して、駅にて入金操作を行うことが可能です。

駅以外でもチャージができるお店があり、そこで現金でのチャージができます。
セブンイレブン、デイリーヤマザキ、ファミリーマート、ローソン、ミニストップ、イオン、などでチャージ可能です。
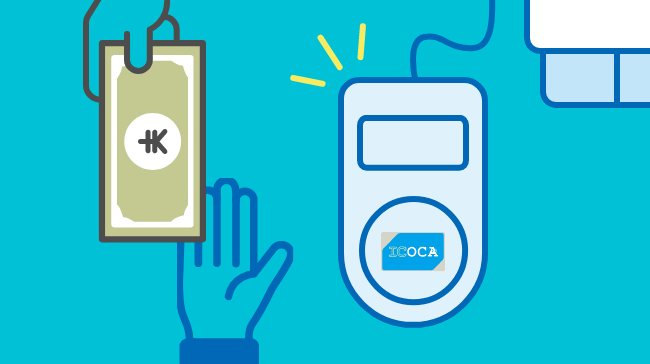
ICOCAへのチャージの注意点
ICOCAへチャージする際は以下の点はご注意ください。
- 深夜の2:00から4:00の間はチャージを行うことはできません。
- チャージ可能な上限額は、残高を含めて20,000円までとなります。
- 駅の窓口や券売機・精算機ではチャージはできませんが、トレイ機能が付いた一部の券売機・IC入金機では現金でのチャージが可能です。
モバイルICOCAお得な使い方
ICOCAは、チャージ、定期券購入、お買い物、乗車でポイントが貯まります。
チャージ・定期券購入
J-WESTカードをモバイルICOCAに登録することで、WESTERポイントをどんどん貯めることができます。
クレジットカードをJ-WESTカードに設定し、J-WESTカードでチャージをすれば、WESTERポイントも貯まります。
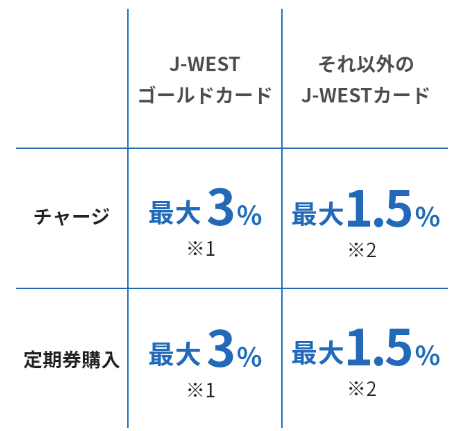
以下のボタンからJ-WESTカードを申し込むと1,000ポイントのWESTERポイントがもらえます。(キャンペーン内容は時期によって変更または終了する場合があります。)
お買い物
WESTERポイントがたまるICOCA加盟店でICOCAを使うと200円で1ポイント貯まります。
モバイルICOCAは、ご利用条件に応じて「WESTERポイント(基本)」「WESTERポイント(チャージ専用)」のどちらかがたまります。
乗車
列車のご利用でたまるポイントは2種類です。
①時間帯指定ポイント(京阪神地区の一部が対象)
1ヶ月間(1日から月末まで)において、時間帯指定ポイント適用区間の各区間(グループ)について、4回目以降の利用ごとに、運賃の50%または30%に相当するポイントが獲得できます。 ※ポイント率は区間(グループ)によって異なります。
平日の混雑時間帯を避けると、ポイントが貯まりやすいです。
②利用回数ポイント
1ヶ月間(1日から月末まで)において、同一運賃区間を11回目以降に利用した場合、1回ごとに運賃の10%に相当するポイントが貯まります。
こどもICOCAを利用した場合は、小児運賃の15%に相当するポイントが貯まります。
JR西日本のICOCAエリア内の駅相互間のご利用が、利用回数ポイントの計算対象となります。
まとめ
今回は、iPhoneでのモバイルICOCAの登録方法と始め方・チャージ手順について解説しました。
普段、電車を使っている人は、乗っているだけでも貯まるので、ICOCAはお得です。
スマホさえあれば、モバイルICOCAを設定できるので、ぜひモバイルICOCAを取り入れてみてください。

