
- ブログで使うサーバーを契約したい。
- Xserverの申込ってどうやるの?
- 申し込みの仕方間違えないかな?
- 個人でサーバー契約する人に向けた手順を教えてほしいな。

今回はこのようなことを考えている人向けの記事です。

どうも!ブログ歴10年の てぃかし です。
ブログやWebサイトを立ち上げたいなら、サーバーやドメインが必要です。
逆に言うと、この2つさえあれば、ブログは立ち上げることができます。(WordPressのテーマも必要ですが、なくてもサーバーとドメインさえあれば、インターネット上にページを公開することは可能。)
ドメインも必要ですが、今回は、「サーバー」の準備について説明します。
サーバーは、いくつか種類がありますが、Xserver(エックスサーバー)が断然おすすめです!
個人がブログやWebサイトを立ち上げる際に必要なサーバー(Xserver)契約の申し込み・開設手順を、スクリーンショット付きで詳しく説明します。
〜Xserver友達紹介割引キャンペーン〜
Xserverには、友達紹介割引があります。
紹介された人は、最大1万円割引でサーバーを利用することができます。
以下のリンクから申し込みするだけで友達紹介割引適用対象になります。
Xserver友達紹介割引を利用してXserverを申し込む>>>
<動画版>
動画でご覧になりたい方はコチラを再生してください。文章をご覧になりたい方は、そのまま下へお進みください。
Xserverレンタルサーバーのページにアクセス
※操作が必要な部分は、赤色の下線を引いています。
まずは、以下のリンクからXserverレンタルサーバーのページに移動してください。(操作はPC推奨)
Xserverレンタルサーバーのトップページが表示されますので、右上の「お申し込み>」をクリックしてください。
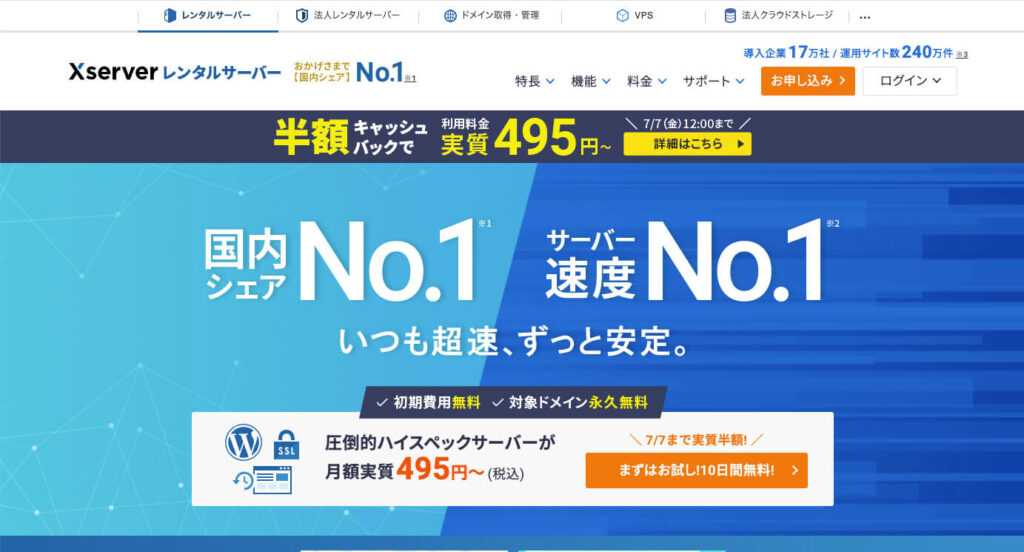
Xserverレンタルサーバー お申し込みフォームが表示されます。
「10日間無料お試し 新規お申込み」をクリックします。(XserverアカウントIDをすでに持っていてそのアカウントを使いたい場合はログインしてから申込みすることも可能です。)
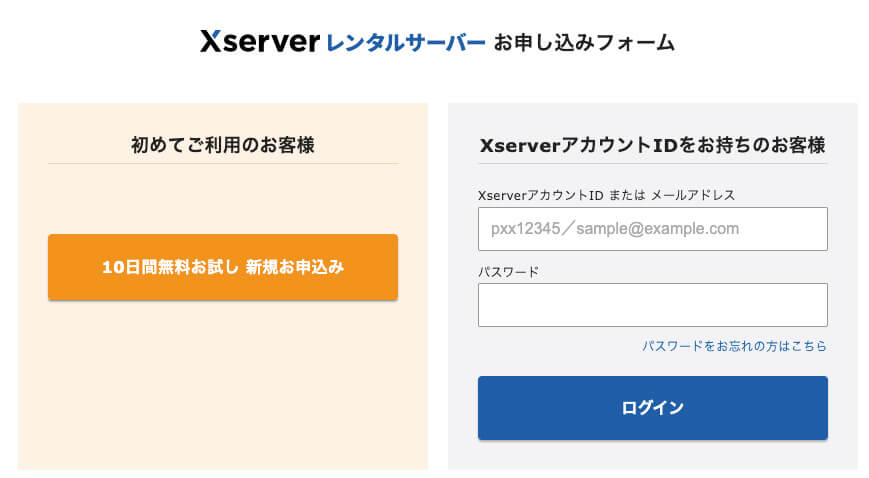
申し込み内容選択の画面に移動します。
Xserver レンタルサーバー お申込みフォーム 入力(申し込み内容選択)
入力欄やチェック項目があるので、入力&選択をしていきます。
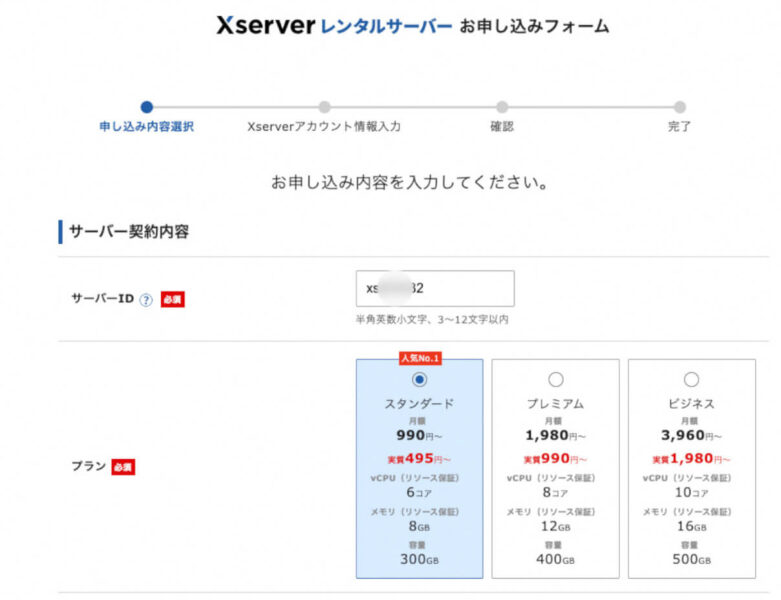
サーバーIDとは、サーバー契約を識別する固有のIDのことです。FTPサーバーへ接続する際に利用しますが、このIDは表には出さずに利用可能です。つまり自分がわかる文字列であればなんでもOKです。デフォルトでもOK。
プランは、初心者の方は「スタンダード」を選んでおけばOKです。スタンダードだから表示速度が遅いってことにはなりません。1サイトの運用ならまず問題は出ないでしょう。後から変更も可能です。
WordPressクイックスタートについては、利用してもしなくもいいです。僕は自分で設定しているので、利用したことがありません。下記の通り、注意点があるので、利用しない方が無難です。
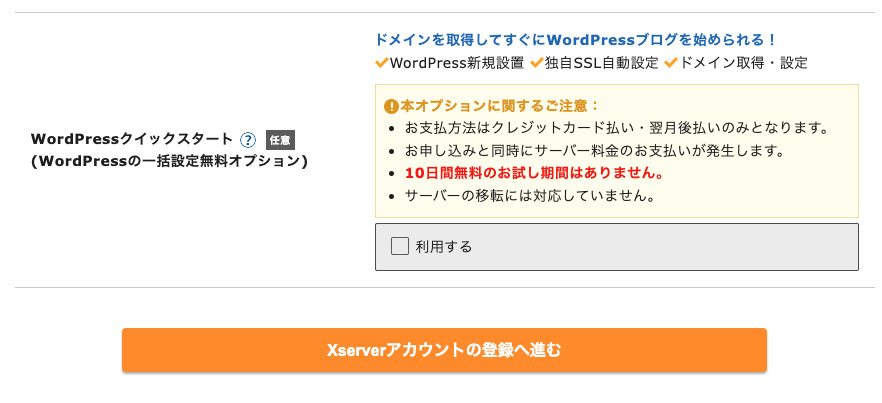
「利用する」にチェックをすると、具体的には「ドメイン取得・設定」、「独自SSL設定」、「WordPress設定」を申込と同時に行います。
どれもネット上の情報を見れば、難しくない設定ばかりなので、自分でやることをお勧めします。
「ドメイン取得・設定」、「独自SSL設定」、「WordPress設定」などは、どうやって設定するのか今後の運用のために理解しておいた方が良いです。
下まで進むと「Xserverアカウントの登録へ進む」といったボタンがあるので、クリックします。
Xserver レンタルサーバー アカウント情報入力
次に個人情報を入力します。
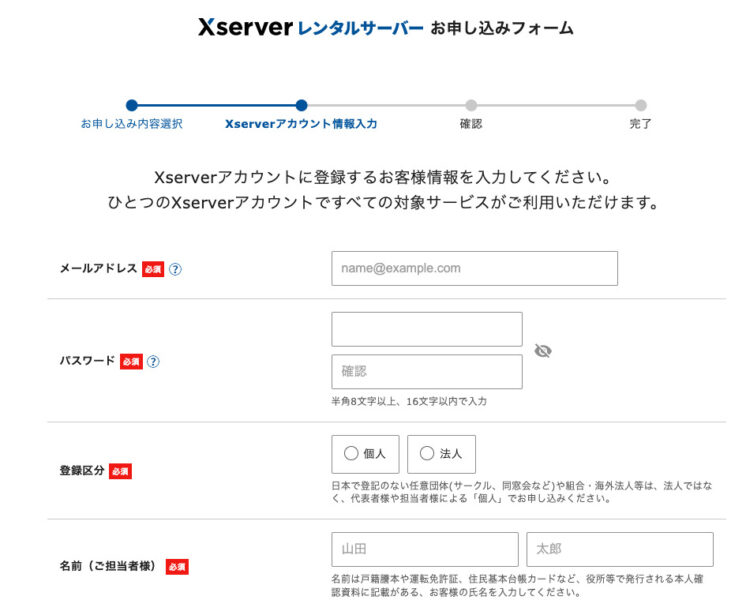
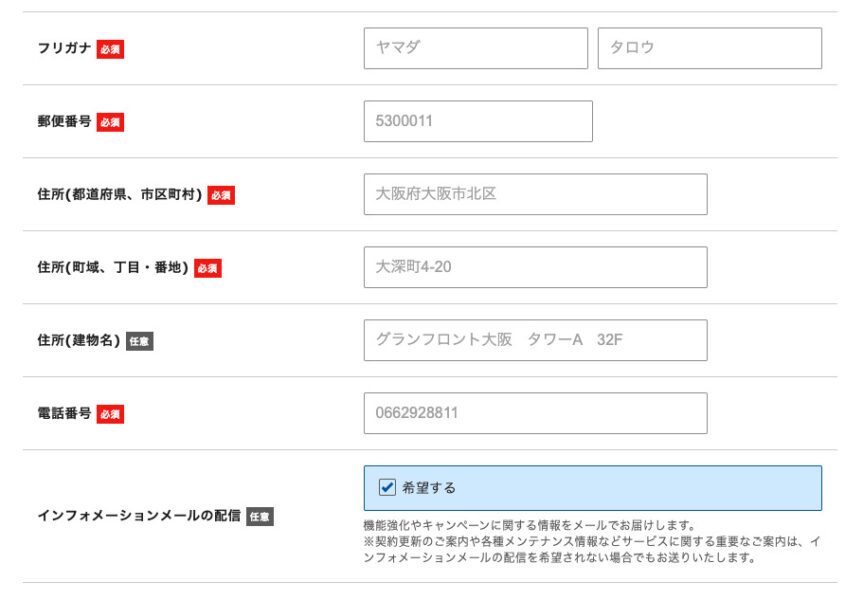
入力&チェックができたら、「次へ進む」をクリックします。
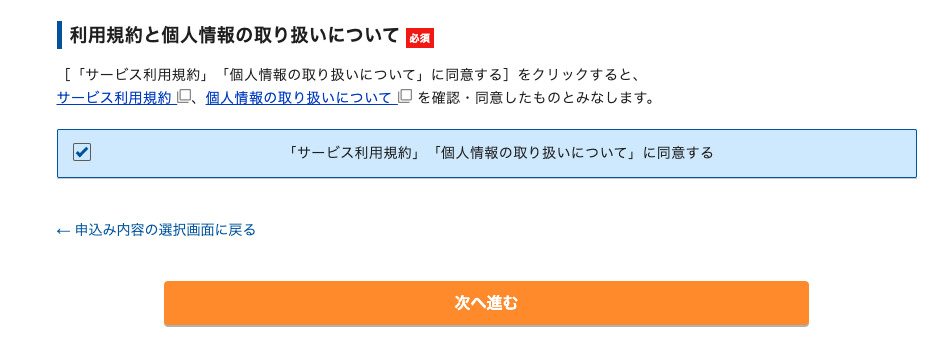
すると、登録したメールアドレス宛に確認コードが送信されます。
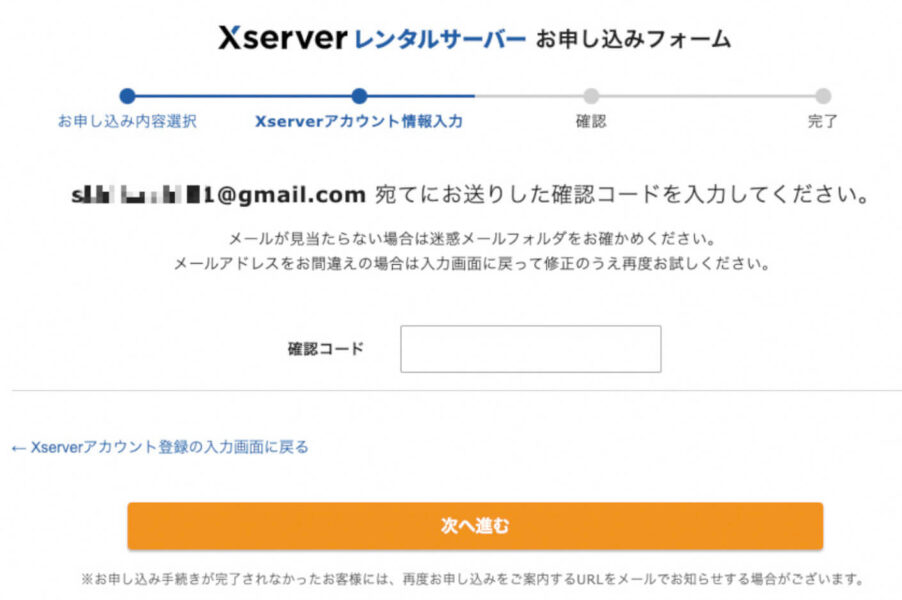
Xserverから届いた認証コードを入力
メールボックスを確認すると、以下のようなメールが届いています。
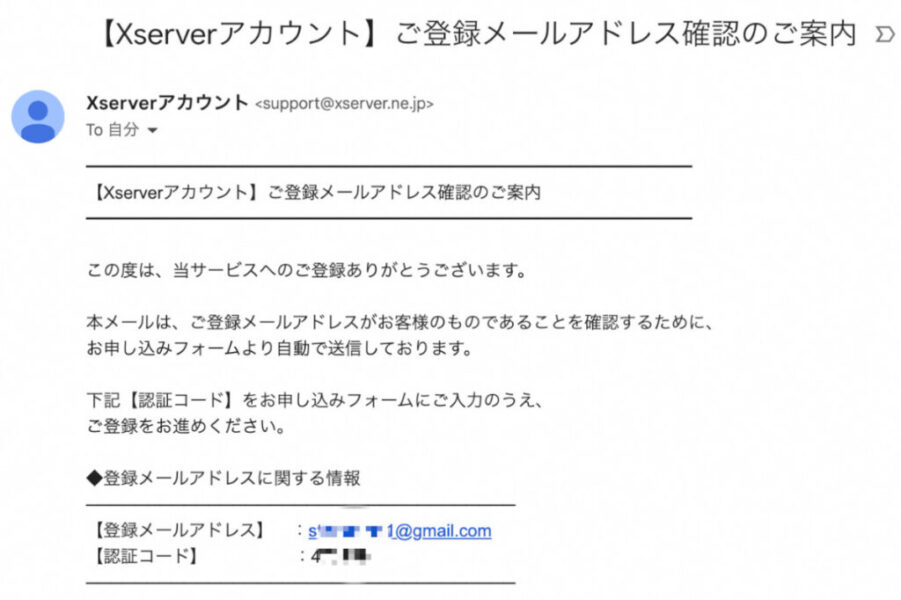
【認証コード】が記載されているので、それをコピーするなり、メモするなりして、先ほどのXserverのページに戻り、確認コードの欄に入力をします。
入力内容の確認画面になります。
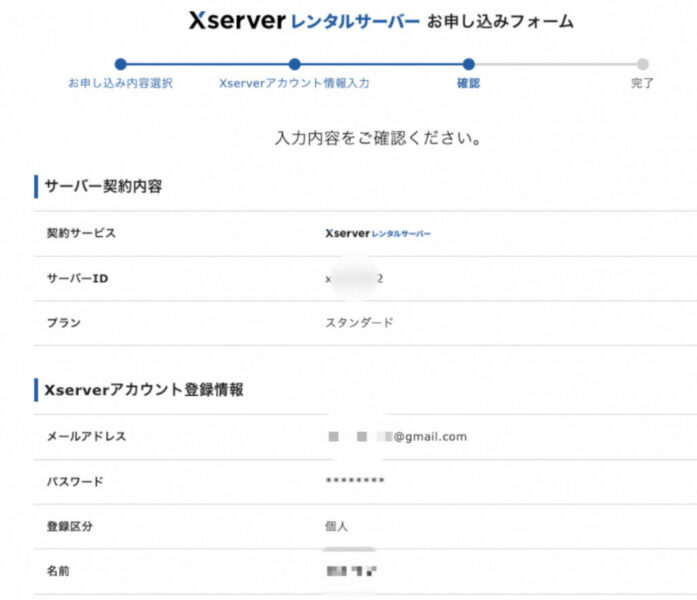
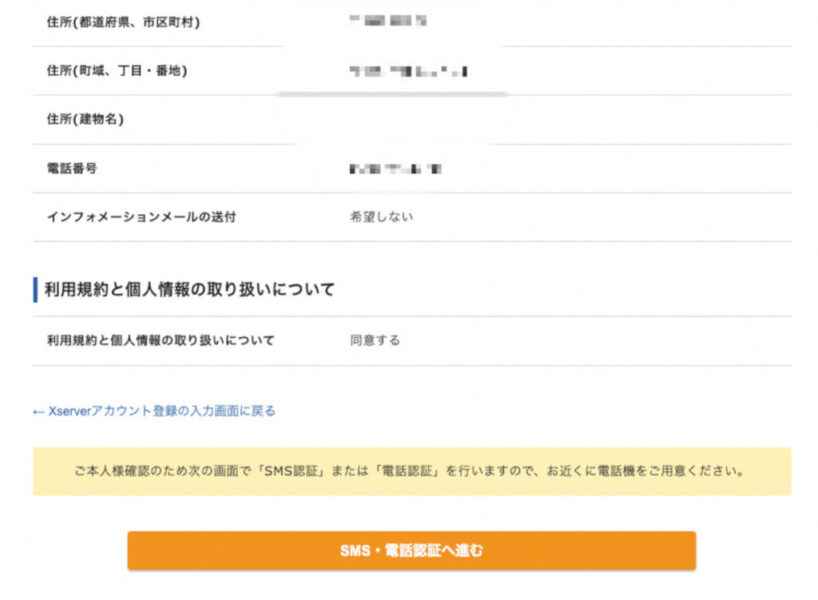
情報に間違いがないかチェックし、「SMS・電話認証へ進む」をクリックします。
XserverのSMS・電話認証
電話番号を入力し、テキストか音声どちらか選択をし、「認証コードを取得する」をクリックします。
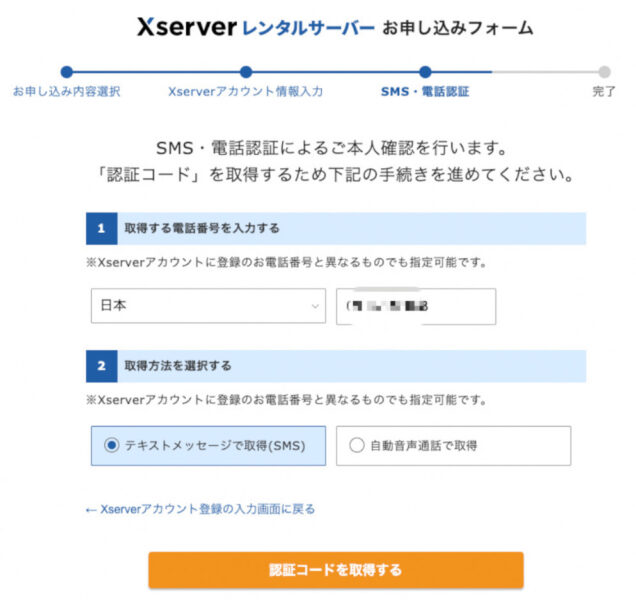
テキストor音声で番号について連絡がありますので、確認して、入力欄にその番号を入力します。
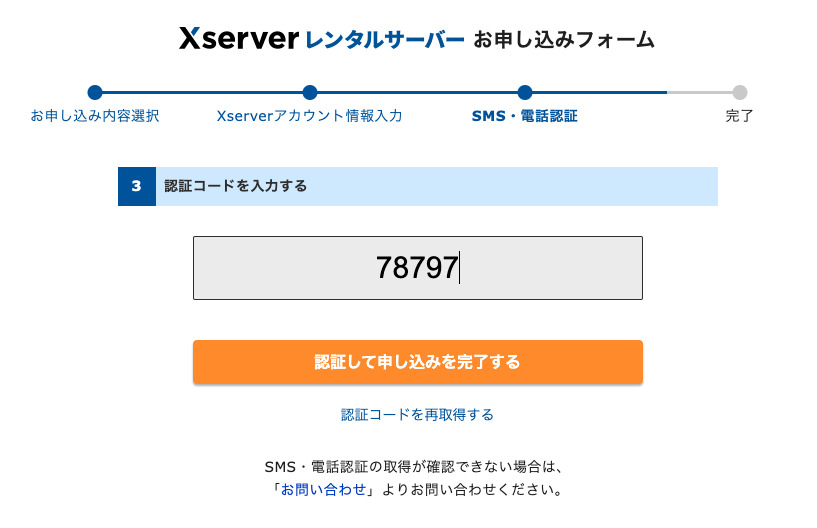
「認証して申し込みを完了する」をクリックします。
Xserver申し込み完了
申込み完了です。
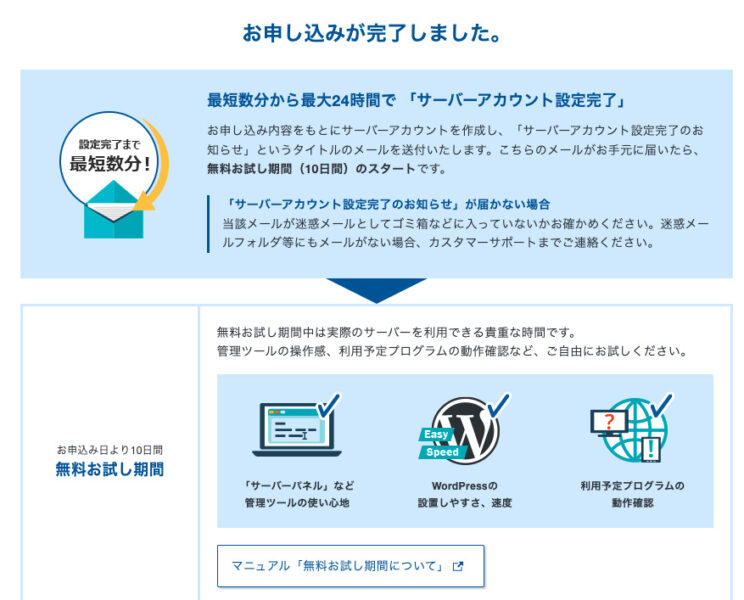
サーバーアカウント設定完了まで数分〜最大24時間かかります。
無料お試し期間があると思うので、焦らず設定を進めていきましょう。
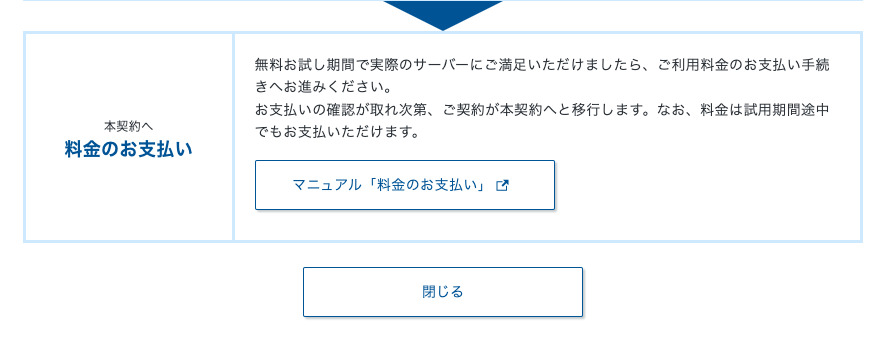
こちらがXserverアカウントの管理画面です。
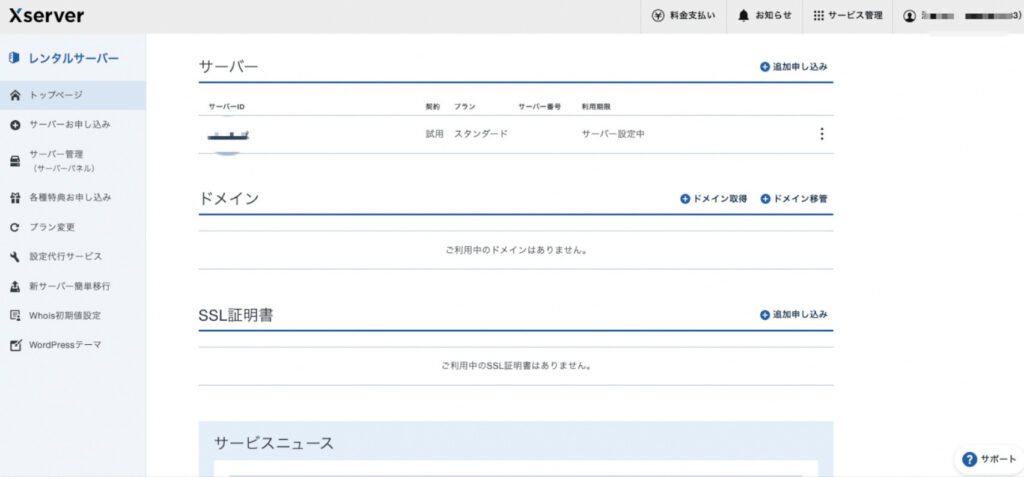
メールを確認すると、エックスサーバーから申し込み受付のお知らせのメールが届いているはずです。
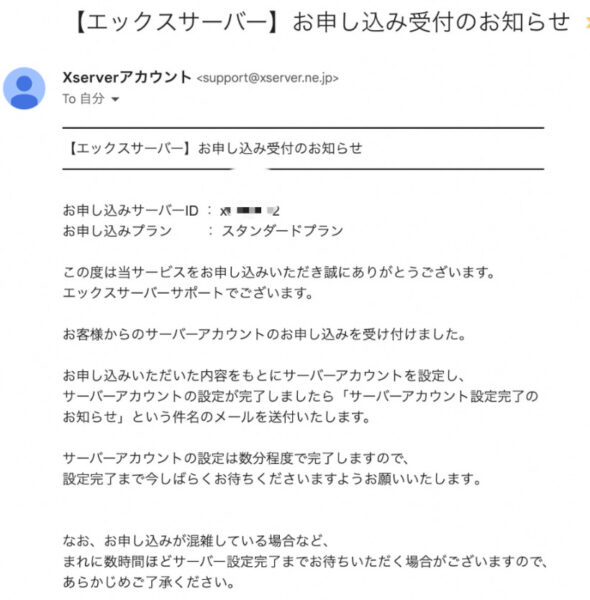
10日間は無料期間中なので、支払いに関しては、後からでもいいですが、ブログを始める意志が固い人はもうお支払いの手続きをしてしまいましょう。
Xserverお支払い手続き
管理画面の上部に「料金支払い」があるので、それをクリックします。
支払いは、銀行、クレジットカード、コンビニでのお支払いが可能です。
おすすめはクレジットカードです。銀行やコンビニだと支払いを忘れた時にサーバーが止まってしまうので。
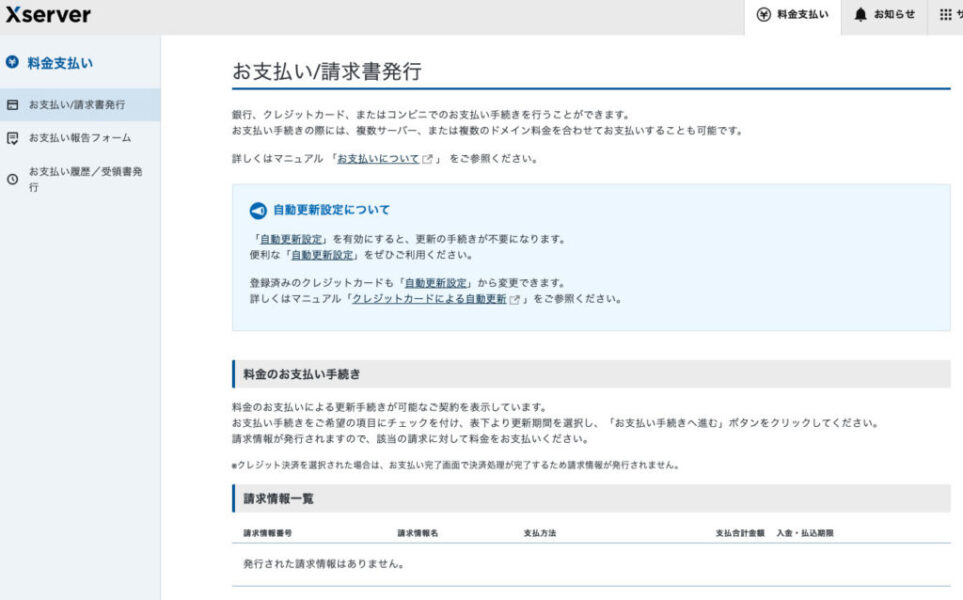
上記の画面では、まだサーバーの設定完了がエックスサーバー側で完了していないので、まだ支払いができない状況です。
「支払いできない。どうしたらいい??」
と心配しないように。待ちましょう。
サーバーアカウントの設定が完了すると、以下のようなメールが届きます。(申し込み完了から24時間以内に届きます。)
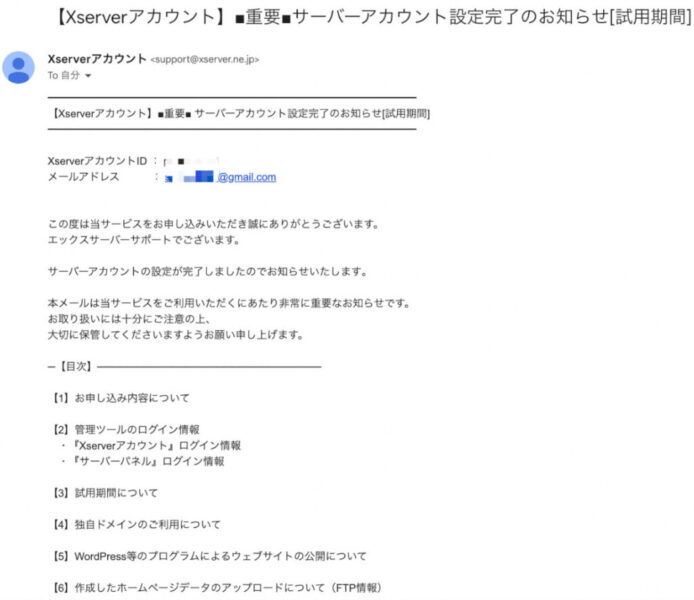
メール本文には、ログインに必要な情報も記載されているので、メールはしっかり保存しておきましょう。
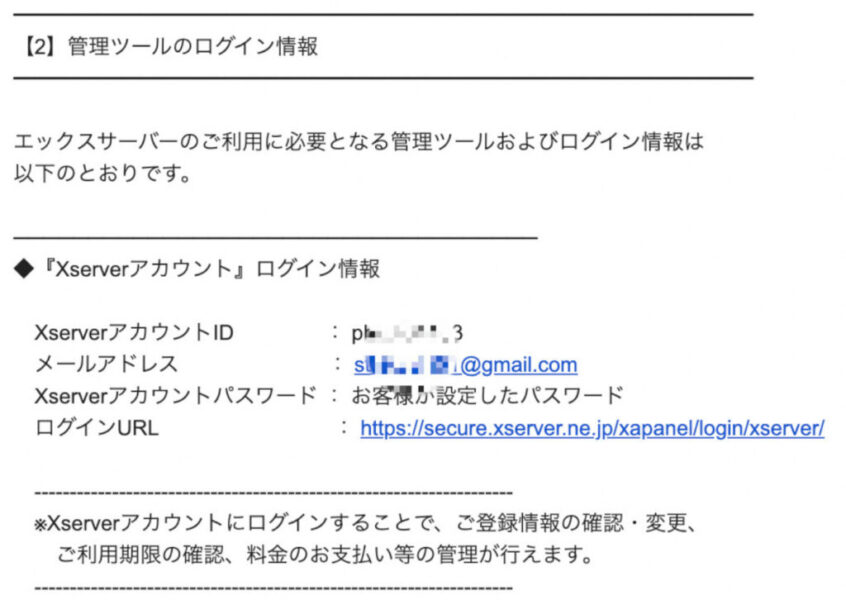
このメールが届いたら、支払いが可能になります。
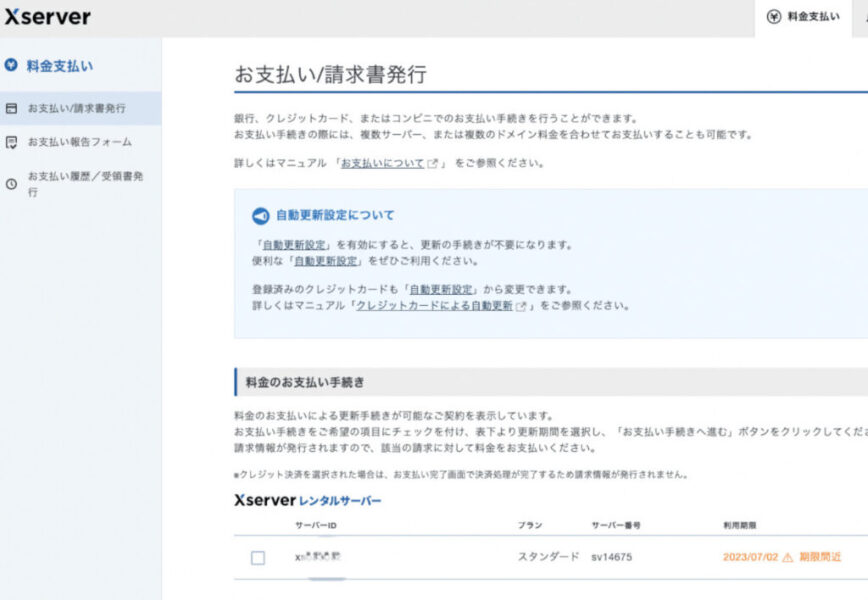
下の方に「料金のお支払い手続き」の中にチェック欄がありますので、該当のサーバーIDをチェックし、お支払い手続きに進みます。
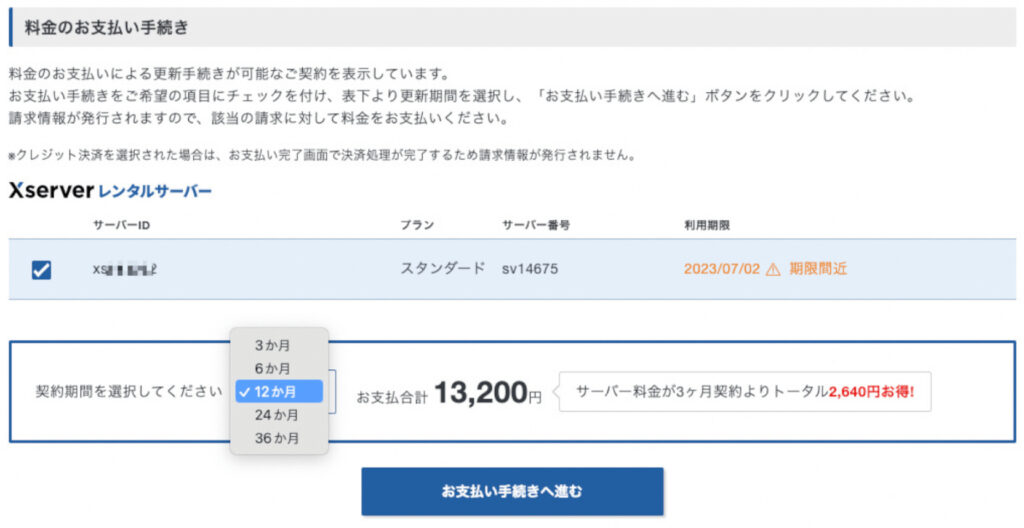
契約期間は3ヶ月、6ヶ月、12ヶ月、24ヶ月、36ヶ月から選べます。長いほど割安になります。
全く初めての人は、12ヶ月が無難かなと思います。
選択して、「お支払い手続きへ進む」をクリックしたら決済画面になるので、希望のお支払い方法を選択、情報を入力し決済を行いましょう。
以上がXserverレンタルサーバーの申し込み、開設手順です。
これでサーバーの準備はできました。
次はドメインを取得しましょう。
ドメインの取得手順については以下の記事をご参考ください。
-

エックスサーバーでの独自ドメイン取得の手順・設定方法と手続き時の注意点
今回はこのようなことを考えている人向けの記事です。 ブログやWebサイトを立ち上げたいなら、サーバーやドメインが必要です。 以前、本ブログでXserverの開設手順について解説しましたが、今回は、ドメ ...
続きを見る
サーバーもドメインも準備ができたら、WordPressをインストールしましょう。その手順は以下の記事で説明しています。
-

【エックスサーバー】WordPressの始め方・簡単インストール手順
今回はこのようなことを考えている人向けの記事です。 「サーバー」と「ドメイン」が準備できたら、実際にページをインターネット上に表示させましょう。 ブログ運営を考えているなら、ほとんどの人がWordPr ...
続きを見る
Xserver友達紹介割引キャンペーン
Xserverには「お友達紹介プログラム」があります。
紹介する人も紹介された人も特典がもらえる制度です。
紹介する人は、5,000円キャッシュバック
紹介された人は、最大1万円割引
になります。
紹介される人は、他のキャンペーンと併用も可能です!
※特典の内容は時期によって異なります。現在の特典内容は公式サイトへ。(下記リンクをクリックしていただき、お友達紹介プログラムのバナーからお友達紹介プログラム内容をご確認できます。)
Xserver友達紹介割引を利用してXserverを申し込む>>>
※こちらのリンク以外から申し込んでも友達紹介割引適用にはならないので、必ず上記リンクからお申込みください。
Xserverのお友達紹介については以下の記事で紹介しています。
-

エックスサーバーのお得な割引友達紹介プログラム&キャッシュバックキャンペーン申込方法
広告 今回はこのような疑問を持っている人向けの記事です。 エックスサーバー(Xserver)は、国内シェアNo.1、サーバー速度No.1の高性能レンタルサーバーです。 色んなレンタルサーバーを使ったこ ...
続きを見る
ブログ運営関連の記事
ブログ運営に関する記事は他にもあるので、ぜひご参考ください。
-

エンジニアブログのネタの方向性と参考にすべき企業のテックブログ
今回はこのような考え、疑問を持っている人向けの記事です。 今回はエンジニアが技術系のブログを書くときに参考にすべき情報源や注意点などを解説します。 それよりも今すぐブログの始め方を知りたい人は下記の記 ...
続きを見る
-

エンジニアの技術ブログの始め方&収益化とおすすめアウトプット方法
広告 今回はこのような考え、疑問を持っている人向けの記事です。 エンジニアを目指す人、もしくはすでにエンジニアの人で、これからブログを始めてみたい人は多いです。 エンジニアがブログを作ると、 勉強した ...
続きを見る





