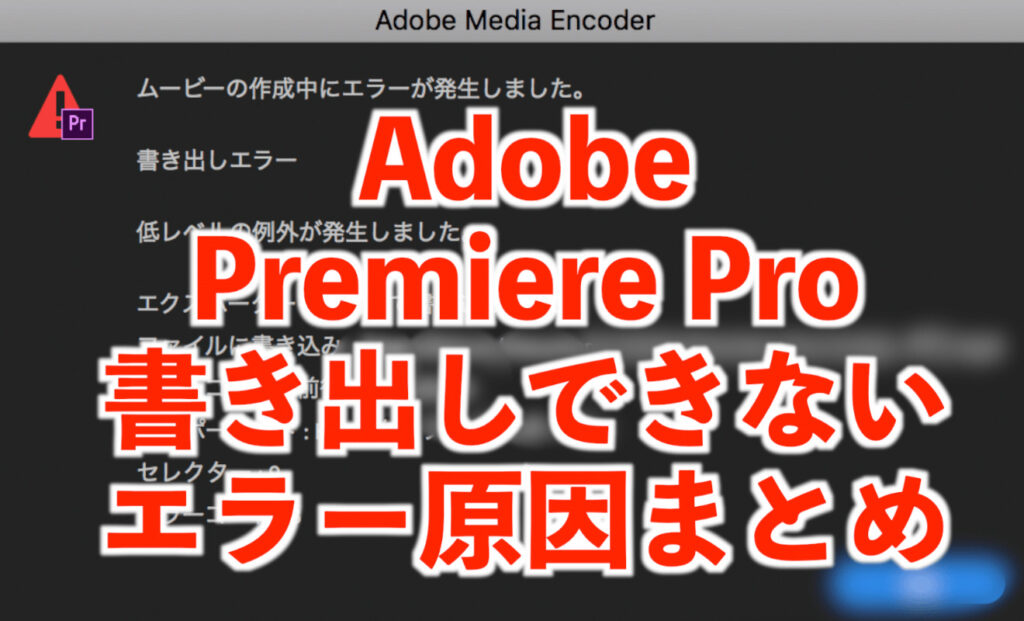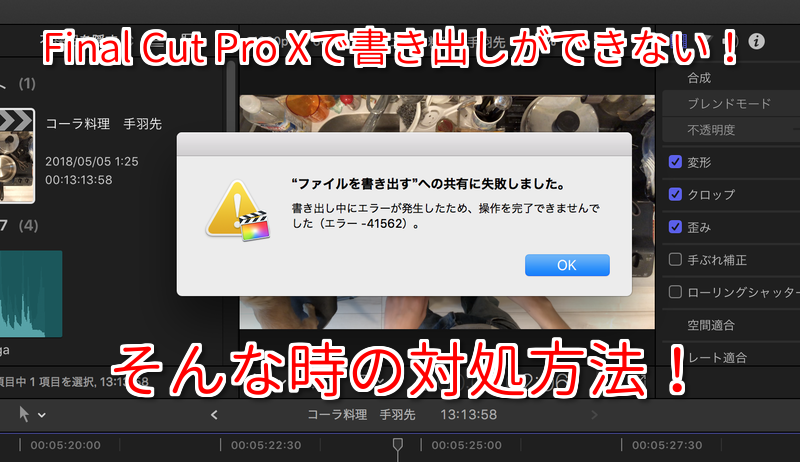- パワーディレクターの書き出しでエラーが発生してしまう…
- 動画を書き出しができない時の対処法を教えてほしい。
- 書き出し前のプレビューで動画がカクカクするのはなぜ?
- パワーディレクターで出力する動画の画質を調整したい…

今回はこのようなことを考えている人に向けた記事です。

どうも!YouTube動画制作歴5年の てぃかし です。
動画編集ソフトはいくつかありますが、中でもPowerDirector(パワーディレクター)は、WindowsにもMacにも対応しているので、利用している人も多いです。
今回は、PowerDirectorの書き出しができない時のエラーや出力時の画質調整について解説します。
ここで言う「書き出し」とは、動画編集ソフトで編集したデータを動画ファイル等に変換して、保存することです。
編集を加えた動画をYouTubeやSNSに投稿するなら必要な作業です。
でも、エラーなどの問題が一番起こるのが、書き出しのタイミングです。
長時間かけて動画を編集してきたのに、最後の書き出しでつまづいて動画投稿ができない…
こんな悲しいことはないですよね。
やっとの思いで書き出しができたとしても、再生が少しスローになっていたり、画面がカクカクしたりして、思った通りの動画に仕上がっていないこともあります。
今回は、このような書き出しができない時のエラーや不具合に対処するための記事です。
今回の内容は下記の目次の通りです。(エラーのパターンを急ぎで知りたい人は目当ての見出しをクリックしてください。)
PowerDirectorの編集動画の書き出し手順
書き出しできないエラーの原因について説明する前に、PowerDirectorの基本的な書き出し手順を説明します。
書き出しができないエラーについて説明する前提の話になりますので、知っている人は軽く読み飛ばしてください。
ファイルに書き出す場合と、DVDなどに書き出す場合がありますが、今回はファイルに書き出す場合で説明します。
DVDの書き込み手順を知りたい人は下記の記事をご参考ください。
-

PowerDirectorのDVD・ブルーレイ作成・書き込み手順(パワーディレクターMacは非対応)
広告 今回はこのような疑問を持っている人向けの記事です。 動画を作ったら、YouTubeにアップするのもいいですけど、DVDに焼いて保存したい人もいるかと思います。 DVDという形にして、誰かにプレゼ ...
続きを見る
PowerDirectorの編集動画の書き出し手順(Windows版)
まずは、PowerDirector 365 Windows 版 の画面で説明します。
動画を取り込んで、編集したら、画面上部にある「出力」というボタンをクリックします。
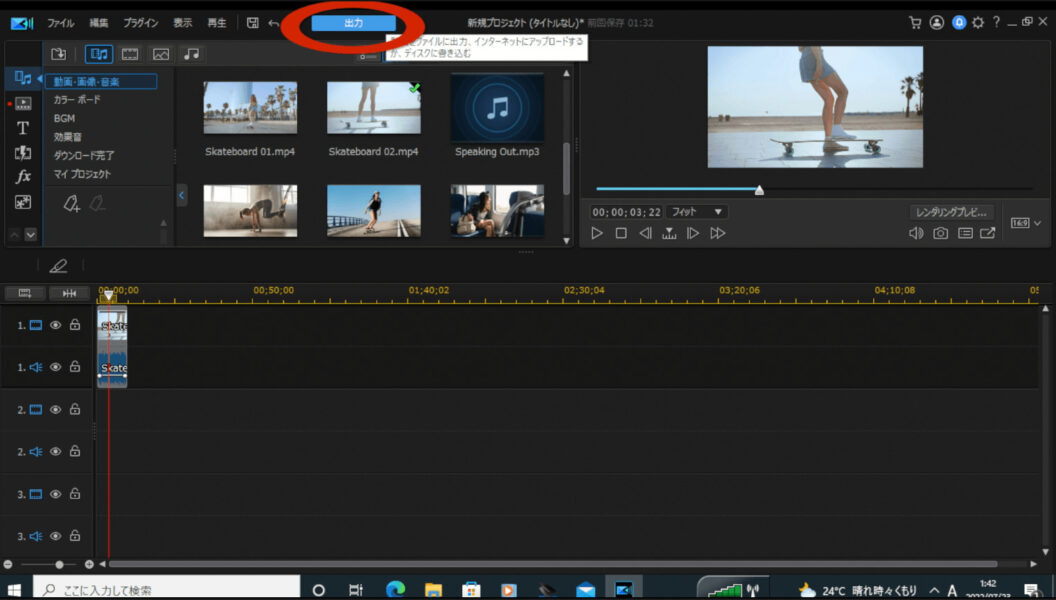
YouTubeなどの一般的な動画を書き出す場合は、
「標準2D」「H.265 HEVC」「MP4」を選択し、
画質は「1920 × 1080 / 30p」もしくは「1920 × 1080 / 60p」を選んでおけば良いでしょう。60pの方が滑らかな動画になりますが、容量は増えます。
例えば、スポーツ系動画なら、動きが重要なので、60pがおすすめです。
ただ話しているだけで動きがない動画なら、30pで良いでしょう。
動画の書き出し先(保存先)を変更したい場合は、右下辺りに「書き出し先」の項目があるので「…」をクリックして、書き出し先を選択できます。
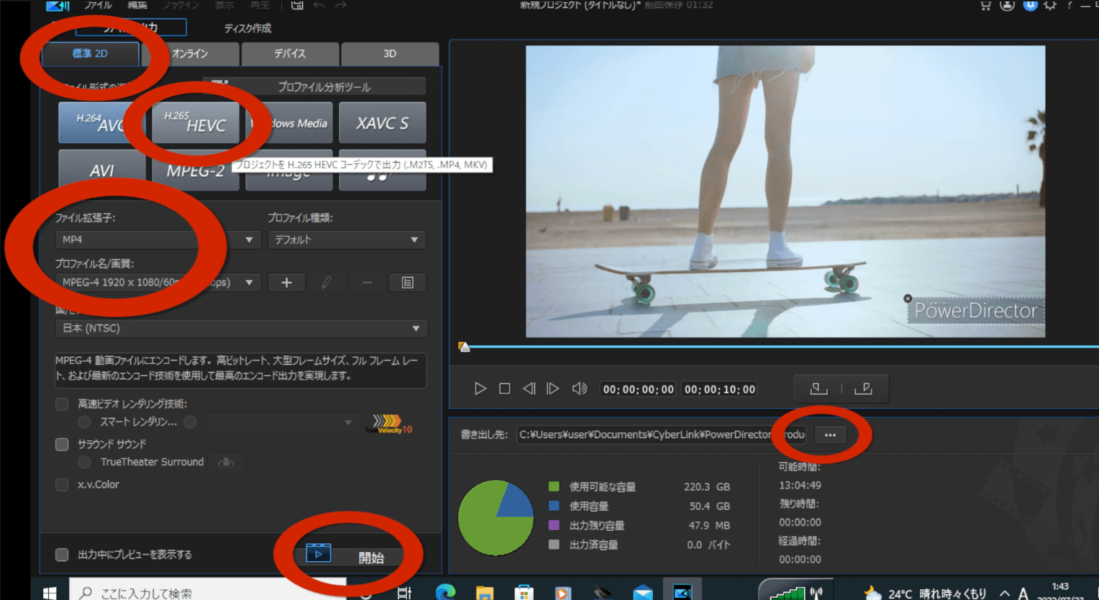
画面下にある「開始」をクリックして、出力作業が行われます。
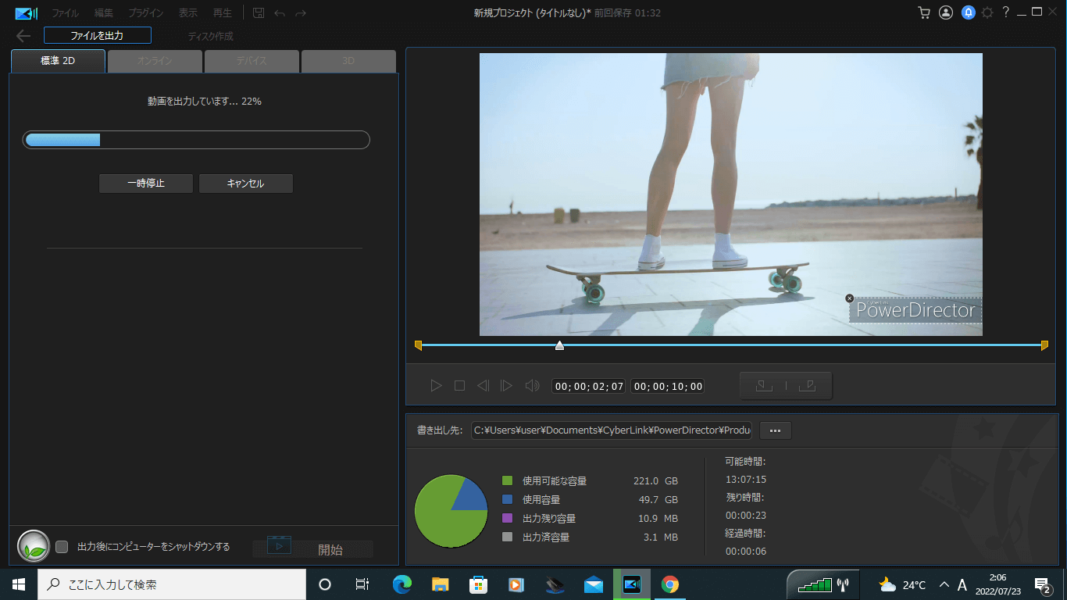
PowerDirectorの編集動画の書き出し手順(Mac版)
続いて、PowerDirector 365 Mac 版 の画面で説明します。
動画を取り込んでいる状態で、左上の「出力」をクリックします。
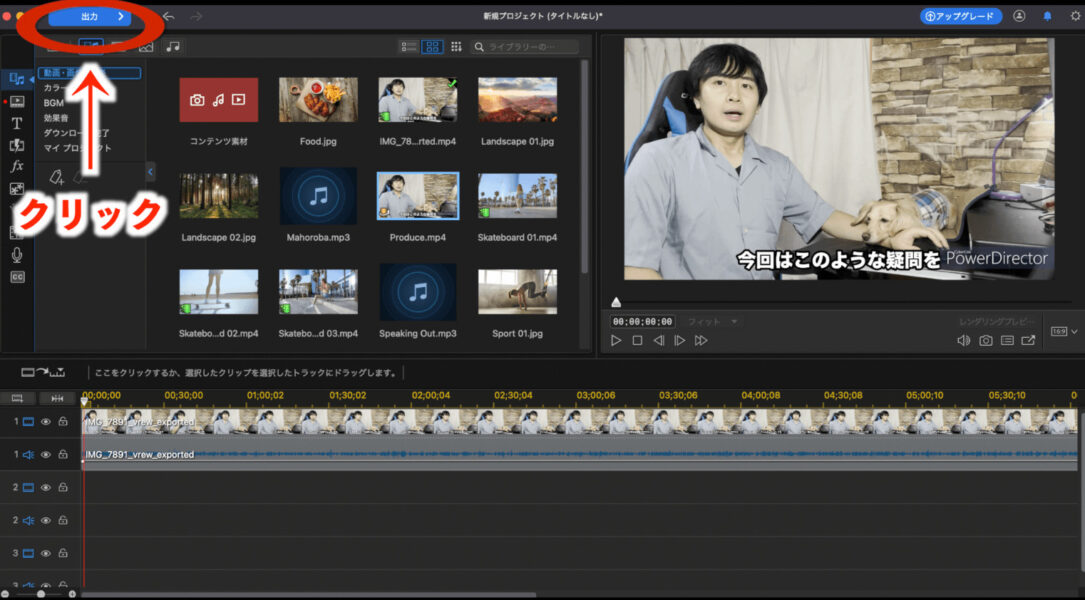
YouTube動画の標準サイズは、1920 × 1080 です。
YouTubeにアップするなら、「H.265 HEVC」を選択します。
あとはデフォルトで良いですが、ファイル拡張子「MP4」でOKです。
画面下部に書き出し先(出力先)が表示されています。書き出し先を変更したい場合は「...」をクリックして変更できます。
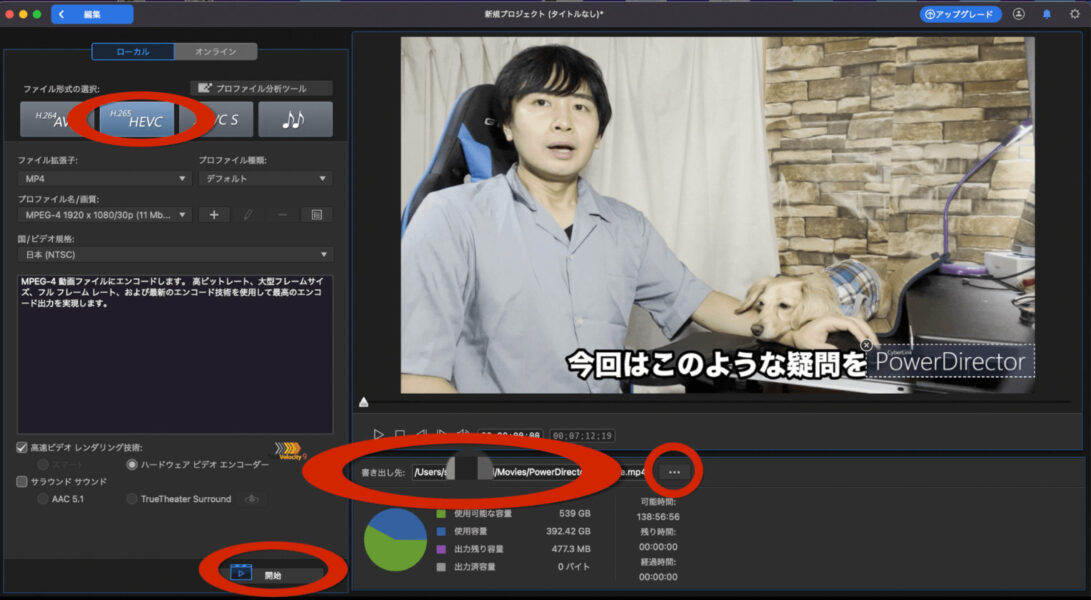
最後に「開始」をクリックし、下記のような画面になります。
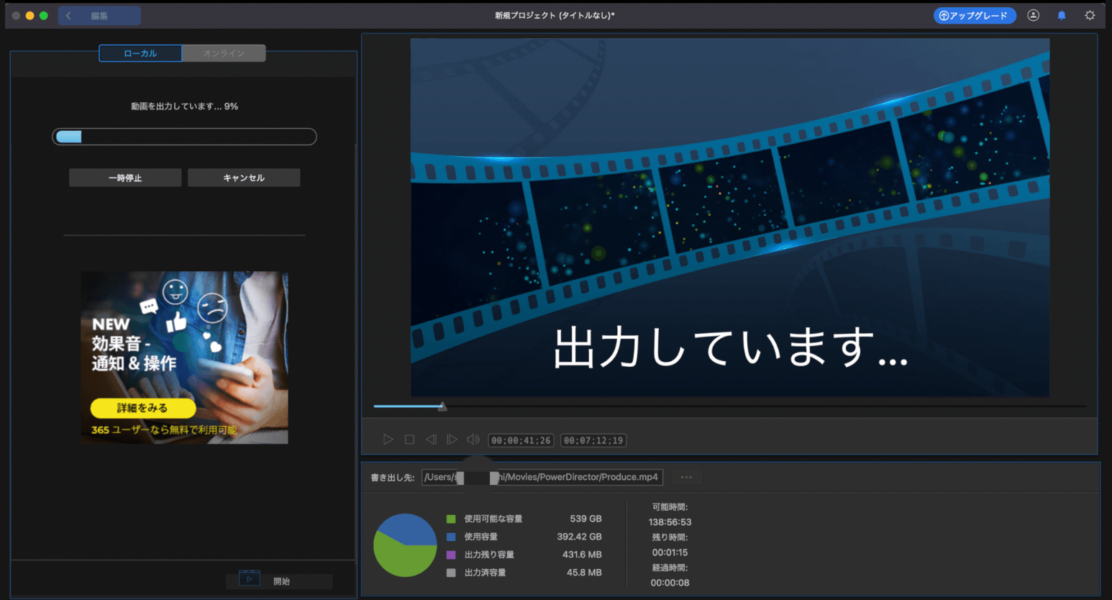
パワーディレクターで書き出しができないエラー原因と対策
上記の手順で行えば、普通、書き出し(出力)エラーは起きないですが、それでもエラーが出ることもあるので、原因のパターンをご紹介します。
出力エラー原因と対策① 保存先の容量不足
動画ファイルの容量は、テキストのファイルの容量と比べるとかなり大きいです。
保存先がパソコン内のフォルダなら、パソコンの残り容量をチェックしましょう。
保存先がUSBやSDカードならそれらの残り容量をチェックしましょう。
容量不足の可能性があるなら、別の記憶媒体(USBやSDカード)にデータを移行させるか、削除して整理をしましょう。
出力エラー原因と対策② ファイルの容量が大きすぎる
原因①と同じ原因ではありますが、動画ファイルの容量が大きすぎる場合があります。
書き出しの時の設定で容量が大きくなる設定で書き出そうとすると、容量が大きくなりすぎて、保存先に入らないということがあります。
また、容量が大きいとそれだけ書き出しにかかる時間が膨大になりますから、それで書き出しができないと思ってしまうこともあります。
そういう場合は、書き出しの設定を見直しましょう。
基本的に冒頭で説明した設定で書き出せば、問題ないはずです。
例えば、「4096 × 2160」などで書き出すと結構容量は大きくなります。
出力エラー原因と対策③ ソフトやブラウザを開きすぎている
パワーディレクターを開いているパソコンで、他のソフトやブラウザをたくさん開いていると動作が重くなり、書き出しが全然進まない、エラーになるということもあり得ます。
使用していないソフトは一旦閉じましょう。
ブラウザ(インターネットを見ている画面)もいくつも開いていると動作が重くなるので、不要なブラウザは閉じましょう。
出力エラー原因と対策④ パワーディレクターの不具合
パワーディレクターの不具合である可能性もあります。
まずはパワーディレクターを再起動してみましょう。
それでもダメなら、一旦アンインストールして、再度インストールを行いましょう。
出力エラー原因と対策⑤ メモリ不足
ここで言う「メモリ」とは、ファイルの保存領域のことではなく、動作に関係する保存領域のことです。
このメモリは、各パソコンで初めから決まっていて、それにより、一度に行える動作の量が異なります。
メモリが少ないとパワーディレクターの書き出しの作業についていけず、落ちてしまうってこともあり得ます。
そもそも動画編集をするなら、メモリは、16GB以上が推奨です。
8GBのパソコンで書き出しをしようとして、「書き出しが遅い!」って言っている人も見かけますが、それは当たり前のことなのです。
メモリを増やす方法は、パソコンを買い替えるしかないです。
メモリの使用状況の確認の仕方は、
Windowsなら、画面左下の「スタート」→「設定」→「システム」→「詳細情報」→「実装RAM」の項目で確認できます。(下の画像の場合、4.00GBです。)
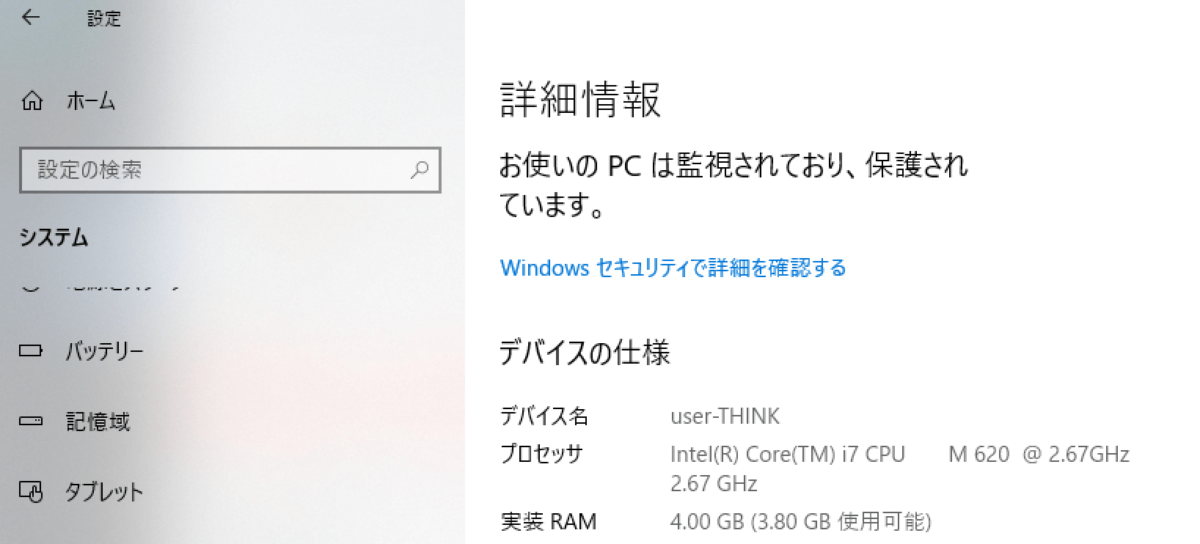
Macなら、画面左上の「リンゴマーク」→「このMacについて」→「メモリ」で確認できます。(下の画像の場合、64GBです。)
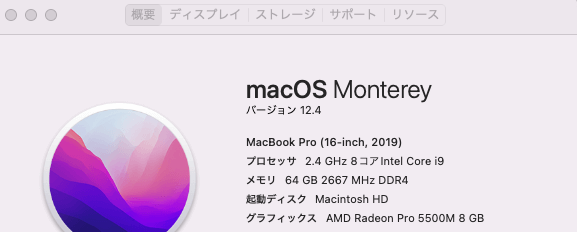
出力エラー原因と対策⑥ ドライバーの不具合
パソコンのドライバーに不具合がある可能性もあります。
ドライバーとは、WindowsなどのOSや周辺機器とPCの橋渡しをするものです。
出力ボタンをクリックすると、落ちるなら、この原因である可能性が高いです。
Windows10及び、Windows11でドライバーを以前のバージョンに戻す方法は下記の通りです。(詳細は引用元をご参考ください。)
- キーボードのWindows + Xキーを同時に押します。選択[デバイス マネージャー]
- ディスプレイ アダプターを展開します。
- お使いのインテル®・ディスプレイ・デバイスをダブルクリックします。
- ドライバー タブを選択します。
- ドライバー を元に戻す をクリックして復元します。
引用元 :https://www.intel.co.jp/content/www/jp/ja/support/articles/000008628/graphics.html
パワーディレクターの出力時の画質調整方法
エラー原因②でファイルが大きすぎることによるエラーについても紹介しましたが、画質調整方法についてもう少し詳しく解説しておきます。
YouTubeにアップする場合、MP4なら、「MPEG-4 1280-720 / 30p」が適切です。
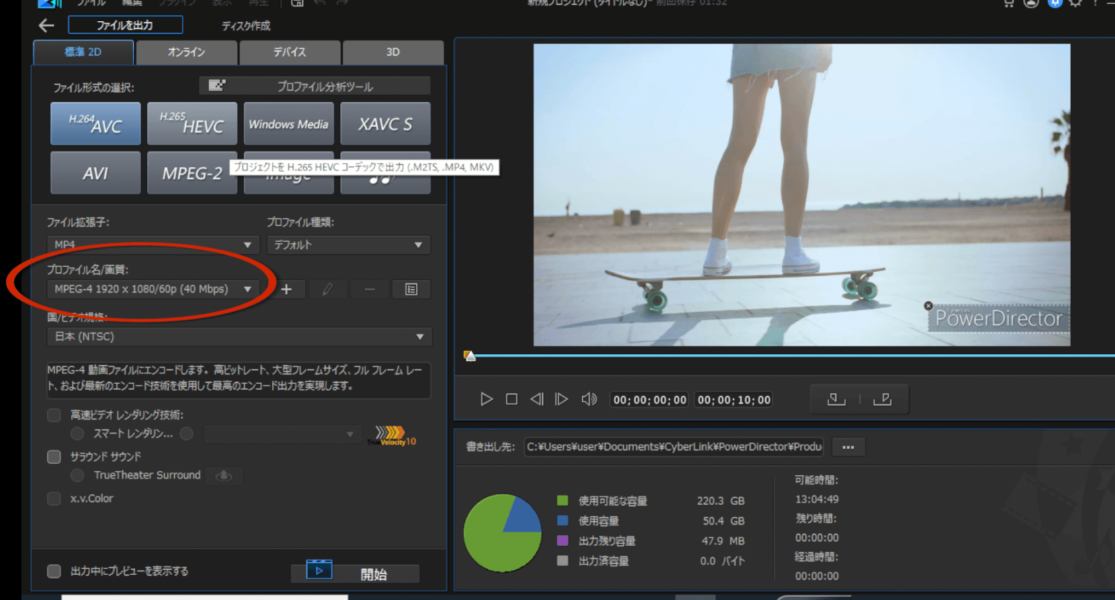
風景の動画など、特に画質を高めたい目的があるなら、それより上の画質を選択しても良いですが、撮影時にその画質で撮ってなかったら意味がないので、そこは確認しておきましょう。
パワーディレクターで動画がカクカクする原因
編集中、動画のプレビューで動画がカクカクしているのが気になる人がいます。
でもこれはたいてい出力したら直ります。
カクカクしていたり、音ズレしていたりする原因は、下記のようなことが考えられます。
- 高い画質の設定にしている
- エフェクトやアニメーションを多用している
なので、気になるならまずはプレビューの画質を変更してみると良いでしょう。
それでも気になるなら、一度出力してから動画を取り込めば、解消されるでしょう。
一度出力するのが面倒だって人は下記の方法もあります。
- ハードウェア アクセラレーション を最適化する
- シャドウファイルを作成する
ハードウェア アクセラレーションの最適化の手順は、
パワーディレクターの画面左上の「編集」→「基本設定」をクリックします。
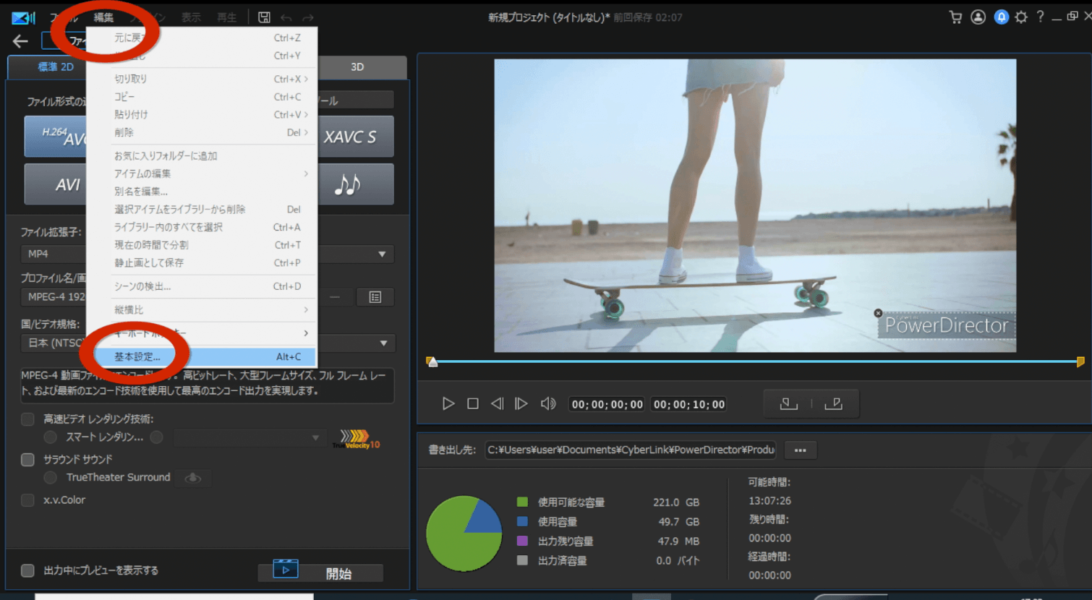
「ハドウェア アクセラレーション」→「ハドウェア でコーディングを有効にする」にチェック→「最適化」をクリックします。
(「OpenCL技術を有効にして、ビデオエフェクトのプレビュー/レンダリングを高速化する」という項目があれば、それもチェックする。)
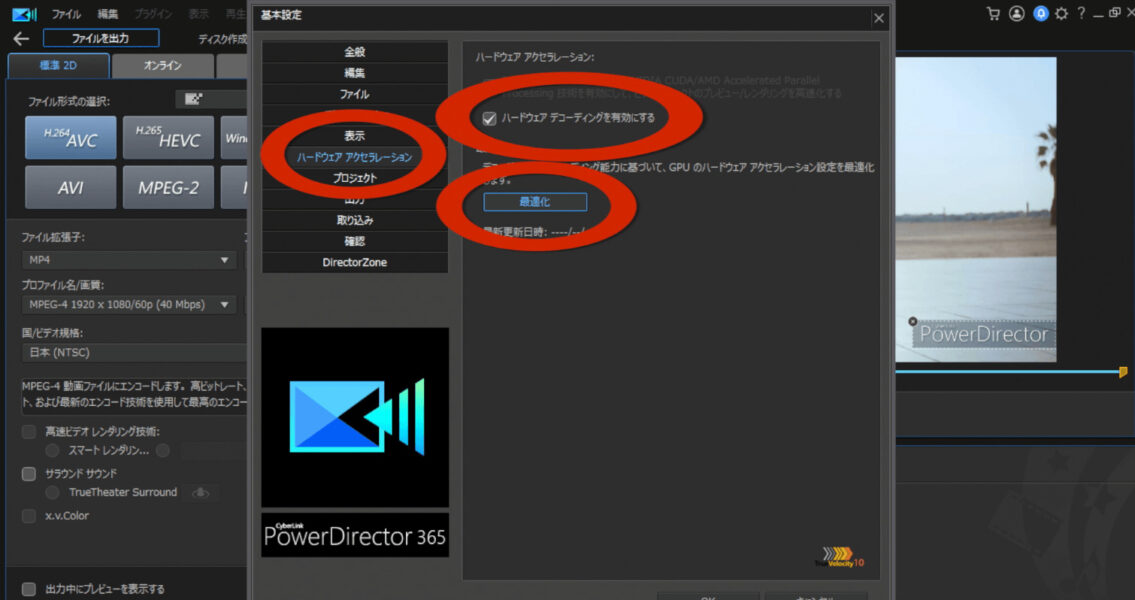
ハードウェア デコーディングを有効にすると、動画の読み込み、動画編集、動画書き出し時の処理をGPUでも行うようになり、処理時間が短くなります。
その結果、カクカクするのを軽減することができます。
シャドウファイルの作成の手順は、
先ほどと同様に、
パワーディレクターの画面左上の「編集」→「基本設定」をクリックし、「全般」タグを開きます。
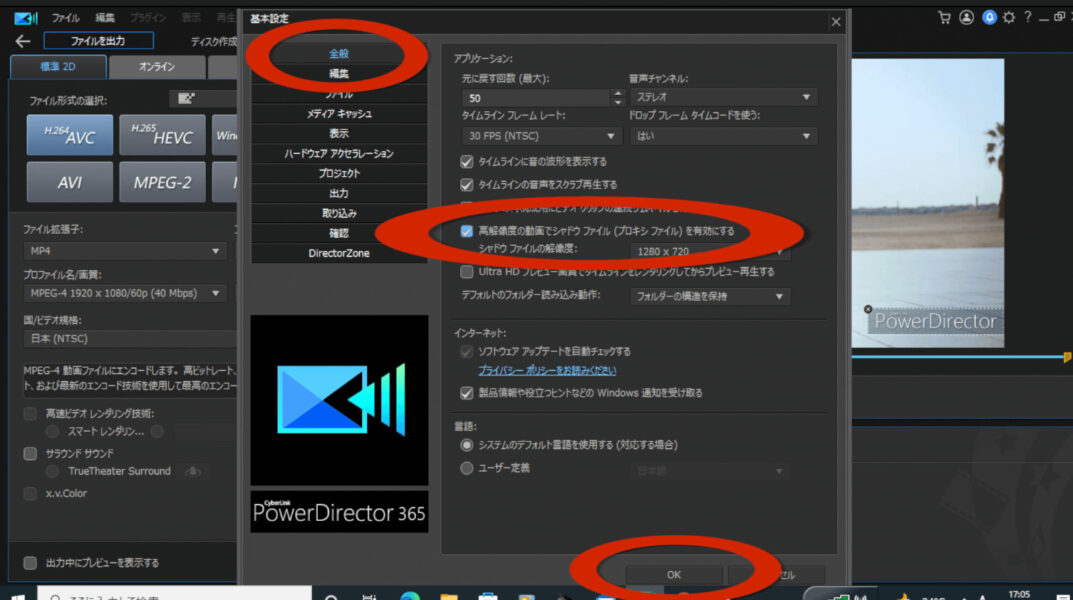
「高解像度の動画でシャドウファイル(プロキシ ファイル)を有効にする」にチェックを入れ、「OK」をクリックします。
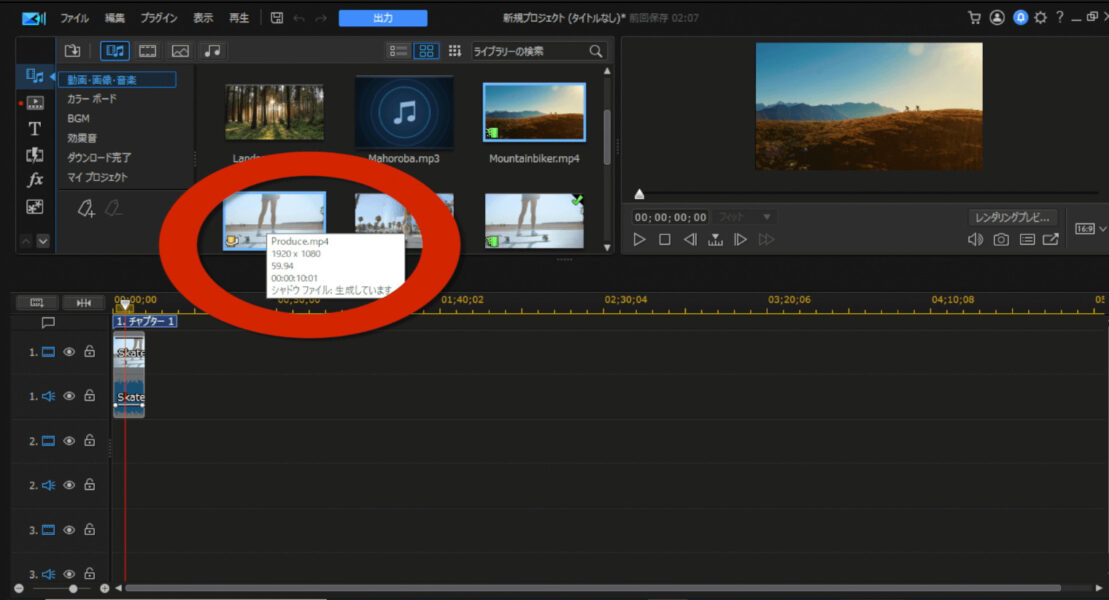
シャドウファイルが自動的に生成されます。シャドウファイル生成中のファイルは左下に黄色のアイコンが付きます。完了したら、緑になります。
シャドウファイルを作っておくと、元の動画ファイルよりも軽いファイルが作られます。
このシャドウファイルがあることで、スムーズな操作になります。
Adobe Premiere ProやFinal Cut Proの書き出しエラーの対処法にヒントがある?
本記事のことを一通り試してみたけど、うまくいかなかったという人は、別のソフトの対処法がヒントになるかもしれません。
Adobe Premiere Pro、Final Cut Pro、Filmoraなどの書き出しエラーの対処法は下記の記事で説明しています。
-

Premiere Pro 書き出しできないエラー&遅い原因まとめ【プレミアプロ】
今回はこのようなことを考えている人に向けた記事です。 今回は、Adobe Premiere Proの書き出し時のエラーや不具合について解説します。 「書き出し」とは、動画編集ソフトで編集したデータを動 ...
続きを見る
-

Final Cut Pro Xで動画データの書き出しができない時・エラー対処方法【ファイナルカットプロ 使い方記録】
広告 僕は、日頃、動画編集してYouTubeにアップしてますが、動画を編集する時は、Final Cut Pro Xで編集してます。 Final Cut Pro Xは有料のソフトで、色んなことができるの ...
続きを見る
-

フィモーラで書き出しできないエラー原因と動画編集時の不具合(Filmora)
今回はこのようなことを考えている人に向けた記事です。 「Wondershare Filmora」(ワンダーシェアフィモーラ)は、株式会社ワンダーシェアソフトウェアが開発・販売している動画編集ソフトです ...
続きを見る
-

iMovieの書き出しできないエラーでフリーズする原因は?【Macパソコン】
今回はこのような悩みを持っている方向けの記事です。 iMovieは、Appleのビデオ編集ソフトです。 Macパソコン、iPhoneで標準で搭載されているソフト・アプリです。 iMovieは無料で使え ...
続きを見る
他のソフトの対処法がエラー解消のヒントになることもあるので、エラーにまだ悩んでいる人は参考にしてみてください。
動画編集・制作は、動画クリエイターに依頼できる
どうしてもエラーが解決せず、動画編集をもう代行してしまいたいという方は、以下のサービスの利用を検討してみても良いと思います。
- 結婚式ムービーがお手頃価格【1万円代~】WEDDINGWISH( ウェディングウィッシュ)
- 動画クリエイターマッチングサービス「むびる」
- 個人のお悩み解決からクリエイターへの制作依頼までできる、スキルのオンラインマーケット「ココナラ」
WEDDINGWISHは、手頃な価格で1万円代から結婚式ムービーを作成することができるムービー作成会社です。
むびるのコンシェルジュサービスは、動画の撮影と編集を希望するユーザーの要望を詳しく聞き取り、最適なプロレベルのクリエイターとのマッチングを提供しています。
結婚式や家族の思い出、企業のイメージ向上、YouTubeの動画コンテンツなど、厳選されたクリエイターの中から、ご依頼内容に最適なクリエイターとプランを選ぶことができます。
ココナラは、外出することや相手に直接会う必要がないオンライン上で完結するサービスです。
動画クリエイターに結婚式のプロフィールムービーを作ってもらうことも可能です。
動画編集を学ぶならスクールがおすすめ
動画編集を学ぶならスクールに通うのもおすすめです。
エラーが出ても先生にすぐ聞けるので、上達が早いです。
それに体系的にスキルが身につくので、実務レベルで活躍できる人材にもなることができます。
動画コンテンツがネット上に増えている今、動画編集技術は持っていて損はないので、迷ったらスクールで学んでみてはいかがでしょう?
動画編集が学べるスクールについては下記の記事でまとめているので、ご参考ください。
-

動画編集スクールはどこが安い?おすすめ比較【副業・オンライン可】
広告 今回はこのようなことを考えている人必見です。 インターネットの動画は、ここ数年でかなり普及しました。 スマホを持っている人なら、毎日、当たり前に動画を観ているでしょう。僕も毎日、ネット上で動画を ...
続きを見る
YouTubeの広告収益について興味のある人は下記の記事もご覧ください。
-

YouTuber登録者数別の年収入&単価まとめ!稼ぐ方法と収益化条件は?
今回はこのような疑問を持っている人向けの記事です。 今回は、YouTubeがどれくらい稼げるのかお伝えします。 僕を含め、実際に収益を発表している人たちをピックアップして、まとめましたので、 YouT ...
続きを見る
動画編集の案件が探せるエージェントや案件サイト
動画編集の案件が探せるエージェントや案件サイトは以下の記事でまとめているので、動画編集の案件に興味のある方はご参考ください。
-

動画編集の副業・フリーランス案件探すならレバテッククリエイターが良い?他おすすめは?
今回はこのようなことを考えている人向けの記事です。 昨今、動画編集の仕事や副業が増加傾向にあります。 スマホで気軽に動画を視聴できるようになり、プロモーションをネット動画で行う企業も増えているからです ...
続きを見る